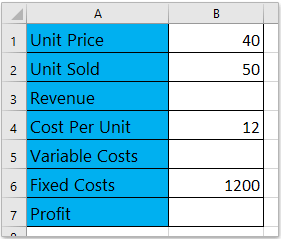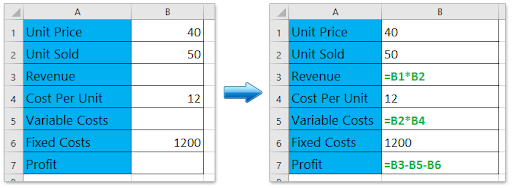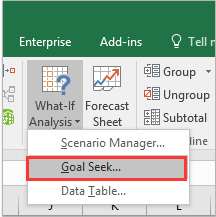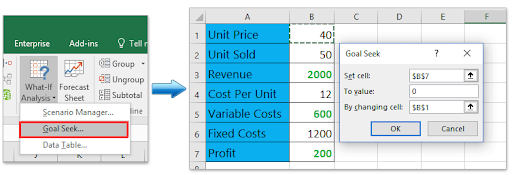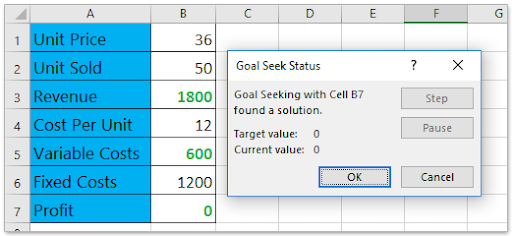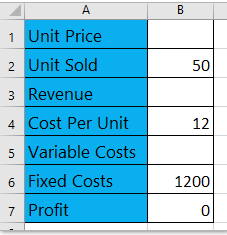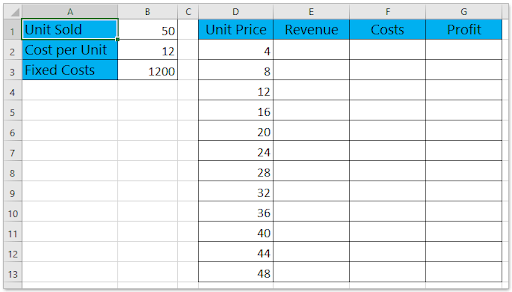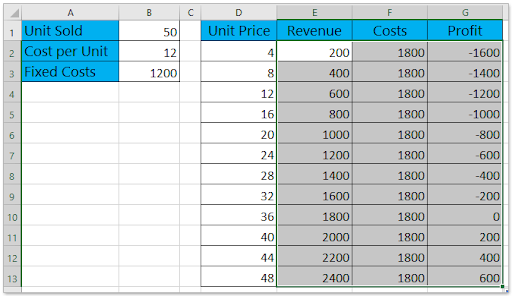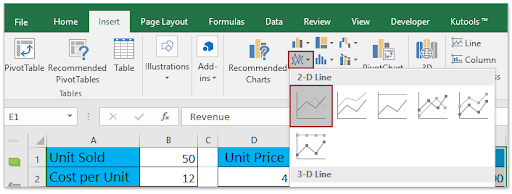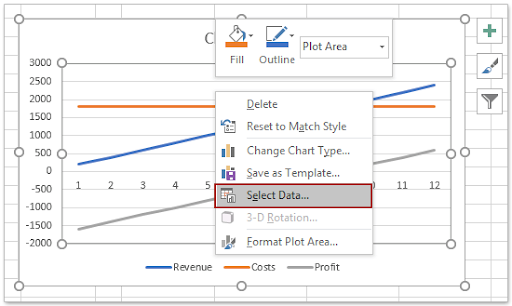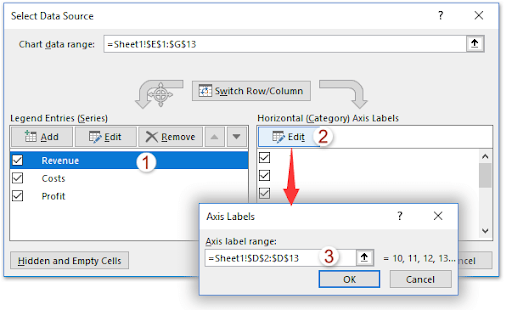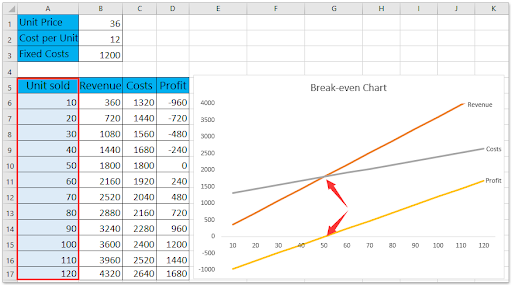Excel har mange funktioner. Udover de normale tabeller kan Excel hjælpe dig med forskellige forretningsberegninger, blandt andet ved at være Break-Even-analyse.

Sådan beregnes break-even analyse i Excel
Break-even analyse er undersøgelsen af, hvor meget salg eller solgte enheder, en virksomhed har brug for at afholde alle sine udgifter uden at overveje overskuddet eller tabet. Det sker efter inkorporering af alle faste og variable omkostninger til at drive virksomhedens aktiviteter (kilde: Investopedia).
I dette indlæg fokuserer viom, hvordan man bruger Excel til at beregne Break-Even-analyse.
Hvad er break-even analyse
Break-even-punktet for en virksomhed er, hvor produktionsvolumen og salg af varer (eller tjenester) er ens. På dette tidspunkt kan virksomheden dække alle sine omkostninger. I økonomisk forstand er break-even-punktet punktet for en indikator for en kritisk situation, hvor fortjeneste og tab er nul. Normalt udtrykkes denne indikator i kvantitative eller monetære enheder.
Jo lavere break-even-punktet er, jo højere er virksomhedens finansielle stabilitet og solvens.
Break-even analyse er kritisk i forretningsplanlægning og virksomhedsfinansiering, fordi antagelser om omkostninger og potentielt salg afgør, om en virksomhed (eller et projekt) er på vej til rentabilitet.
Break-even analyse hjælper organisationer / virksomheder med at bestemme, hvor mange enheder de har brug for at sælge, før de kan dække deres variable omkostninger og den del af deres faste omkostninger, der er involveret i produktionen af denne enhed.
Break-Even Analyse Formel
For at finde break-even skal du vide:
- Faste omkostninger
- Variable omkostninger
- Salgspris pr. Enhed
- Indtægter
Break-even-punktet opstår, når:
Samlede faste omkostninger (TFC) + Samlede variable omkostninger (TVC) = indtægter
- De samlede faste omkostninger er kendte poster som husleje, lønninger, forsyningsselskaber, renteomkostninger, afskrivninger og afskrivninger.
- De samlede variable omkostninger inkluderer ting som direkte materiale, provisioner, fakturerbart arbejdskraft og gebyrer osv.
- Omsætningen er enhedspris * Antal solgte enheder.
Bidrag margen
En nøglekomponent til beregning af break-even-analysen er at forstå, hvor meget margen eller fortjeneste der genereres fra salg efter fratrækning af de variable omkostninger for at producere enhederne. Dette kaldes en bidragsmargen. Dermed:
Bidrag Marin = Salgspris - variable omkostninger
Break-Even Point-formel i Excel
Du kan beregne break-even-punktet med hensyn til to ting:
- Monetærækvivalent: (indtægter * faste omkostninger) / (indtægter - variable omkostninger).
- Naturlige enheder: faste omkostninger / (pris - gennemsnitlige variable omkostninger).
Med dette i tankerne er der en række måder at beregne break-even-punktet i Excel på:
- Beregn break-even-analyse med Goal-Seek Feature (et indbygget Excel-værktøj)
- Beregn break-even analyse med en formel
- Beregn break-even analyse med et diagram
Beregn break-even analyse med Goal-Seek
Sag : Antag at du vil sælge et nyt produkt. Du kender allerede de variable enhedsomkostninger pr. Enhed og de samlede faste omkostninger. Du vil forudsige de mulige salgsmængder og bruge dette til at prissætte produktet. Her er hvad du skal gøre.
- Gør det let bord og udfyld varer / data .
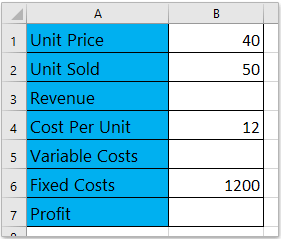
- Indtast korrekte formler i Excel for at beregne indtægter, de variable omkostninger og fortjeneste.
- Omsætning = enhedspris x solgt enhed
- Variable Costs = Pris pr. Enhed x Solgt enhed
- Fortjeneste = indtægter - variable omkostninger - faste omkostninger
- Brug disse formler til din beregning.
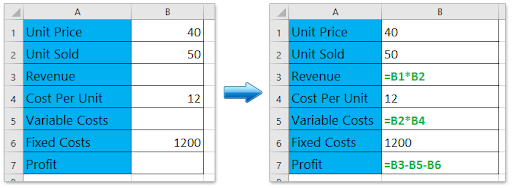
- På dit Excel-dokument skal du klikke på Data> Hvad-hvis-analyse> vælg målsøgning.
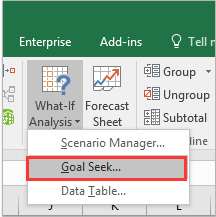
- Når du åbner dialogboksen Målsøgning, skal du gøre følgende:
- Angiv Indstil celle som Profit cellen i dette tilfælde er det Cell B7
- Angiv At værdi som 0
- Angiv Ved at skifte celle som den Enhedspriscelle , i dette tilfælde er det celle B1.
- Klik på Okay knap
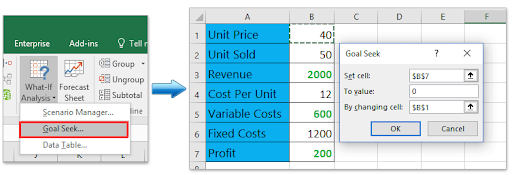
- Dialogboksen Målsøgningsstatus vises. Klik på OK for at anvende det.
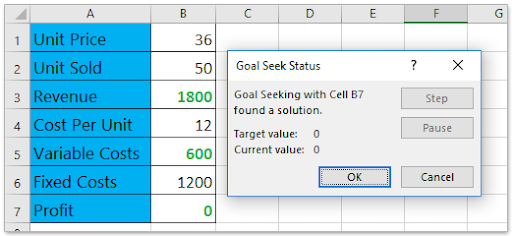
Målsøgning vil ændre enhedsprisen fra 40 til 31.579, og nettofortjenesten ændres til 0. Husk, ved en break-even point fortjeneste er 0. Hvis du forudsiger salgsvolumen til 50, kan enhedsprisen ikke være mindre end 31.579 . Ellers vil du lide et tab.
Beregn Break-Even-analyse i Excel med formlen
Du kan også beregne break-even på punktet i Excel ved hjælp af formlen. Sådan gør du:
- Lav en let tabel, og udfyld elementer / data. I dette scenarie antager vi, at vi kender de solgte enheder, pris pr. Enhed, faste omkostninger og fortjeneste.
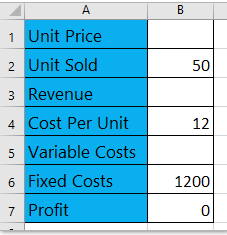
- Brug formlen til beregning af de manglende elementer / data.
- Skriv formlen = B6 / B2 + B4 ind i celle B1 til beregning af enhedsprisen,
- Indtast formlen = B 1 * B2 ind i celle B3 for at beregne indtægterne
- Skriv formlen = B2 * B4 ind i celle B5 for at beregne variable omkostninger.

Bemærk : hvis du ændrer en værdi, f.eks. værdien af den solgte solgte enhed eller pris pr. enhed eller faste omkostninger, ændres enhedsprisen automatisk.
Beregn Break-Even analyse med diagram
Hvis du allerede har registreret dine salgsdata, kan du beregne break-even-punktet med et diagram i Excel. Sådan gør du:
- Forbered en salgstabel.I dette tilfælde antager vi, at vi allerede kender de solgte enheder, pris pr. Enhed og faste omkostninger, og vi antager, at de er faste. Vi er nødt til at foretage en break-even analyse efter enhedspris.
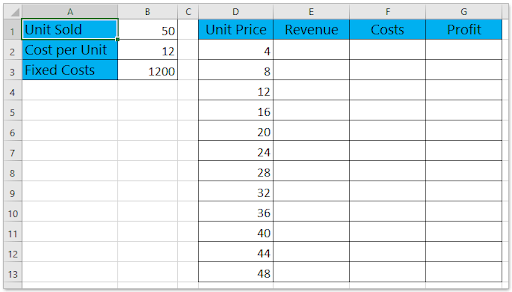
- Afslut beregningerne i tabellen ved hjælp af formlen

- Skriv formlen i celle E2 = D2 * $ B $ 1, og træk derefter autofyldhåndtaget ned til område E2: E13
- Skriv formlen i celle F2 = D2 * $ B $ 1 + $ B $ 3, og træk derefter dens autofyldhåndtag ned til område F2: F13
- Skriv formlen i celle G2 = E2-F2, og træk derefter autofyldhåndtaget ned til området G2: G13.
- Denne beregning skal give dig kildedataene for break-even-diagrammet.
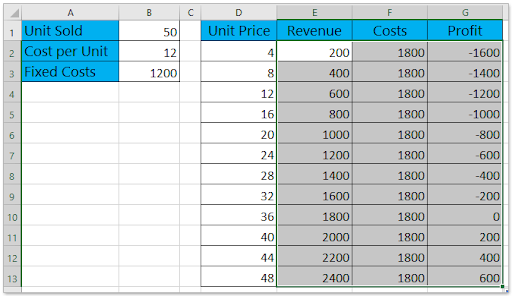
- Vælg Excel på tabellen Indtægtskolonne , Omkostninger colum n, og Profitkolonne samtidigt, og klik derefter på Indsæt > Indsæt linje eller Områdediagram > Linie . Dette opretter et linjediagram.
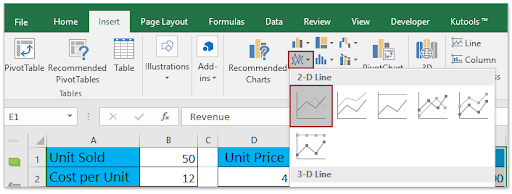
- Højreklik derefter på diagrammet. Klik på i genvejsmenuen Vælg Data.
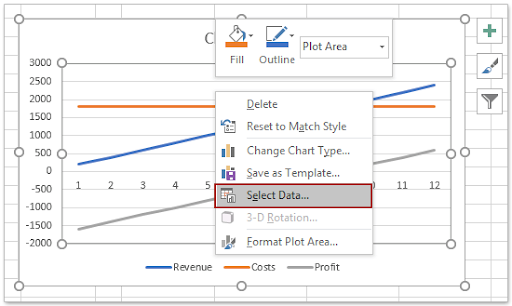
- I Vælg datakilde dialogboks, gør følgende:
- I Legendindgange (serie) sektion, vælg en af serierne efter behov. I dette tilfælde vælger vi Indtægter serie
- Klik på knappen Rediger i Vandret (kategori) akse Mærkater afsnit
- En dialogboks vises med navnet Axis Labels. I feltet angives Enhedspris kolonne (undtagen kolonnenavn) som akseetiketområde
- Klik på Okay > Okay for at gemme ændringerne.
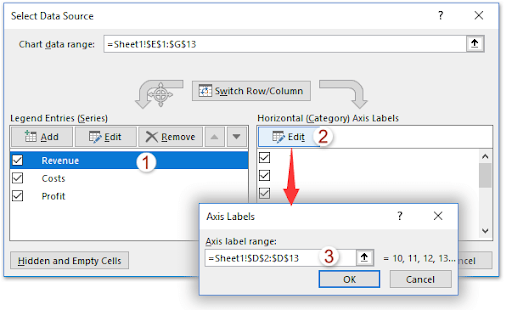
- Der oprettes en chat, kaldet break-even-diagrammet. Du vil bemærke break-even-punktet, der opstår, når prisen er lig med 36.
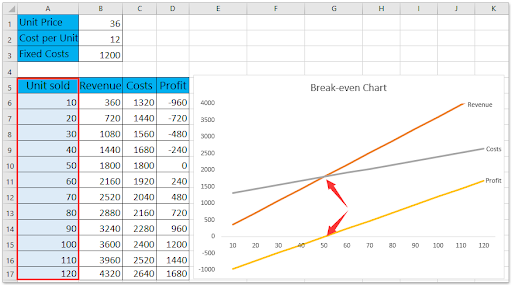
- På samme måde kan du oprette et break-even-diagram til at analysere break-even-punktet efter solgte enheder:
Du er færdig. Det er så simpelt.
gør avast gratis antivirus computer langsommere
Afslutter
Du kan tilpasse udseendet af dine data gennem datasektionen og designværktøjerne. Excel giver dig mulighed for at gøre mange andre ting med dataene.
Hvis du leder efter flere guider eller ønsker at læse flere teknologirelaterede artikler, kan du overveje at abonnere på vores nyhedsbrev. Vi udgiver regelmæssigt tutorials, nyhedsartikler og guider, der kan hjælpe dig.
Anbefalede læsninger