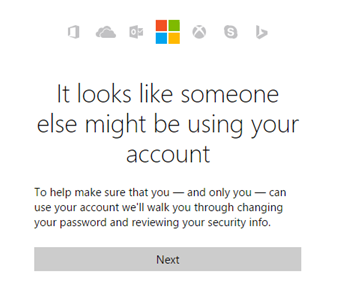Microsoft Word er uden tvivl den mest populære applikation, når det kommer til tekstbehandling. Du kan nemt skrive dokumenter og drage fordel af utrolige funktioner, der gør det meget lettere at arbejde digitalt end at tage fat i en pen og papir og derefter skrive væk.
En af disse enkle, men nyttige funktioner er at kopiere og indsætte enhver tekst i dine Word-dokumenter. Når du vil citere noget eller har brug for duplikatord i din fil, kan du blot kopiere og derefter indsætte fra den oprindelige kilde. Dette fremskynder dit arbejde på mange måder, da du ikke selv behøver at skrive originalteksten nøjagtigt.
Med vores enkle guide kan du Lær hvordan for at kopiere og indsætte tekst i Microsoft Word. Selvom vores guide blev skrevet til det evige Word 2019, lærer det dig de grundlæggende principper for at kopiere og indsætte tekst i enhver version af Word.
Ting, du har brug for
- En enhed med Microsoft Word installeret og aktiveret.
Lad os komme lige ind i guiden.
Sådan kopieres og indsættes tekst i Word
Metode 1.
I denne metode vil vi se på, hvordan du kan kopiere tekst fra en ekstern kilde, og indsæt det i Word.
- Vælg den tekst, du vil kopiere. I denne vejledning kopierer vi et afsnit fra Wikipedia for at citere i en artikel. Kun den valgte tekst kopieres til din artikel, så sørg for at vælge alt, hvad du har brug for.

- Du kan kopiere teksten på en af to måder:
- Højreklik på den valgte tekst, og vælg derefter Kopi mulighed. Dette placerer den valgte tekst i dit udklipsholder - hvis du har Word åbent, kan du endda se en underretning om, at teksten er sat i Office Clipboard.

- Brug Ctrl + C genvej på dit tastatur. For Mac-brugere er genvejen Kommando + C .
- Hvis du endnu ikke har åbnet Word, skal du starte det nu. Når Word er åbent, skal du enten åbne et eksisterende dokument eller oprette et nyt.
- Du er i stand til at indsætte teksten i dit dokument på en række måder:
- Placer din markør, hvor du vil indsætte din tekst, og højreklik. Der vises en kontekstmenu, hvor du kan vælge en af de tre indstillinger for indsættelse. Du kan også få adgang til denne menu fra Hjem fanen i båndet.

Du kan enten bevar kildeformatering , flet formatering eller kun holde tekst . Når du holder markøren over en af disse muligheder, ser du et eksempel på, hvordan de ser ud i dit dokument, så du kan vælge, hvad der er bedst for dig. - Når du har placeret din markør, hvor du vil have din tekst, skal du bruge Ctrl + P genvej på dit tastatur. For Mac-brugere er denne genvej Kommando + P .
- Den tekst, du kopierede, er nu i dit dokument!
Metode 2.
I denne metode vil vi se på de forskellige muligheder, du har til at kopiere og indsætte tekst helt i selve Word.
- Vælg den tekst, du vil kopiere. Kun den valgte tekst kopieres til din artikel, så sørg for at vælge alt, hvad du har brug for.

- Kopier den valgte tekst ved hjælp af en af disse metoder:
- Fra Hjem fanen i båndet, klik på Kopi .

- Højreklik på den valgte tekst, og vælg derefter Kopi indstilling fra genvejsmenuen.
- Brug Ctrl + C genvej på dit tastatur. For Mac-brugere er genvejen Kommando + C .
- Nu kan du indsætte teksten hvor som helst i dit dokument ved at følge en af disse metoder:
- Placer din markør, hvor du vil indsætte din tekst, og højreklik. Der vises en kontekstmenu, hvor du kan vælge en af de tre indstillinger for indsættelse. Du kan også få adgang til denne menu fra Hjem fanen i båndet.

Du kan enten bevar kildeformatering , flet formatering , kun holde tekst eller endda indsæt som et billede . Når du holder markøren over en af disse muligheder, ser du et eksempel på, hvordan de ser ud i dit dokument, så du kan vælge, hvad der er bedst for dig. - Hvis du er fan af genveje, skal du bruge markøren efter at placere markøren, hvor du vil have din tekst Ctrl + P genvej på dit tastatur. For Mac-brugere er denne genvej Kommando + P .
- Den tekst, du kopierede, indsættes nu i dit dokument igen!

Vi håber, at denne guide var i stand til at hjælpe dig med at lære det grundlæggende ved kopiering og indsættelse af tekst i Word. Kender du nogen, der starter med Word og andre Microsoft Office-produkter?
Glem ikke at dele denne artikel med dem! Dine venner, klassekammerater, kolleger eller ansatte kan alle få hjælp til at komme i gang med Word. Hvis du ønsker at lære mere om Word eller andre Microsoft Office-applikationer, er du velkommen til at gennemse vores sektion af guider .
Bonus Type:
Oftere bruger vi Ctrl + V. til Kopiere og indsætte varer flere gange. Funktionens funktion har dog altid været begrænset.
Hvad gør du altid, når du vil kopiere de samme emner flere gange? Nå, med Windows 10 build 17666 er det nu en leg. Du kan nu bruge udklipsholderhistorikken til at indsætte dine varer flere gange uden at bruge Ctrl + V. til dette,
Trykke Windows-tast + V. og du vil blive præsenteret for et nyt udklipsholder.

Hver gang du kopierer og indsætter et element, gemmes det i udklipsholderens historie. I øjeblikket understøtter udklipsholderen almindelig tekst, billeder og HTML-kode.
Du vil måske også kunne lide: