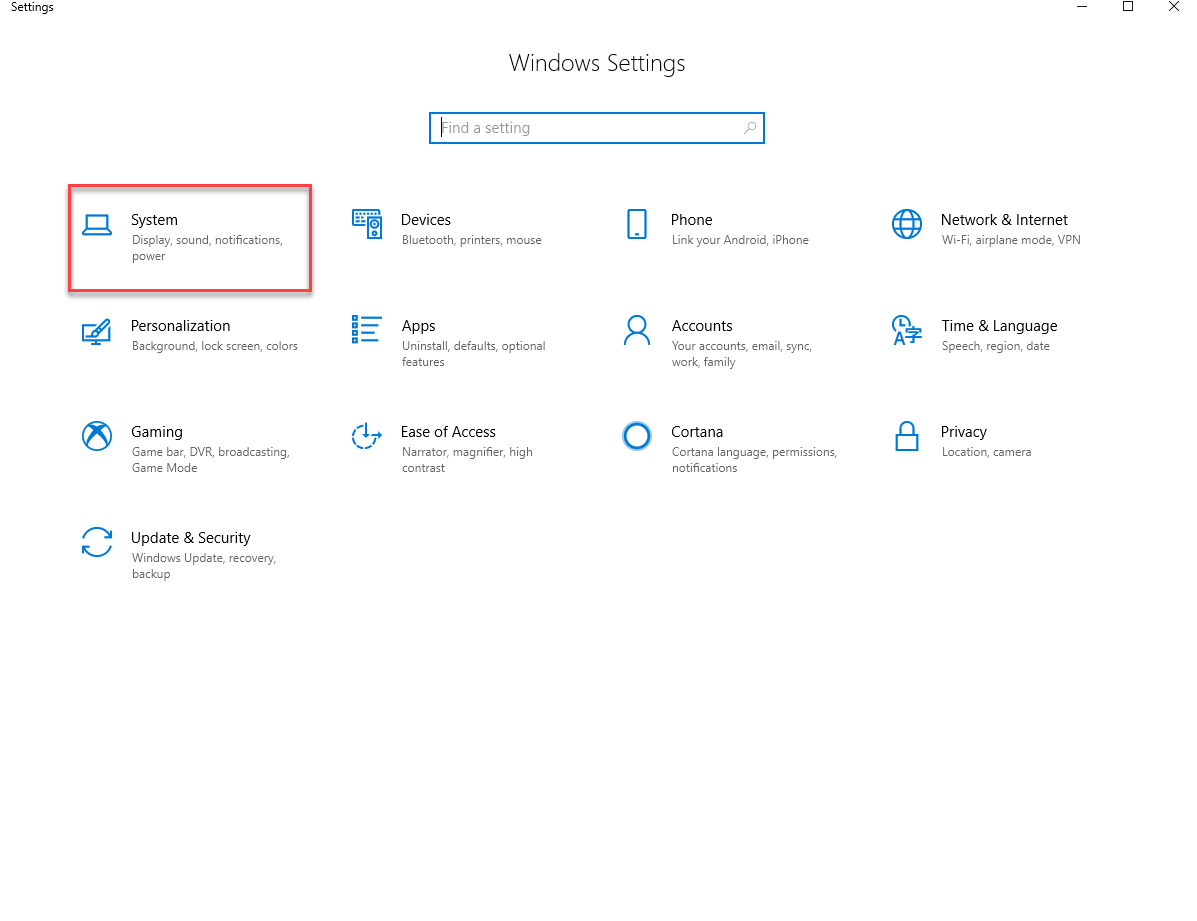Hvad er Windows 10-meddelelser? Dette er meddelelser inden for Windows-operativsystem der fortæller dig, hvad der foregår, om det er noget så simpelt som at skulle aktivere din antivirussoftware for at opdatere din computer. Udover Windows 10-meddelelser specifikt tillader Windows andre apps og software at sende dig meddelelser.

Nogle gange er disse underretninger nyttige, og nogle gange vil du helst ikke se dem. Måske vil du kun se visse meddelelser. Uanset app, platform eller operativsystem kan digitale meddelelser blive overfyldte med meddelelser.
Det er meget vigtigt, at du tilpasser underretninger for at undgå at blive overvældet af en masse underretninger, som du ikke vil se. Heldigvis kan du justere Windows 10-meddelelser i Action Center.
Windows 10-meddelelser fungerer ikke
Hvordan løser du Windows 10 meddelelser fungerer ikke ? Dette spørgsmål afhænger af, hvad du mener med ikke at arbejde rigtigt. Får du for mange underretninger? Får du ikke nok meddelelser? Får du slet ingen meddelelser? Årsagen vil sandsynligvis være enkel.
Det har næsten altid at gøre med indstillingerne for dine meddelelser. Nøglen er at tænde for de notifikationer, du vil have, og slå de notifikationer fra, du ikke ønsker
hvordan man installerer vindue via usb
Problemet er, at nogle apps og software gør det ene eller det andet som standard, og der er ingen måde at vide, hvad der er, uden at gå ind i Action Center og foretage manuelle justeringer selv.
Sådan ændres indstillinger til Windows 10-meddelelser
- Vælg Start-knap og vælg Indstillinger.

- Vælg System og så Meddelelser og handlinger
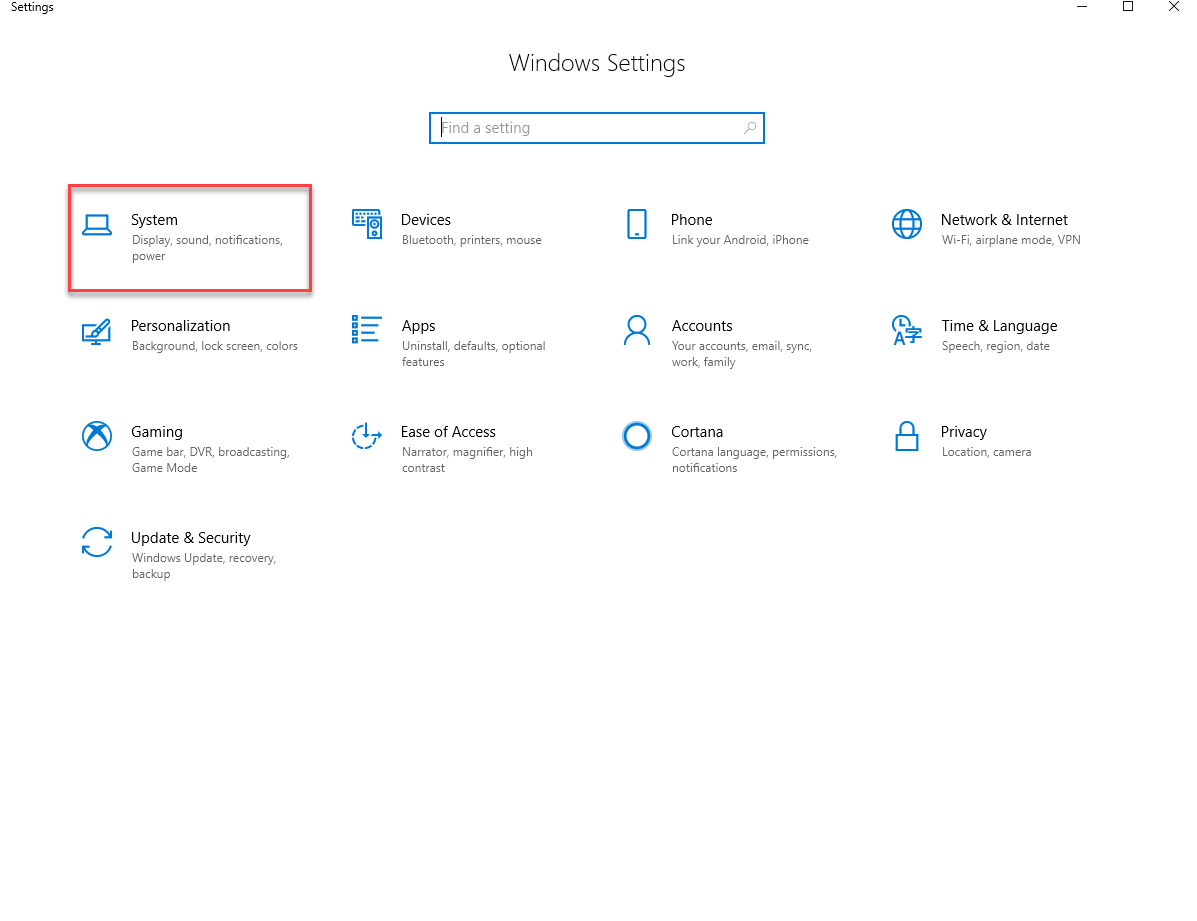
- Vælg en af disse handlinger.
- Vælg hurtige handlinger.
- Slå underretninger, bannere og lyde til eller fra for nogle eller alle underretninger.
- Vælg, om meddelelser skal vises på låseskærmen.
- Vælg, om du vil se underretninger, når du duplikerer din skærm.
- Slå tip, tricks og forslag til Windows til eller fra.
Indstillinger for individuelle applikationer
Hvis du vil tage en mere detaljeret tilgang til at tilpasse din underretninger iWindows 10, avancerede indstillinger giver dig mulighed for at oprette regler for individuelle apps. Nederst på indstillingsskærmen 'Underretninger og handlinger' er der et afsnit med titlen ' Få underretninger fra disse afsendere. ''

Aktivering af et af elementerne på denne liste giver dig mulighed for at åbne et vindue fuldt af mere graduerede meddelelsesindstillinger. Angiv lås skærm-, lyd- og prioritetsindstillinger til individuelle applikationer her.Du kan justere antallet af underretninger for en bestemt app i ' Antal meddelelser, der er synlige i handlingscenter Indstilling. For at gøre dette skal du klikke på appnavnet og vælge det antal underretninger, du vil modtage. Standard er tre, du kan vælge at få op til 20 underretninger.
At holde Windows 10-meddelelser til et minimum

Husk, at det ikke er nødvendigt at vide alt om hver app i hvert øjeblik. Mange af de meddelelser, du får, er ikke nødvendige og bør styres for at undgå at blive overvældet.
Der er ikke behov for at have beskeder, der dukker op og distraherer dig, når du arbejder. Vælg kun for at se de meddelelser, du vil se. Drej alt det andet underretninger slået fra.
Hvis du er en af de mennesker, der ikke har noget imod irriterende meddelelser, skal du tænde dem alle, så får du besked om alt for hver app, uanset hvor minut. Du vil sandsynligvis hurtigt finde ud af, at dette ikke er ideelt.
Hvis din Windows 10-meddelelser fungerer ikke korrekt , chancerne er, at det er i indstillingerne, og om de er slået til eller fra. Ved at justere disse indstillinger kan du få dine Windows 10-meddelelser til at fungere, som du vil have dem til at fungere.
Hvis du leder efter et softwarefirma, du kan stole på for dets integritet og ærlige forretningspraksis, skal du ikke lede længere end . Vi er en Microsoft-certificeret partner og en BBB-akkrediteret virksomhed, der er interesseret i at give vores kunder en pålidelig og tilfredsstillende oplevelse af de softwareprodukter, de har brug for. Vi vil være sammen med dig før, under og efter alt salget.
Det er vores 360 graders softwareopbevaringsgaranti. Så hvad venter du på? Ring til os i dag på +1873715 1713 eller e-mail til sales@softwarekeep.com. Du kan også nå os via Live Chat.
mit batteriikon forsvandt windows 10