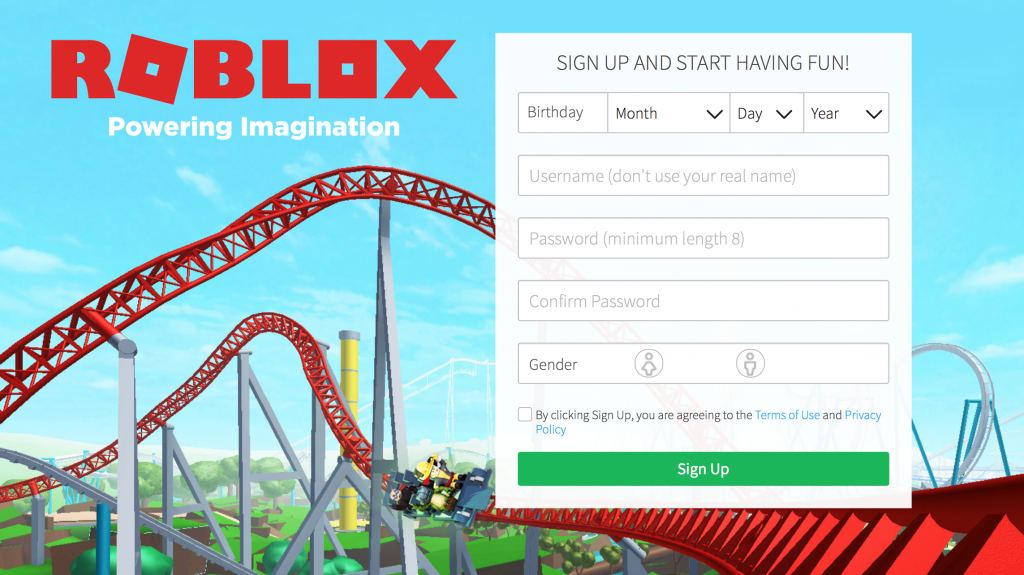Discord er en yderst populær applikation til kommunikation og underholdning. Imidlertid er mange brugere stødt på et problem med Discord Update Failed-fejlen, hvilket får softwaren til ikke at starte. I de fleste tilfælde sidder Discord fast i en mislykket opdateringssløjfe og tillader ikke brugere at fortsætte med applikationen.

I dag viser vi dig, hvordan du løser fejlen med mislykket opdatering mislykkedes med enkle, nemme at følge metoder. Lad os komme igang.
Tip : Har du et andet problem med Discord? Sørg for at tjekke vores Hjælpecenter for at finde en løsning.
Anbefalet artikel : Sådan løses diskord, der ikke åbner (6 arbejdsmetoder)
Metoder Fix Discord Update mislykkedes fejl
Brug følgende metoder til at rette diskordopdateringen mislykkedes Fejl:
Metode 1. Kør Discord som administrator
En simpel løsning på Discord Update Failed-fejlen kunne bare være at køre applikationen med administrative tilladelser. Dette gør det muligt for opdatereren at foretage ændringer på din enhed, og download og installer derfor den nye Discord-opdatering.
Bemærk, at for dette skal din lokale konto være administrator. Ellers skal du have adgang til en administratoradgangskode.

- Brug søgefeltet i Windows 10 på din proceslinje, og find Discord.

- Højreklik på Discord-applikationen fra resultaterne, der typisk findes under Bedste match. Vælg her indstillingen Kør som administrator fra den genvejsmenu, der vises.
- Klik på, hvis User Account Control (UAC) bliver bedt om det Ja for at lade Discord køre og foretage ændringer på enheden. Dette er nødvendigt for at opdatere applikationen.
Metode 2. Omdøb filen Update.exe
Discord-fejlfindingsprogrammer var i stand til at identificere et problem med programmets update.exe-fil. Vi anbefaler, at du forsøger at omdøbe denne fil for at kunne opdatere Discord til den nyeste udgivelse.
- Naviger til din AppData-mappe:
- Tryk på Windows + R taster på tastaturet og indsæt C: Brugere Brugernavn AppData uden anførselstegn. Sørg for at udskifte brugernavn med dit lokale brugernavn.
- Alternativt kan du åbne File Explorer , naviger derefter til Denne pc → C: → Brugere → Brugernavn → AppData .

- Åbn Lokal folder. Find indeni Uenighed mappe, og åbn den også.

- Højreklik på Update.exe fil, og vælg Omdøb .

- Indtaste UpdateX.exe (Husk at dette er store og små bogstaver) og tryk Enter. Du kan fortsætte med at prøve at køre Discord igen, helst som administrator ved at følge vejledningen ovenfor.
Metode 3. Deaktiver Windows Defender
I nogle tilfælde er Windows 10s standard antivirusforanstaltninger i konflikt med Discord Update, hvilket får den til kontinuerligt at mislykkes. Du kan deaktivere Windows Defender for at prøve at opdatere Discord ved at følge nedenstående trin.

- Åbn Indstillinger applikation ved hjælp af Windows + jeg tastaturgenvej eller gearikonet fra din Start menu.

- Klik på Opdatering og sikkerhed fanen.

- Naviger til Windows-sikkerhed → Virus- og trusselsbeskyttelse → Administrer indstillinger .
- Sluk Real time beskyttelse . Dette vil næsten fuldstændigt deaktivere Windows Defender, indtil indstillingen er slået til igen.
- Prøv at køre Discord igen, helst som administrator ved at følge vejledningen ovenfor. Hvis opdateringen lykkes, var Windows Defender sandsynligvis i konflikt med Discord-klienten.
Metode 4. Deaktiver midlertidigt dit antivirusprogram
Antivirusprogrammer er kendt for at forårsage problemer på computere ved at forstyrre din internetforbindelse eller blokere apps og tjenester fra at køre korrekt. Du kan teste, om det antivirusprogram, du bruger i øjeblikket, forårsager Discord Update Failed-fejlen ved midlertidigt at deaktivere det.

Bemærk, at denne metode ikke anbefales, da det er usikkert at bruge din computer uden beskyttelse. Fortsæt kun, hvis du er opmærksom på de mulige risici og har en sikkerhedskopi af dit system for at tilbageføre eventuelle skader, der måtte opstå.
- Højreklik på et tomt rum i proceslinjen, og vælg Jobliste .
- Hvis Task Manager startes i kompakt tilstand, skal du sørge for at udvide detaljerne ved at klikke på Mode detaljer knap.
- Skift til Start op fanen ved hjælp af overskriftsmenuen øverst i vinduet.
- Find dit antivirusprogram fra listen, og vælg det ved at klikke på det en gang.
- Klik på Deaktiver knappen nu synlig nederst til højre i vinduet. Dette deaktiverer applikationen i at starte, når du starter din enhed.
- Genstart computeren og åbn Discord for at se, om fejlen vises igen. Hvis Discord er i stand til at opdatere korrekt, var din antivirus den mest sandsynlige synder.
Metode 5. Geninstaller Discord, og ryd appdata
Hvis ingen af ovenstående løsninger syntes at virke, skulle din sidste udvej være at fjerne Discord fuldstændigt og derefter geninstallere det ved hjælp af det officielle installationsprogram. For at gøre dette skal du følge nedenstående trin.

- Først skal du afinstallere Discord. Åbn Indstillinger applikation ved hjælp af Windows + jeg tastaturgenvej eller gearikonet fra din Start menu.

- Klik på Apps fanen.
- Finde Uenighed fra programlisten. Du kan klikke på Navn for at få listen organiseret i alfabetisk rækkefølge eller bruge den indbyggede søgning til at finde applikationen.

- Klik på Discord, og vælg Afinstaller mulighed.
- Klik på Afinstaller igen for at lade Windows 10 fjerne Discord fra din enhed. Nu kan du gå videre til at slette resterende filer i din app-datamappe.
- Tryk på Windows + R tasterne på dit tastatur. Dette vil bringe Run-værktøjet op.

- Indtaste % appdata% og klik på Okay knap. Dette omdirigerer dig straks til mappen AppData i File Explorer.

- Find Uenighed mappe, højreklik derefter på den og vælg Slet . Dette fjerner de fleste resterende filer.
- Gå over til discord.com og download den nyeste version af applikationen ved at klikke på Download til Windows ikon.

Afsluttende tanker
Hvis du har brug for yderligere hjælp, skal du ikke være bange for at kontakte vores kundeserviceteam, der er tilgængeligt 24/7 for at hjælpe dig. Vend tilbage til os for mere informative artikler, der alle vedrører produktivitet og moderne teknologi!
Vil du modtage tilbud, tilbud og rabatter for at få vores produkter til den bedste pris? Glem ikke at abonnere på vores nyhedsbrev ved at indtaste din e-mail-adresse nedenfor! Modtag de seneste teknologiske nyheder i din indbakke, og vær den første til at læse vores tip for at blive mere produktive.
Læs også
> Discord fast og vil ikke åbne på Windows? Sådan løser du det
> Sådan ordnes uoverensstemmelse ikke åbner (6 arbejdsmetoder)
> Sådan løses Discord Audio-udskæring under et taleopkald