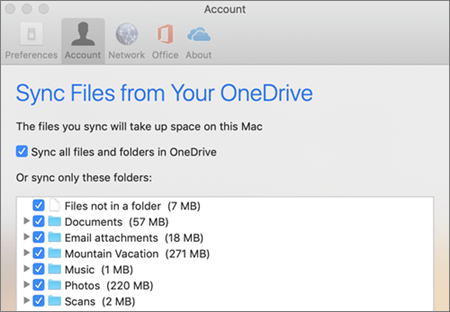Vi lever i en verden i dag, der er meget global og multikulturel. Af denne grund har mange Word-brugere ofte brug for at arbejde på en række forskellige sprog. Den gode nyhed er, at du kan ændre det sprog, der bruges af nogen af apps i Microsoft Office. Der er tre grundlæggende områder i Microsoft Office, hvor du måske vil ændre sproget. Disse er Redigering , hvilket er det sprog, du skriver og redigerer dit indhold på.
Dette styrer primært det sprog, som dit tastatur er indstillet til, Korrekturværktøjer , der udfører stave- og grammatikkontrol, og Brugergrænseflade (UI) , som er alle knapperne, menuerne og kontrollerne i Office. Dette kaldes undertiden 'displaysprog'.
Alle disse muligheder kan ændres på én gang eller individuelt i Office, enten til Mac eller PC. I denne artikel vil vi fokusere på, hvordan du ændrer sproget i Word til Mac 2016.

Microsoft Word til Mac 2016
Microsoft Word til Mac er et tekstbehandlingsprogram, der først blev frigivet til Mac i 1985. Tekstbehandleren adskiller sig fra teksteditorer, fordi det giver brugerne et sæt avancerede funktioner som stavekontrol, indlejring af objekter, billedindsættelse, diagrammer og en række formatering funktioner, der tager tekstbehandling til et andet niveau.
Et vigtigt kendetegn ved Word og andre moderne tekstbehandlingsprogrammer er hvad-du-ser-er-hvad-du-får (WYSIWYG) -grænsefladen, der giver dig mulighed for at se på skærmen nøjagtigt, hvordan dit dokument vil se ud, når det udskrives. Selvom Microsoft Word er et pc-softwareprodukt, er det den valgte tekstbehandlingsapplikation for de fleste mennesker over hele verden, ikke kun til pc, men også til Mac. Faktisk foretrækker Mac-brugere produktet frem for Macs egne tekstbehandlingssider.
Den nyeste version af Word til Mac er 2019, som Mac-brugere synes at være tilfredse med, men Word til Mac 2016 bruges stadig af mange Mac-brugere. Det er en funktionsrig tekstbehandler, der giver Mac-brugere mulighed for at opleve den samme tekstbehandlingsstyrke, som pc-brugere har været vant til i mange år.
En af de store ting ved Word er, at du kan diktere det sprog, der bruges til redigering, korrektur og i selve brugergrænsefladen. Det er ikke svært at ændre sproget på nogen af disse komponenter eller at installere alternative sprogordbøger, der kan bruges om hverandre.
Sprogindstillinger i Word til Mac 2016
Du kan indstille brugergrænsefladen og redigeringssprog det samme sprog, eller du kan indstille dem til at være forskellige ting, hvis du foretrækker det. Måske vil du have, at dine knapper og knapper skal være på fransk, men du skal skrive dokumenter på tysk. Dette er ikke noget problem. Sådan kan du indstille sprogene i Word til Mac 2016:
- Brugergrænseflade -Visningssproget for Office til Mac følger det sprog, som dit operativsystem er indstillet til. Du kan konfigurere dette på OS X ved at gå til Apple-menuen og vælge Systemindstillinger> Sprog og region og indstilling det ønskede sprog til at være dit primære sprog ved at trække det til toppen af listen Foretrukne sprog. Hvis det ønskede sprog ikke vises, skal du klikke på + tegnet og tilføje det. Du skal muligvis genstarte Word for at ændringer kan træde i kraft.
- Redigering - For at ændre dit redigeringssprog for denne fil i Office til Mac skal du gå til Værktøjer> Sprog, vælg dit sprog og klik på Okay . Klik på Standard for at gøre dette til standard for alle dokumenter.
For at kontrollere stavning i grammatik på et andet sprog skal du gøre dette:
- Klik eller tryk på, hvor du vil tilføje tekst, eller vælg den tekst, du vil markere som et andet sprog.
- På sprogfanen vælges Sprog> Indstil sprog til korrektur.
- Vælg det sprog, du vil bruge.
- Vælg OK.
Hvilke sprog understøttes i Word?
Word til Mac 2016 samt andre Microsoft Office-apps understøtter mange forskellige sprog. Her er de aktuelle sprog, der understøttes:
Arabisk, kinesisk (forenklet), kinesisk (traditionel), tjekkisk, dansk, hollandsk, engelsk USA, finsk, fransk, tysk, græsk, hebraisk, ungarsk, indonesisk, italiensk, japansk, koreansk, norsk (bokmal), polsk, portugisisk, Portugisisk brasiliansk, russisk, slovakisk, spansk, svensk, thai og tyrkisk.
Hvis du har et Office 365-abonnement eller Word til Mac 2019, har du muligheden for at ændre teksten i et helt dokument til et andet sprog. Dette er en af de nyeste sprogfunktioner i Office. Du kan kun gøre det med Mac 2019 eller Office 365, hvilket gør det værd at opgradere. Sådan gør du det:
Oversæt hele dokumentet:
- Vælg Gennemgang> Oversæt> Oversæt dokument .
- Vælg din Sprog for at se oversættelsen.
- Vælg Oversæt. En kopi af det oversatte dokument åbnes i et separat vindue.
Oversæt valgt tekst:
- I dit dokument skal du fremhæve den tekst, du vil oversætte.
- Vælg Gennemgang> Oversæt> Oversæt e Valg.
- Vælg dit sprog for at se oversættelsen.
- Vælg Indsæt. Den oversatte tekst erstatter den tekst, du fremhævede i trin 1.
Uanset hvilket sprog du har brug for at arbejde på, Office for Mac 2016 lader dig gøre det. Ændring af sprog i dit dokument kan være en vigtig del af, hvordan du arbejder. Der er ikke en bedre tekstbehandler på markedet til håndtering af mange forskellige sprog på en problemfri måde. Hvis du arbejder med forskellige sprog, er Microsoft Office det rigtige for dig.
Hos har vi de bedste tilbud på Office 2016 til Mac og andre Microsoft-produkter.
Hvis du leder efter et softwarefirma, du kan stole på for dets integritet og ærlige forretningspraksis, skal du ikke lede længere end . Vi er en Microsoft-certificeret partner og en BBB-akkrediteret virksomhed, der er interesseret i at give vores kunder en pålidelig og tilfredsstillende oplevelse af de softwareprodukter, de har brug for. Vi vil være sammen med dig før, under og efter alt salget.
Det er vores 360 graders softwareopbevaringsgaranti. Så hvad venter du på? Ring til os i dag på +1873715 1713 eller e-mail til sales@softwarekeep.com. Du kan også nå os via Live Chat.