Ser du fejlen 'Lydtjenester reagerer ikke', når du kører Windows 10 lydfejlfinding? Her kan du lære, hvad det betyder, og hvordan du løser det manuelt.

Der er mange almindelige fejl i Windows 10 , hvoraf nogle nemt kan rettes med en af de indbyggede fejlfindere. Disse fejlfindere kan dog ikke altid rette fejl på egen hånd, og i stedet beskrive problemet for at hjælpe dig med at finde hjælp. En af disse fejl kommer fra Fejlfinding af afspilning af lyd og lyder 'Lydtjenester reagerer ikke'.
Hvis du er stødt på denne fejl, kan du være forvirret over, hvordan du kan rette den på egen hånd. Nedenfor kan du finde arbejdsmetoder til at rette 'Lydtjenester reagerer ikke' i Windows 10.
Hvad er årsagen til, at lydtjenesterne ikke reagerer?
Den mest almindelige årsag til denne fejl er dine lyddrivere. Hvis din driver er forældet, beskadiget eller installeret forkert, kan du løbe ind i nogle lydproblemer, herunder fejlen 'lydtjenester reagerer ikke'.
Windows 10 brugere bemærkede også, at denne fejl opstår efter installation af en ny Windows opdatering . Mens opdateringer primært sigter mod at løse problemer, er det almindeligt, at en ny opdatering også bringer nye fejl.
windows kunne ikke opdatere windows 10
Heldigvis er der flere ting, du kan prøve, før du skal træffe en drastisk beslutning, såsom at nulstille eller geninstallere Windows 10.
Løst: Lydtjenester reagerer ikke i Windows 10
Metode 1. Genstart lydtjenesterne
Den første ting du skal prøve er simpelthen at genstarte lydtjenesterne. Denne tjeneste administrerer lyden på din computer, så genstart af den kan løse dine problemer.
- Tryk på Windows + R tasterne på dit tastatur. Dette vil bringe værktøjet Kør frem.
- Indtaste services.msc og klik på OK-knappen. Dette vil lancere Tjenester vindue, som kan tage et par sekunder at indlæse helt.
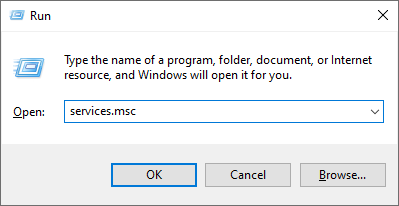
- Højreklik på Windows Audio service og vælg Ejendomme .
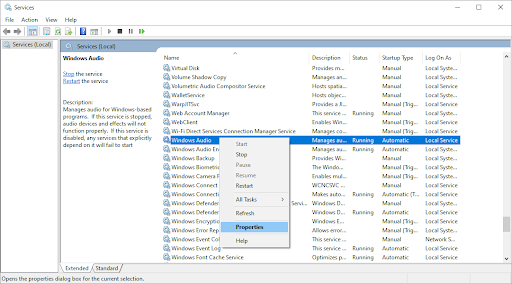
- Indstil opstartstypen til Automatisk . Hvis tjenesten ikke kører, skal du klikke på Start knap. Klik ansøge , derefter Okay . Du burde være tilbage på listen over tjenester.

- Gentag de samme trin for Windows Audio Endpoint Builder service. Når begge tjenester er blevet ændret til automatisk opstart, skal du genstarte din computer.
Metode 2. Start de nødvendige lydkomponenter
Nogle andre tjenester relateret til systemlyd skal muligvis startes for at rette fejlen 'Lydtjenester reagerer ikke'. Det er muligt, at du, en anden person eller en applikation for nylig har deaktiveret disse tjenester, hvilket forårsager fejl på din enhed.
- Tryk på Windows + R tasterne på dit tastatur. Dette vil bringe værktøjet Kør frem.
- Indtaste services.msc og klik på OK-knappen. Dette vil lancere Tjenester vindue, som kan tage et par sekunder at indlæse helt.
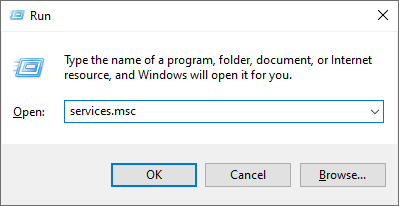
- Højreklik på hver af de følgende tjenester, og klik derefter på Start mulighed:
- DCOM Server Process Launcher
- Remote Procedure Call (RPC)
- RPC Endpoint Mapper
- Når alle 3 tjenester kører, skal du højreklikke på dem igen og vælge Ejendomme . Sørg for, at starttypen er indstillet til Automatisk .
- Genstart din computer og kontroller, om dine lydproblemer stadig er til stede.
Metode 3. Tilføj lokale og netværkstjenester med kommandoer
ud af hukommelsesfejl windows 10
Der er nogle kommandoer, du kan indtaste i kommandoprompten for potentielt at løse det aktuelle problem. Med disse kommandoer tilføjer du netværkstjeneste og lokal service til den lokale administratorgruppe.
Bemærk, at for at udføre denne metode skal du have en konto med administrative tilladelser.
- Åbn søgelinjen på proceslinjen ved at klikke på forstørrelsesglasikonet. Du kan også tage det op med Windows + S tastaturgenvej.
- Indtaste Kommandoprompt . Når du ser det i resultaterne, skal du højreklikke på det og vælge Kør som administrator .
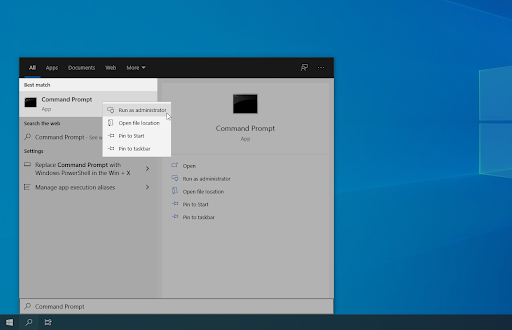
- Klik på, når du bliver bedt om det af brugerkontokontrol (UAC). Ja for at tillade appen at starte med administrative tilladelser.
- Når kommandopromptvinduet er åbent, skal du indtaste følgende kommando og trykke på Enter for at udføre det: net lokalgruppeadministratorer netværkstjeneste /add
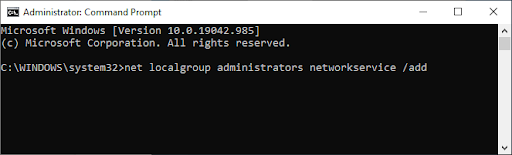
- Udfør derefter følgende kommando: net lokalgruppeadministratorer localservice /add
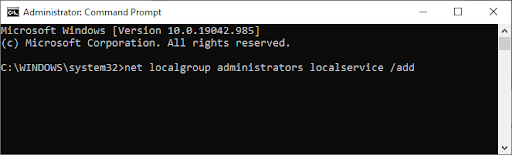
Vi anbefaler, at du genstarter din enhed og kontrollerer, om lydproblemerne fortsætter efter indtastning af disse kommandoer. Bare rolig - vi har stadig mange ting, du kan prøve, hvis du stadig oplever fejlen 'Lydtjenester reagerer ikke'.
Brug for hjælp? Tjek vores Sådan gør du en lokal bruger til administrator i Windows 10 guide.
Metode 4. Installer standardlyddriverne
Brugere har rapporteret, at blot installation af standard lyddrivere hjalp dem med at rette fejlen 'Lydtjenester reagerer ikke'.
- Klik på Windows-ikonet nederst til venstre på skærmen for at få vist Start menu . Vælge Indstillinger , eller brug Windows + jeg genvej.
- Klik på System flise, og klik derefter på Avancerede systemindstillinger fra menuen til højre.
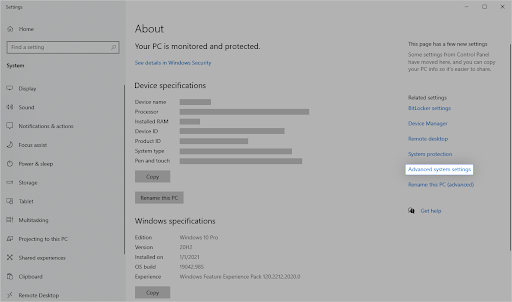
- Skift over til Hardware fanen øverst, og klik derefter på Indstillinger for enhedsinstallation ikon.

- Et nyt vindue vises. Her skal du vælge den mulighed, der siger ' Nej (din enhed fungerer muligvis ikke som forventet) ”. Klik på Gem ændringer knappen bagefter.
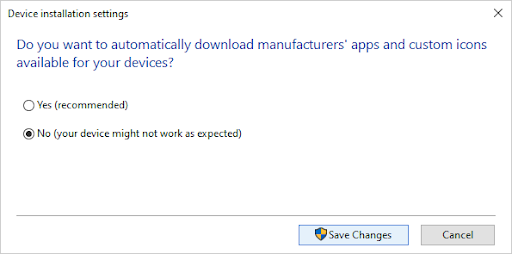
- Dernæst skal du deaktivere dine nuværende lyddrivere. Tryk på Windows + x taster på dit tastatur på samme tid, og klik derefter på Enhedshåndtering .
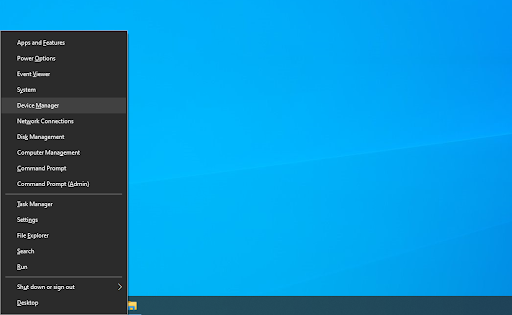
- Udvid Lyd-, video- og spilcontrollere sektion ved at klikke på pileikonet foran den. Her er alle dine lyddrivere placeret. Højreklik på din lyddriver og vælg Afinstaller enhed .
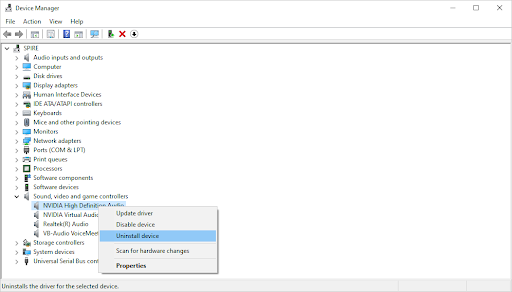
- Sørg for at sætte et flueben ved Slet driversoftwaren til denne enhed mulighed og klik Afinstaller . Dette vil fjerne selve driveren.
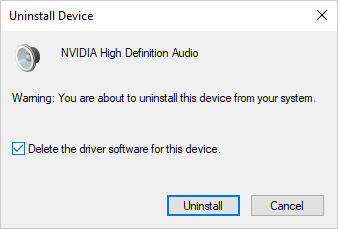
- Når du har afinstalleret enheden og driveren, skal du klikke på Scan for hardwareændringer knap. Dette vil installere standard lyddrivere.
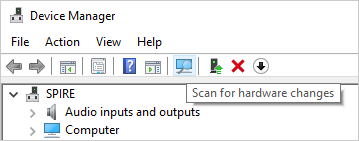
Vi anbefaler, at du tilslutter alle lydenheder og derefter genstarter din computer. Når du tilslutter enhederne igen, skal du teste, om dine problemer med lyd er løst.
Metode 5. Installer Realtek eller High Definition Audio Device
I nogle tilfælde er IDT High Definition Audio Codec kilden til denne fejl. Hvis standarddriverne ikke hjalp med at løse det, kan du prøve at installere Realtek- eller High Definition-lydenheden i stedet.
- Tryk på Windows + x taster på dit tastatur på samme tid, og klik derefter på Enhedshåndtering .
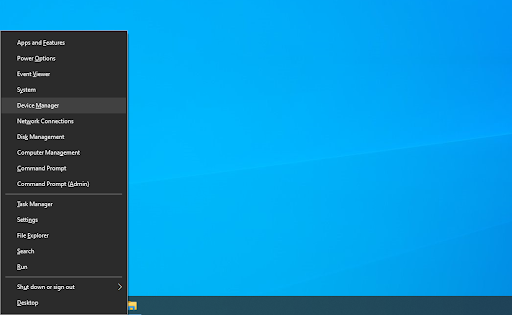
- Udvid Lyd-, video- og spilcontrollere sektion ved at klikke på pileikonet foran den. Højreklik på lydenheden og vælg Opdater driver .
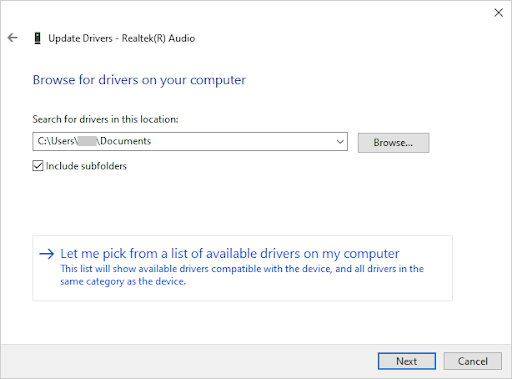
- Vælg til i dialogvinduet Gennemse min computer efter driversoftware , og klik derefter på Lad mig vælge fra en liste over tilgængelige drivere på min computer knap.
- Find og vælg High Definition lydenhed . Hvis du ikke kan se det på listen, skal du fjerne markeringen i Vis kompatibel hardwareindstilling. Klik på Næste for at fortsætte.
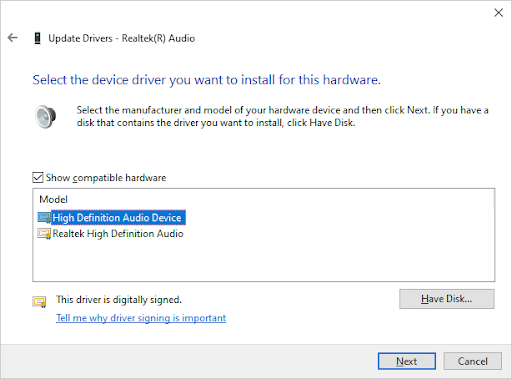
- Følg instruktionerne på skærmen, indtil installationen er fuldført, og genstart derefter din computer. Hvis problemerne ikke er løst, skal du gentage trinene og vælge Realtek High Definition Audio i stedet.
Metode 6. Brug et gendannelsespunkt
Hvis du eller dit system oprettede et gendannelsespunkt, før lydproblemerne vises, vil du være i stand til at vende dit system tilbage til den tilstand. Dette kan løse fejlen 'Lydtjenester reagerer ikke'.
ord 2016 stavekontrol fungerer ikke
- Åbn søgelinjen på proceslinjen ved at klikke på forstørrelsesglasikonet. Du kan også tage det op med Windows + S tastaturgenvej.
- Indtaste Systemgendannelse og klik på Genopretning fra søgeresultaterne. Dette burde være øverst i kategorien Bedste match.
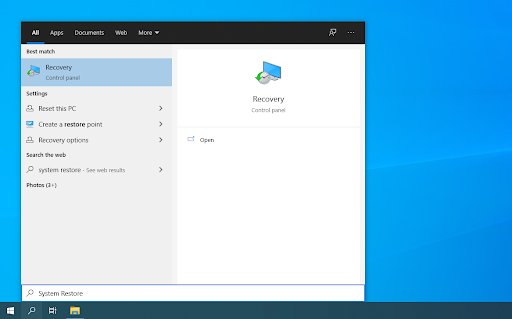
- Klik på Åbn Systemgendannelse link i afsnittet Avancerede gendannelsesværktøjer.
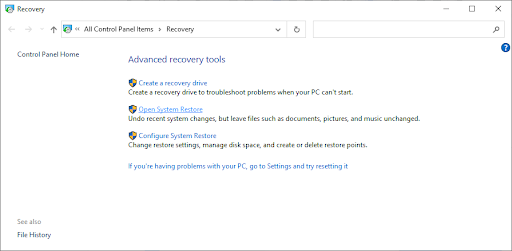
- Følg instruktionerne på skærmen for at gendanne et tidligere tidspunkt. Du kan selv vælge et gendannelsespunkt eller bruge det anbefalede. Sørg for at kontrollere, hvilke filer og applikationer der vil blive berørt når du gendanner dit system.
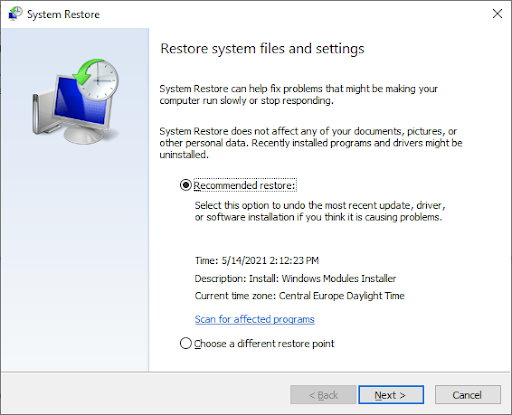
- Når du har valgt de muligheder, du er tilfreds med, skal du klikke på Afslut knappen og vent på, at Windows 10 genopretter din computer.
Når gendannelsesprocessen er fuldført, skal du kontrollere, om du stadig oplever de samme lydproblemer. Ser du ingen forbedring? Det kan være på tide at overveje at geninstallere Windows 10.
Metode 7. Geninstaller Windows 10
Hvis intet ovenfor virkede, løses dit problem muligvis kun, hvis du nulstiller eller geninstallerer Windows 10. Afhængigt af dine præferencer kan du geninstallere systemet uden at miste nogen personlige filer. Desværre vil de fleste af dine applikationer og systemkonfigurationer blive slettet for at give din enhed en frisk start.
Tjek vores Sådan installeres Windows 10, 8.1 eller 7 ved hjælp af en bootbar USB guide til detaljerede trin-for-trin instruktioner om, hvordan du installerer Windows 10. Gå til den officielle for at få instruktioner til at opdatere og nulstille Microsoft support side.
hvorfor siger min computer stadig ikke meget hukommelse
Afsluttende tanker
Vi håber, at dette indlæg har hjulpet dig med at løse problemet 'Lydtjenester reagerer ikke-fejl i Windows 10'. Hvis du har brug for mere hjælp, kan vores Hjælpecenter tilbyder hundredvis af guider til at hjælpe dig. Vend tilbage til os for mere informative artikler, eller tage kontakt med vores eksperter for øjeblikkelig hjælp.
En ting mere
Kunne du tænke dig at modtage kampagner, tilbud og rabatter for at få vores produkter til den bedste pris? Glem ikke at tilmelde dig vores nyhedsbrev ved at indtaste din e-mailadresse nedenfor! Vær den første til at modtage de seneste nyheder i din indbakke.
Du vil måske også syntes om
» Sådan rettes fejlen 'Ingen lydoutputenhed er installeret' på Windows 10
» Løst: Volumenikon mangler Windows 10
» Sådan repareres Windows Audio Device Graph Isolation højt CPU-brug


