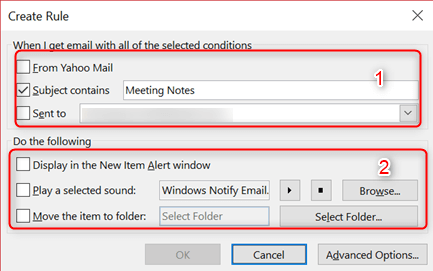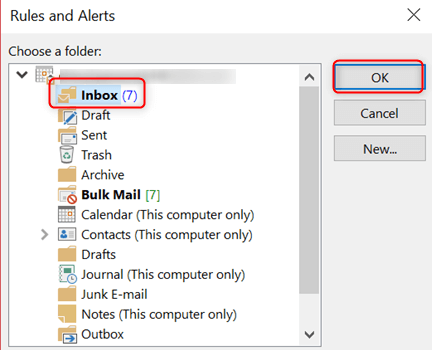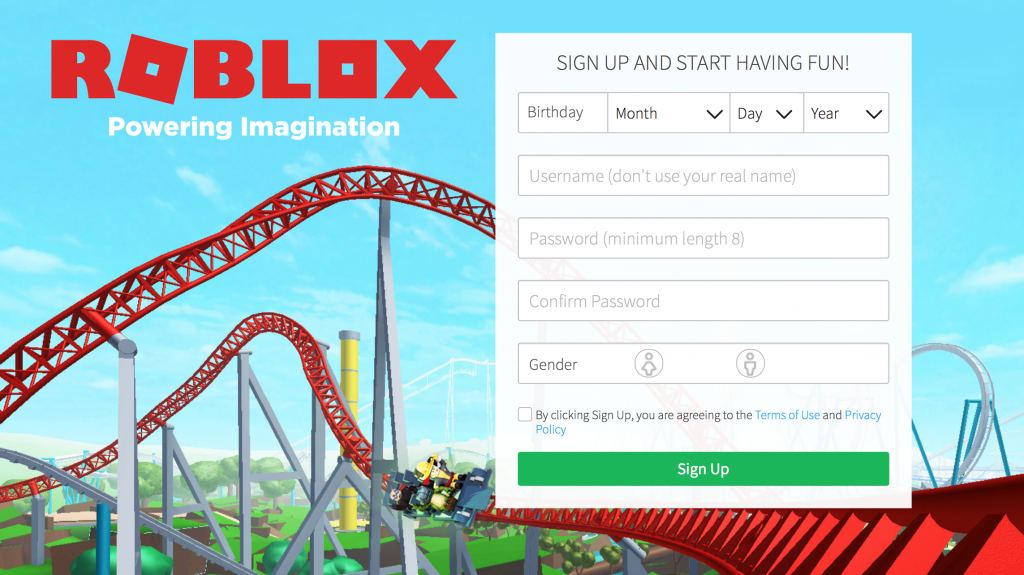At sætte regler i Outlook er let. Oprettelse af regler i Outlook kan hjælpe med to vigtige opgaver:
- Organisation af e-mail-beskeder og
- Hurtige opdateringer når noget ændrer sig.
Derfor lærer du i denne vejledning, hvordan du opretter regler i Outlook ved hjælp af guideregler manuelt, og hvordan du sletter regler i Outlook. Lad os komme i gang!
hvordan man får batteriikonet tilbage på Windows 10
Trin-for-trin guide til, hvordan du opretter regler i Outlook
- Højreklik på enhver besked i din indbakke eller vælg en anden e-mail-mappe og Regler .

- Vælg en mulighed, der passer dig. Bemærk, at outlook altid foreslår, at du opretter en regel baseret på modtageren og afsenderen. Vælg for at få flere muligheder Opret regel .
- I Opret regel dialogboks, der åbnes, fra sektionen ' Når jeg får e-mail med alle de valgte betingelser ,' Vælg en mere tilstand .
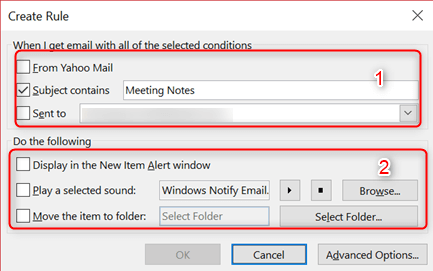
- Under ' Gør følgende afsnit , 'du har mulighederne for at:
- Indstil en regel for at flytte en besked til en mappe
- Afspil en valgt lyd
- Vises i det nye varselvindue
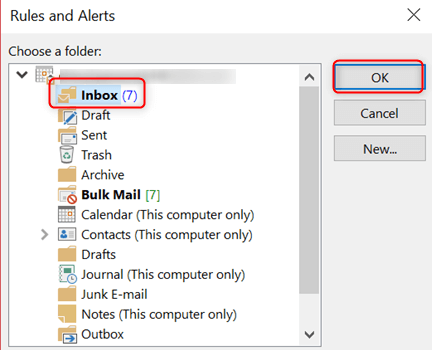
- Klik på Okay for at gemme din regel.
Sådan oprettes regler i Outlook ved hjælp af guiden regler.
Der er typisk tre regler, du kan oprette ved hjælp af guiden Regler.
- Forbliv organiseret regel : Denne regel hjælper med at filtrere og følge op på meddelelser.
- Bliv ajourført regel : Denne regel giver dig en underretning, hvis en besked passer til specifikke kriterier.
- Brugerdefinerede regler : Dette er regler oprettet uden en skabelon.
For at oprette en regel ved hjælp af guiden regler i Outlook skal du gøre følgende:
- Gå til den sidste side af Reguleringsguide og giv din regel en navn .
- Hvis du vil anvende reglen på de meddelelser, du allerede har modtaget, skal du markere Kør denne regel nu på meddelelser, der allerede er i 'Indbakke. ''
- Bemærk, som standard , reglen kontrolleres altid. Du kan fjerne markeringen i afkrydsningsfeltet, hvis du ikke ønsker, at reglen skal anvendes.
- Klik på Afslut for at gemme og aktivere reglen.
Sådan køres regler manuelt i Outlook
- Fra Fanen Filer> vælg Administrer regler og alarmer .
- Dernæst fra Fanen E-mail-regler> Vælg Kør regler nu.
- I Kør regler nu dialog kasse, under Vælg regler, der skal køres> vælg de regler, du skal løb .
- Fra Kør i mappe i feltet, kan du vælge en anden mappe ved at vælge Gennemse , vælg mappen og klik på Okay .
- Accepter standardindstillingerne af alle meddelelser i Anvend regler på listen . Du kan lige så godt skifte til at læse på ulæste beskeder.
- Til sidst skal du vælge Kør nu.
Oprettelse af en ny mappe tager kun få trin. I boksen med titlen Regler og advarsler, du vil se tre muligheder til højre for boksen: OK, Annuller eller Ny. For at oprette en ny mappe skal du klikke på Ny. En boks vises, så du kan navngive din nye mappe. Indtast navnet på den nye mappe i rummet. Klik på Okay . Din skærm vender tilbage til den oprindelige dialogboks. Klik på OK for at lukke det.
Sådan slettes en regel i Outlook.
Der oprettes altid regler for at gøre arbejdet og organisationen let. Men hvis reglen ikke længere giver mening, er det værd at slette den.
For at slette en regel i Outlook skal du følge nedenstående trin:
- Fra Fanen Filer> Administrer regler og alarmer
- I Regler og advarsler dialogboks, vælg Fanen E-mail-regler> Vælg regel, du vil slette.
- Vælg slette symbol og klik Okay .
Det er det! Nyd at bruge de nyoprettede regler.
Anbefalede målinger:
>Sådan oprettes filtre i Outlook