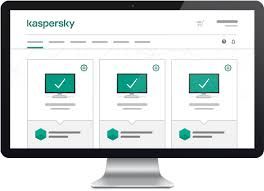Windows Media Player giver dig mulighed for nemt at streame medier. Den leveres forudinstalleret på alle nyere Windows-systemer, hvilket giver øjeblikkelig adgang til videoer, film og lydfiler selv ved en ny installation. Imidlertid har brugere kørt ind i en fejl, der læser Serverudførelse mislykkedes, når de forsøgte at åbne filer i Windows Media Player.
hvordan man sletter en tom side på ordet

I denne artikel kan du lære, hvordan du løser fejlen ved serverudførelse mislykkedes, når du ser filer i Windows Media Player. Vi bruger Windows 10 med henblik på at demonstrere de korrekte rettelser.
Løst: Serverudførelse mislykkedes i Windows Media Player
Metode 1. Start din computer i ren start
At starte din computer i en ren boot vil sikre, at ingen applikationer kolliderer med hinanden, og ingen tredjepartskonflikter forårsager fejl på dit system. Med apps og tjenester, der ikke er fra Microsoft, deaktiveret, kan du se, om Windows Media Player er i stand til at fungere.
Sådan kan du udføre en ren opstart på dit Windows 10-system:
hvordan man åbner .pages-filer på Windows 10
- Tryk på Windows + R på tastaturet. Dette vil bringe Run-værktøjet op.
- Indtaste msconfig uden anførselstegn, og tryk på Gå ind på tastaturet. Dette starter vinduet Systemkonfiguration.

- Skift til fanen Tjenester. Sørg for, at du tjekker Skjul alle Microsoft-tjenester boks. Dette vil sikre, at du kun ser tredjeparts tjenester.

- Når du har skjult alle systemtjenester, skal du klikke på Slå alt fra knappen for midlertidigt at deaktivere alle tredjeparts tjenester på din enhed.

- Klik på ansøge og genstart computeren. Nu vil du være i en ren starttilstand med kun officielle Microsoft-tjenester, der kører.
- Se om du er i stand til at bruge Windows Media Player uden problemer. I så fald forstyrrer en af dine tredjepartstjenester softwaren - find ud af, hvilken og deaktiver den.
Metode 2. Afslut wmplayer-processen
Som standard skal din computer ikke kunne starte flere forekomster af en app. I nogle sjældne tilfælde omgåes dette, og der kan forekomme duplikatprocesser, der kører samtidigt på systemet. Afslutning af alle Windows Media Player-processer og derefter genåbning af applikationen kan løse din fejl.
- Højreklik på et tomt rum i proceslinjen, og vælg Jobliste .

- Hvis Task Manager startes i kompakt tilstand, skal du sørge for at udvide detaljerne ved at klikke på Mode detaljer knap.

- Skift til detaljer fanen ved hjælp af header-menuen i Jobliste. Se her efter den navngivne proces wmplayer.exe og vælg det, og klik derefter på Afslut opgave .
- Kig efter flere wmplayer.exe-processer, og afslut dem alle. Når du har sikret dig, at der ikke er nogen aktiv Windows Media Player-proces, skal du genstarte appen og kontrollere, om fejlen stadig opstår.
Metode 3. Brug fejlfindingsprogrammet til Windows Store-apps
Windows 10 leveres med indbyggede fejlfindingsprogrammer, der hjælper dig med hurtigt at identificere og rette fejl. Det er muligt, at din fejl i Windows Media Player løses automatisk ved at køre fejlfindingsprogrammet til Windows Store-apps.
- Klik på Windows-ikonet nederst til venstre på skærmen for at få vist Start-menu . Vælge Indstillinger eller alternativt bruge Windows + jeg genvej.

- Klik på Opdatering og sikkerhed flise.

- Skift til Fejlfinding fanen ved hjælp af venstre rude. Her skal du kunne se en fejlfinding med titlen Windows Store-apps .

- Hvis du ikke deler alle diagnostiske data til Microsoft, skal du klikke på Yderligere fejlfindingsprogrammer link og lokaliser Windows Store-apps fejlfinding der.

- Klik på Kør fejlfindingsværktøjet knap.
- Vent på, at fejlfindingsprogrammet identificerer problemet og anvender mulige rettelser. Bemærk, at din enhed muligvis lukker ned og genstarter under denne proces. Når det er færdigt, skal du se, om du kan bruge Windows Media Player.
Metode 4. Genregistrer DLL-filer med kommandoprompten
Du kan bruge kommandoprompten til at køre to specifikke kommandoer for at rette Windows Media Player. Disse kommandoer omregistrerer nøgle-DLL-filer, der ofte er selve kilden til serverudførelsesfejlen.
- Åbn Søg funktion i din proceslinje, eller brug alternativt tastaturgenvejen Ctrl + S til at få vist søgefeltet og slå op Kommandoprompt .
- Højreklik på det fra resultaterne, og vælg derefter Kør som administrator .

- Når du bliver bedt om det af brugerkontokontrol (UAC), skal du klikke på Ja for at lade appen starte med administrative tilladelser.
Brug for hjælp? Tjek vores Sådan gør du en lokal bruger til administrator i Windows 10 guide.
- Indtast følgende kommandoer. Tryk på Enter på tastaturet efter hver linje for at udføre kommandoen:
regsvr32.exe jscript.dll
regsvr32.exe vbscript.dll

- Genstart din computer og kontroller, om fejlen i Windows Media Player stadig sker.
Metode 5. Deaktiver midlertidigt dit antivirusprogram
Antivirusprogrammer er kendt for at forårsage problemer på computere ved at forstyrre din internetforbindelse eller blokere apps og tjenester fra at køre korrekt. Du kan teste, om det antivirusprogram, du bruger i øjeblikket, forårsager fejlen ved midlertidigt at deaktivere det.
hvordan man slukker for museacceleration logitech
Bemærk : Denne metode anbefales ikke, da det er usikkert at bruge din computer uden beskyttelse. Fortsæt kun, hvis du er opmærksom på de mulige risici og har en sikkerhedskopi af dit system for at tilbageføre eventuelle skader, der måtte opstå.
- Højreklik på et tomt rum i proceslinjen, og vælg Jobliste .
- Hvis Task Manager startes i kompakt tilstand, skal du sørge for at udvide detaljerne ved at klikke på Mode detaljer knap.

- Skift til Start op fanen ved hjælp af overskriftsmenuen øverst i vinduet.
- Find dit antivirusprogram fra listen, og vælg det ved at klikke på det en gang.

- Klik på Deaktiver knappen nu synlig i nederste højre hjørne af vinduet. Dette deaktiverer applikationen i at starte, når du starter din enhed.
- Genstart computeren.
Metode 6. Giv din lokale bruger fuld adgang til brugermappen
Nogle nylige systemændringer kan have påvirket dine tilladelser som lokal bruger. Dette kan resultere i, at du mister fuld adgang til din brugermappe, hvilket får Windows Media Player til at få en fejl.
- Åbn File Explorer . Dette kan gøres ved at klikke på Explorer-ikonet i proceslinjen eller ved at trykke på Windows + ER på tastaturet.
- Naviger til Denne pc → C: køre → Brugere . Kig efter en mappe med din lokale kontos brugernavn.
- Højreklik på din brugermappe, og vælg derefter Ejendomme .

- Skift til Sikkerhed fanen, og klik derefter på Fremskreden knap. Dette skal åbne vinduet Avancerede sikkerhedsindstillinger.

- Klik på Lave om link ved siden af den aktuelle ejer af mappen. Du skal have administrative tilladelser for at kunne gøre dette.

- Indtast din brugerkontos navn i Indtast objektnavnet for at vælge felt, og klik derefter på Tjek navne knap. Systemet skal automatisk indtaste dit fulde kontonavn. Når du er færdig, skal du klikke på Okay knap.

- Klik derefter på Tilføje knap.

- Klik på Vælg en hovedstol link ud for afsnittet Principal. Vælg din brugerkonto ved hjælp af samme metode (r) som beskrevet ovenfor, og klik på OK-knappen.

- Sæt et flueben i Fuld kontrol under afsnittet Grundlæggende tilladelser.

- Afslut alle egenskabsvinduerne, og genstart computeren. Kontroller, om du stadig har problemer med Windows Media Player bagefter.
Metode 7. Føj administratorgruppen til den lokale service
En anden måde at løse tilladelsesrelaterede problemer på er at tilføje hele administratorgruppen til den lokale service. Du kan gøre dette med kommandoprompten.
- Åbn Søg funktion i din proceslinje, eller brug alternativt tastaturgenvejen Ctrl + S til at få vist søgefeltet og slå op Kommandoprompt .
- Højreklik på det fra resultaterne, og vælg derefter Kør som administrator .

- Når du bliver bedt om det af brugerkontokontrol (UAC), skal du klikke på Ja for at lade appen starte med administrative tilladelser.
- Indtast følgende kommando, og tryk derefter på Enter på tastaturet efter hver linje for at udføre den: net localgroup Administrators NT Authority Local Service / add

- Genstart din enhed, og kontroller, om du er i stand til at bruge Windows Media Player, når du har udført disse trin.
Metode 8. Deaktiver Windows Media Player Network Sharing Service
Nogle brugere har rapporteret, at det at løse deres problemer løb ind i Service Manager og deaktivering af denne specifikke Windows Media Player-tjeneste.
hvordan man installerer windows på en computer
- Åbn søgefeltet på din proceslinje ved at klikke på forstørrelsesglasikonet. Du kan også bringe det op med Windows + S tastaturgenvej.
- Indtaste Tjenester og klik på det første søgeresultat.

- Rul ned og find Windows Media Player Network Sharing Service . Højreklik på det, og vælg derefter Ejendomme .

- Indstil opstartstypen til handicappet , og klik derefter på knappen Anvend. Dette fjerner tjenesten fuldstændigt fra dit system, indtil du manuelt genaktiverer den.

- Genstart computeren, og se om du er i stand til at bruge Windows Media Player uden fejl i serverudførelsen mislykkedes.
Metode 9. Geninstaller Windows Media Player
Hvis intet har fungeret indtil videre, skal du muligvis geninstallere Windows Media Player. Da det er en systemapp, adskiller processen sig lidt fra almindelige appafinstallationer.
- Tryk på Windows + R på tastaturet. Dette vil bringe Run-værktøjet op.
- Indtaste styring uden anførselstegn, og tryk på Gå ind på tastaturet. Dette starter kontrolpanel-applikationen.

- Klik på Programmer header. Hvis du ikke kan se dette, skal du ændre din visningstilstand til Kategori i øverste højre hjørne.

- Klik på Slå Windows-funktioner til eller fra-link . Du skal have administrative tilladelser for at fuldføre denne handling.

- Rul ned og udvid Mediefunktioner kategori, og fjern derefter fluebenet fra Windows Media Player afkrydsningsfelt.

- Klik på Okay og genstart computeren. Når genstarten er afsluttet, skal du navigere tilbage til det samme vindue og vælge Windows Media Player igen.
Afsluttende tanker
Vi håber, det hjælper dig. Hvis du kunne lide denne artikel, så del den. Også vores Hjælpecenter tilbyder hundredvis af guider, der kan hjælpe dig, hvis du har brug for yderligere hjælp. Gå tilbage til os for mere informative artikler, eller komme i kontakt med vores eksperter for øjeblikkelig hjælp.
En ting mere
Ønsker du at modtage tilbud, tilbud og rabatter for at få vores produkter til den bedste pris? Glem ikke at abonnere på vores nyhedsbrev ved at indtaste din e-mail-adresse nedenfor! Vær den første til at modtage de seneste nyheder i din indbakke.
Du vil måske også kunne lide
Sådan rettes fejl 0xc00d5212 i Windows Media Player
Sådan får du HEVC Codec Windows 10 gratis
Sådan repareres lyd og video ud af synkronisering i Windows 10