Problemet med ingen lyd på YouTube kan være ret besværligt. De fleste, hvis ikke alle YouTube-videoer er lavet med lyd i tankerne. Hvis du ikke kan høre de videoer, du ser, er der stor risiko for at gå glip af en betydelig mængde indhold. Dette er et problem, især hvis videoen ikke indeholder undertekster.
iphone siger deaktiveret oprette forbindelse til itunes

Du kan dog nemt rette denne fejl ved at følge vores metoder nedenfor. Der er flere mulige årsager til dette problem, startende med webstedets indbyggede lydkontroller, din browser, hele vejen til systemindstillinger. Vi er her for at hjælpe dig med at løse dette problem så hurtigt som muligt. Kom tilbage til at nyde dine YouTube-videoer på ingen tid!
Løst: Ingen lyd på YouTube-videoer
Der er flere måder at løse problemet med YouTube-videoer, der afspilles uden lyd. Først og fremmest afhænger den tilgang, du bør tage, af årsagen til fejlen: er det et problem med din browser, dit system eller selve lyden? Prøv at identificere eller indsnævre mulighederne med nedenstående trin, og anvend tilpasningsfejlfindingsmetoden.
- Tjek, om dine eksterne enheder virker . Den første ting, du skal gøre, er at teste, om din højttaler, øretelefoner eller hovedtelefoner fungerer korrekt. Tilslut dem, og sæt dem i igen, eller test dem på en anden enhed. Hvis de arbejder andre steder, burde de ikke være synderen.
- Tjek lydkontrollerne . Sørg for, at alle nødvendige lydkontrol er slået til. Selvom din systemlyd og YouTube-video er slået fra, er det muligt, at browserens lydstyrke er slået fra på et dybere niveau.
- Tjek dine drivere . Manglende eller beskadigede lyddrivere kan få YouTube (og andre) kilder til at stoppe med at producere lyd. Sørg for, at dine drivere er installeret og opdateret. Ikke sikker på hvordan? Fortsæt med at læse.
Efter at have udført disse enkle kontroller, har du måske en idé om, hvorfor dine YouTube-videoer ikke har nogen lyd. Brug nedenstående løsninger til potentielt at løse dette problem én gang for alle.
windows-opdatering kan ikke kontrollere, fordi tjenesten ikke kører
Metode 1. Tjek YouTube-lydkontrollerne
Før du går ind i mere komplekse fejlfindingsmetoder, bør du tjekke kilden: YouTube-afspilleren. Det er muligt, at du ved et uheld har slået lyden fra videoen med et forkert klik eller ved at trykke på M tasten på dit tastatur.
- Hold musemarkøren over videoen, eller tryk på videoen én gang, hvis du har en berøringsaktiveret enhed. Videokontrollerne skulle vises i denne tilstand.
- Se i nederste venstre hjørne af afspilleren. Hvis ikonet viser et overstreget lydstyrkeikon som vist på billedet nedenfor, betyder det, at din video i øjeblikket er slået fra:

- For at slå lyden til for videoen skal du klikke på det overstregede ikon én gang eller trykke på M tasten på dit tastatur.

- Hvis du holder videoen afspillet i baggrunden, bør du straks høre, om lyden er fast eller ej. Du kan bruge skyderen til at justere lydstyrken og øge eller mindske den efter at have slået lyden til.
Metode 2. Sørg for, at din systemlyd er i orden
Efter direkte kontrol af videoafspilleren, bør du rette din opmærksomhed mod din systemlyd og Sound Manager. Her er trinene til at sikre, at dit systemlyd er i skak.
- Kig i nederste højre hjørne af din skærm og tjek Bind ikon. På samme måde som ikonet på YouTube, hvis ikonet er streget over, betyder det, at din lydstyrke i øjeblikket er slået fra.

- For at slå systemlyden til, skal du blot klikke på Bind ikonet og træk skyderen til højre. Dette vil øge lydstyrken og slå din computer til.
- Højreklik derefter på Bind ikon og vælg Åbn Volume mixer fra kontekstmenuen.

- Tjek lydstyrken for den browser, du ser YouTube fra. Hvis ikonet under lydstyrkeskyderen viser, at det er slået fra, skal du klikke på det én gang. Bagefter skal du sørge for at skubbe lydstyrken op for at sikre, at den er over 0 %.

- Luk lydstyrkemixeren og kontroller, om din YouTube-video har lyd. Hvis ikke, fortsæt med nedenstående metoder.
Metode 3. Kør lydfejlfinding
Windows 10 leveres med indbyggede fejlfindingsprogrammer, der hjælper dig med hurtigt at identificere og rette fejl. Det er muligt, at dit problem med Youtube automatisk bliver løst ved at køre lydfejlfindingen.
- Klik på Windows-ikonet nederst til venstre på skærmen for at få vist Start menu . Vælge Indstillinger , eller alternativt brug Windows + jeg genvej.

- Klik på Opdatering og sikkerhed flise.

- Skift til Fejlfinding fanen ved hjælp af ruden i venstre side. Her burde du kunne se en fejlfinding med titlen Afspiller lyd .

- Hvis du ikke deler fuldstændige diagnostiske data med Microsoft, skal du klikke på Yderligere fejlfinding link og find Afspiller lyd fejlfinder der.

- Klik på Kør fejlfindingen knap.
- Vent på, at fejlfinderen identificerer problemet og anvender eventuelle rettelser. Bemærk venligst, at din enhed muligvis lukker ned og genstarter under denne proces. Når det er færdigt, skal du se, om du kan bruge Windows Media Player.
Metode 4. Opdater din browser
Nogle gange udgiver browsere opdateringer med stadig fejl i dem. Dette er et almindeligt uheld, der næsten er påkrævet for at software kan udvikles og forbedres. Hvis du er på en forældet version af browseren, er det muligt, at du oplever en lydfejl, der allerede var rettet i en nyere opdatering.
Hvis du kæmper med problemet med ingen lyd på YouTube, er her trinene til at opdatere Google Chrome, Mozilla Firefox og Microsoft Edge. Hvis du er nysgerrig efter, hvilken webbrowser der er den bedste, så tjek vores Hvilken webbrowser skal du bruge i 2021? artikel.
Sådan opdaterer du Google Chrome
- Luk Google Chrome helt ved at højreklikke på den på proceslinjen og bruge Tæt mulighed fra kontekstmenuen.
- Genstart Google Chrome og se i øverste højre hjørne. Hvis der er en tilgængelig opdatering, Mere ikonet (vist med tre prikker arrangeret lodret) vil have en farvet pære ved siden af:
- Grøn : En opdatering blev udgivet for mindre end 2 dage siden.
- orange : En opdatering blev udgivet for omkring 4 dage siden.
- Rød : En opdatering blev udgivet for mindst en uge siden.
- Klik på Opdater Google Chrome mulighed. Hvis du ikke kan finde denne knap, er du i øjeblikket på den seneste offentligt tilgængelige version.

- Klik på Genstart knap. Du bør være på den nyeste version af Google Chrome nu. Test, om det samme problem opstår, når du bruger den mest opdaterede udgivelse.
Sådan opdaterer du Firefox
- Klik på menuknappen, og hold derefter musemarkøren videre Hjælp i kontekstmenuen. Klik på Om Firefox mulighed.
- Firefox vil søge efter opdateringer, og hvis der findes en ny opdatering, vil den downloade dem automatisk. Klik på Opdatering til (version) knap.

- Når processen er færdig, skal du blot klikke på Genstart for at opdatere Firefox knap.

Sådan opdateres Microsoft Edge
- Klik på menuknappen, og hold derefter musemarkøren videre Hjælp og feedback i kontekstmenuen. Klik på Om Microsoft Edge mulighed.
- Edge vil begynde at søge efter opdateringer, og hvis der findes en ny opdatering, vil den downloade dem automatisk.

- Når downloadprocessen er fuldført, skal du klikke på Genstart knap. Edge lanceres med den nye opdatering anvendt.

Metode 5. Ryd din browsers cache
Nogle brugere har rapporteret, at efter at have ryddet browserens cache og cookies, så blev ingen lyd på YouTube løst. Du kan finde de nødvendige trin for at gøre dette nedenfor.
Sådan rydder du browsercache i Google Chrome
- Klik på Mere ikon (vises med tre prikker arrangeret lodret) og hold musemarkøren over Flere værktøjer . Klik på Slet browserdata .

- Sørg for, at tidsintervallet er indstillet til Hele tiden .

- Aktiver følgende muligheder:
- Browserhistorik
- Cookies og andre webstedsdata
- Cachelagrede billeder og filer

- Klik på Slet data knap. Når processen er slut, skal du genstarte Google Chrome.
Sådan rydder du browsercache i Firefox
- Type om: præferencer#privatliv ind i adresselinjen og tryk på Enter-tasten på dit tastatur. Du bliver omdirigeret til en indstillingsside.

- Rul ned til Cookies og webstedsdata afsnit. Her skal du klikke på Slet data knap.

- Vælg begge Cookies og webstedsdata og Cachelagt webindhold , og klik derefter på Klar knappen for at fortsætte. Vent på, at Firefox behandler din anmodning og sletter dataene.

- Genstart din browser.
Sådan rydder du browsercache i Microsoft Edge
- Klik på menuknappen, og klik derefter på Indstillinger fra de tilgængelige muligheder.
- Skift til Privatliv, søgning og tjenester fanen ved hjælp af ruden i venstre side. Her skal du rulle ned, indtil du ser Vælg, hvad der skal ryddes knappen, og klik derefter på den.

- Sørg for at indstille tidsintervallet til Hele tiden .

- Vælg Browserhistorik , Download historie , Cookies og andre webstedsdata , og Cachelagrede billeder og filer tryk derefter på Ryd nu knap.
Metode 6. Opdater din lydkortdriver
Sørg for, at alle dine lyddrivere er opdaterede og intakte ved at opdatere dem ved at bruge følgende trin.
kan ikke logge på computer windows 10
- Tryk på Windows + R tasterne på dit tastatur. Dette vil bringe værktøjet Kør frem.
- Indtaste ' devmgmt.msc ” uden anførselstegn og tryk på Gå ind tasten på dit tastatur. Dette vil starte registreringseditoren.

- Udvid Lyd-, video- og spilcontrollere afsnittet ved at klikke på pileikonet. Højreklik på din lyddriver og vælg Opdatering Chauffør.

- Klik på Søg automatisk efter opdateret driversoftware .

- Hvis Windows kan finde en opdateret driver, vil den automatisk downloade og installere opdateringen på din computer.
Metode 7. Indstil den korrekte afspilningsenhed
I nogle tilfælde er det muligt, at det headset, højttalere eller øretelefoner, du prøver at bruge, ikke er valgt som afspilningsenhed. Løs dette ved at udføre nedenstående trin og indstille standardenheden til lydafspilning på din enhed.
hvordan sletter du en side på Google Docs
- Højreklik på Lyd ikonet nederst til højre på din proceslinje. Hvis du ikke kan se det, kan du prøve at klikke på pilen, der peger opad for at vise skjulte bakkeelementer.
- Vælg Lyde fra kontekstmenuen. Et nyt vindue skulle dukke op.

- Skift til Afspilning fanen. Vælg den enhed, du vil gøre til din standard for lydafspilning, og klik derefter på Sæt standard knap.

- Klik Okay for at anvende dine ændringer og teste, om YouTube-videoer afspilles med lyd efter at have foretaget denne ændring.
Sidste tanker
Vores Hjælpecenter tilbyder hundredvis af guider til at hjælpe dig, hvis du har brug for yderligere hjælp. Vend tilbage til os for mere informative artikler, eller tage kontakt med vores eksperter for øjeblikkelig hjælp.
En ting mere
Kunne du tænke dig at modtage kampagner, tilbud og rabatter for at få vores produkter til den bedste pris? Glem ikke at tilmelde dig vores nyhedsbrev ved at indtaste din e-mailadresse nedenfor! Vær den første til at modtage de seneste nyheder i din indbakke.
Du vil måske også syntes om
» Sådan repareres lyd og video ude af synkronisering i Windows 10
» Sådan ser du YouTube sammen med dine venner
» Sådan rettes fejlen 'Ingen lydoutputenhed er installeret' på Windows 10

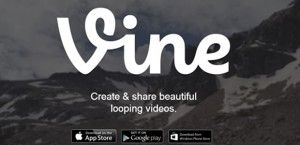
![Løs uventet butiksundtagelsesfejl i Windows 10 [Opdateret]](https://gloryittechnologies.com/img/help-center/88/fix-unexpected-store-exception-error-windows-10.png)