Uanset om du holder en præsentation eller bare videochatter med venner eller familie, kan justering af dit teams lysstyrke gøre en forskel. Lær mere her.
Microsoft Teams har nye funktioner, der giver brugerne mulighed for at justere lysstyrken og fokus. Denne justering vil forbedre billedkvaliteten, dit kamera optager i videomøder. Dette er især når belysningen i rummet er dårlig mens. Fokus hjælper også med at give en udjævnende effekt til dit udseende.
Så uanset om du holder en præsentation eller bare videochatter med venner, kan justering af lysstyrken på dit kamera gøre hele forskellen.
lokalt netværk har ikke en gyldig ip-konfiguration
I dette blogindlæg viser vi dig, hvordan du justerer lysstyrken på dit kamera i Microsoft Teams. Fortsæt med at læse for trin-for-trin instruktioner!
Hvad er Microsoft Teams? Er det værd at bruge?
Microsoft Teams bliver mere og mere populært som et værktøj til virtuelle møder. Mens Zoom stadig er markedsleder, har Microsoft Teams et par nøglefunktioner, der er værd at overveje.
For det første integrerer Microsoft Teams problemfrit med Microsoft Office , hvilket gør det nemt at dele dokumenter og samarbejde om projekter.
For det andet tilbyder Microsoft Teams fremragende sikkerhedsfunktioner, herunder muligheden for at kryptere møder og kontrollere, hvem der kan deltage i et møde.
Endelig er Microsoft Teams gratis at bruge til personlige møder, mens Zoom opkræver et månedligt gebyr. For virksomheder og enkeltpersoner, der leder efter et alternativ til Zoom, er Microsoft Teams bestemt værd at prøve.
Sådan justeres lysstyrken i Microsoft Teams
Vil justere kameraets lysstyrke i Microsoft Teams ? Du er ikke alene:
Et veljusteret kamera er vigtigt i ethvert møde, men det er vigtigt i Microsoft Teams-møder. Med Teams kan du nemt dele dokumenter og samarbejde om projekter, hvilket gør det til det perfekte værktøj til forretningsmøder.
Men hvad er meningen med at have et godt samarbejdsværktøj, hvis dit kamera ikke er kalibreret, og det er svært at se, hvad der foregår?
Hvis du bruger Microsoft Teams, og dit kamera er for lyst eller ikke lyst nok, kan du her se hvordan du justerer lysstyrken:
- Åbn Microsoft Teams, og klik derefter på tre prikker ved siden af din brugeravatar i øverste højre hjørne af vinduet.

- Vælg Indstillinger fra kontekstmenuen.
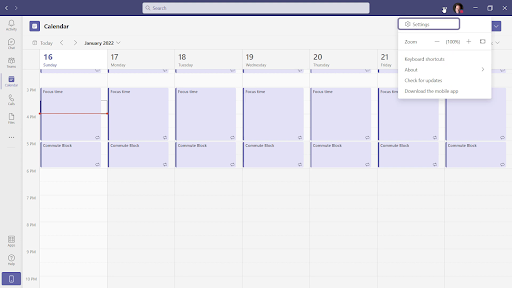
- Et nyt vindue skulle åbne op på skærmen. Brug menuen til venstre og skift til Enheder fanen.
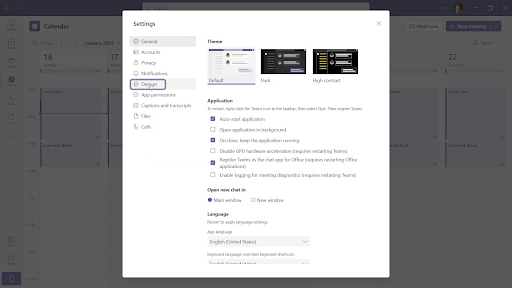
- Her skal du scrolle ned til bunden af siden og klikke på Åbn kameraindstillinger link. Et andet vindue vil dukke op på din skærm.
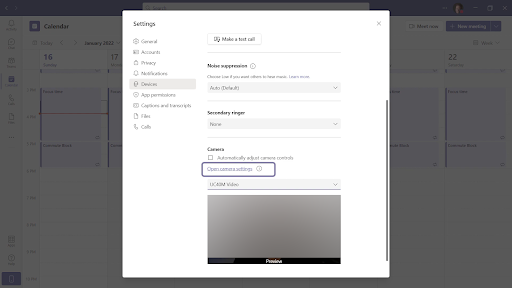
- Juster skyderne efter din smag og ret eventuelle lysstyrkeproblemer med dit kamera. Når du er færdig, skal du klikke på Okay knappen for at afslutte ændringerne.
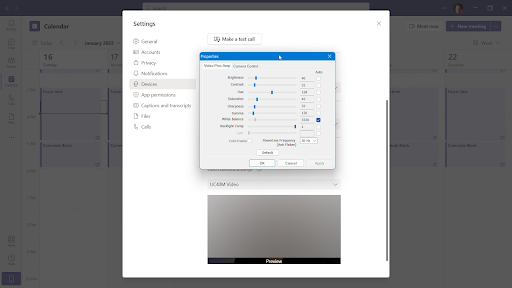
Næste gang du deltager i et møde i Microsoft Teams, bruger dit kamera disse indstillinger. Det handler det om justering af dit kameras lysstyrke i Teams.
fjerne Microsoft Office Klik for at køre
Ofte stillede spørgsmål: Flere Microsoft Teams-tip
Sådan ændres kameraindstillingerne på Microsoft Teams
For at ændre kameraindstillinger i Microsoft Teams skal du starte appen og trykke på tandhjulsikonet i øverste højre hjørne og derefter vælge Indstillinger.
Under 'Kamera' i venstre side af boksen Indstillinger kan du ændre lysstyrke, kontrast, mætning og hvidbalance.
Hvordan justerer man lysstyrken på et webcam?
Mange webcams kommer med en app eller indbyggede indstillinger, som du kan ændre på din computer. Vi anbefaler, at du søger efter dit webcams navn efterfulgt af 'lysstyrkeindstillinger' for at finde den rigtige app eller indbyggede indstillinger.
gøre startmenuen gennemsigtig windows 10
Hvis du ikke kan finde en app eller indstillinger til dit webcam, kan du muligvis ændre lysstyrken i din computers video- eller skærmindstillinger.
Sådan ændres videokvalitet i Microsoft Teams?
Kvaliteten af video, der kan oprettes og ses på Microsoft Teams, vil variere baseret på den individuelle hardware- og softwareopsætning på den enhed, der bruges til at få adgang til teamet.
Sådan forbedres kamerakvaliteten i Microsoft Teams
Microsoft Teams bruger det kamera, du vælger. Hvis dit kamera ikke er i stand til at producere video i høj kvalitet under opkald, er her nogle ting, du kan prøve for at forbedre kvaliteten:
- Sørg for, at det område, du sidder i, er godt oplyst.
- Prøv at sidde med lyskilden foran dig og ikke bag dig.
- Hold baggrunden statisk og enkel. En solid, ensfarvet væg er dit bedste bud.
- Hvis du bruger et eksternt webcam, skal du sørge for, at det er tilsluttet korrekt til din computer.
- Tjek, at din computer opfylder systemkravene til Microsoft Teams.
Disse tips skal hjælpe dig med at få den bedst mulige videokvalitet fra dit kamera under opkald i Microsoft Teams. Hvis du stadig har problemer, skal du muligvis opgradere dit kamera eller overveje at bruge en anden videokonferenceapp.
FAQ
Hvorfor er mit kamera så mørkt?
Dit kameras lysstyrke er muligvis bare indstillet for lavt. Prøv at justere lysstyrken i Microsoft Teams indstillingsmenu. Hvis det ikke virker, så er det muligt, at dit kameras sensor er snavset eller beskadiget.
Hvordan gør jeg mit webcam lysere?
Der er et par forskellige måder at få dit webcam til at fremstå lysere. En måde er at justere lysstyrken i Microsoft Teams indstillingsmenu. En anden måde er at øge eksponeringen af dit webcam i Windows 10 Kamera-appen. Og endelig kan du prøve at rense dit webcams sensor eller lyse op i det rum, du er i.
Hvordan gør jeg mit kamera tydeligere på Microsoft Teams?
Hvis dit kamera ser sløret ud på Microsoft Teams, skyldes det sandsynligvis en lav videokvalitetsindstilling. For at løse dette skal du gå ind i menuen Indstillinger og justere videokvaliteten.
Hvad er den bedste videoopløsning til Microsoft Teams?
Ifølge Microsoft er den optimale videoopløsning for Teams 720p. Denne opløsning giver den bedste balance mellem billedkvalitet og effektivitet, når du sender video over internettet.
hvad er krom på min pc
Er Microsoft Teams-kvalitet bedre end Zoom?
Det afhænger af dine behov. Hvis du leder efter den bedst mulige billedkvalitet, så er Zoom sandsynligvis en bedre mulighed. Men hvis du er mere optaget af sikkerhed og privatliv, så er Microsoft Teams det bedre valg.
Konklusion
I denne artikel har vi vist dig, hvordan du justerer lysstyrken på dit kamera i Microsoft Teams.
Afhængigt af din individuelle hardware- og softwareopsætning kan du muligvis forbedre kvaliteten af dine videoopkald. At lave et par enkle justeringer af lysstyrken på dit webcam går langt!
Hvis du stadig har problemer med at få god videokvalitet fra dine opkald, kan du overveje at kontakte os! Vi er altid her for at hjælpe dig med dine tekniske forespørgsler.
En ting mere
Leder du efter flere tips? Tjek vores andre guides i vores Blog eller besøg vores Hjælpecenter for et væld af oplysninger om, hvordan du fejlfinder forskellige problemer.
Tilmeld dig vores nyhedsbrev og få tidlig adgang til vores blogindlæg, kampagner og rabatkoder. Derudover vil du være den første til at vide om vores seneste guider, tilbud og andre spændende opdateringer!
Windows 10 Enterprise vs Windows 10 Pro
Anbefalede artikler
» Sådan opsætter du Microsoft Teams
» Microsoft Teams: Tips og tricks
» Sådan rettes zoomkameraet, der ikke virker under videomøde
Du er velkommen til række ud med spørgsmål eller anmodninger, du gerne vil have, at vi dækker.


