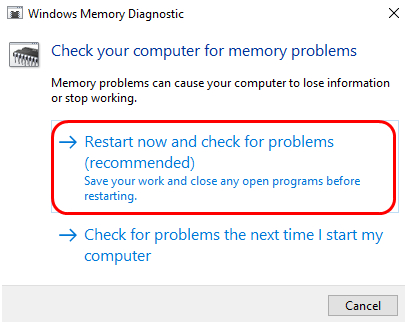Mange Windows 10-brugere har rapporteret, at de støder på sidefejl i ikke-sidefeltet. Sidefejl i ikke-sidet område-fejl er en af de frygtede Blue Screen of Death-meddelelser, du ikke vil se. Det kan både frustrere dig og blive svært at foretage fejlfinding.

Hvis du er stødt på Windows 10-sidefejl i ikke-sidet område-fejl, skal du følge løsningerne i dette indlæg for at rette det.
Hvad er sidefejl i ikke-sidefeltet fejl
Mange Windows brugere har rapporteret sidefejl i ikke-sidet område (eller PAGE_FAULT_IN_NONPAGED_AREA) fejl. Dette er en BSOD-fejl (Blue Screen of Death (Blue Screen of Death)) med fejlkodeSTOP: 0x00000050 (0xCD3DD628, 0x00000001, 0x804EFC9A, 0x00000000).
hvordan sletter jeg krom fra min computer

Når du støder på sidefejl i ikke-sidet område-fejl, kan du muligvis også se nogle eros, såsom:
- Driver navngiver os ntfs.sys eller ntoskrnl.exe
- Stop: 0X00000050 (00000050 fejl)
- STOP: 0x50 osv
STOP: 0x00000050-fejlen er en indikation af, at systemet anmodede om en sidehukommelse for at fortsætte med at arbejde, men siden var ikke tilgængelig, og Windows OS kan ikke fortsætte med den proces, den kørte.
Resultaterne af fejlen Sidefejl i ikke-sidet område kan være en skadelig genstartssløjfe med nogle bivirkninger, herunder:
- Ofte styrter OS
- Mistede værdifulde data
- Hardwarefejl
- Utilgængelige programmer på Windows OS
Hvad der forårsager sidefejl i ikke-sidefeltet fejl
Microsoft bemærker, at grundårsagen til sidefejl i ikke-sidet område-fejl med kode 00000050 kan være software- eller hardwareproblemer, herunder:
- Afbrudt Windows-opdatering eller ufuldstændige opdateringsrettelser til Windows
- Driverkonflikter eller inkompatible tredjepartsprogrammer (såsom printere og AV-programmer)
- Defekt RAM
- Ødelagt hukommelse
- Korrupte registreringsdatabase filer
- Malware på din computer
Sådan løses sidefejl i ikke-sidefeltet fejl i Windows 10
Brug følgende løsninger til at retteHSidefejl i ikke-sidefeltet fejl i Windows 10:
Indledende løsninger
Inden du går videre til de løsninger, der skal rettesHSidefejl i ikke-sidefeltet fejl I Windows 10 kan du muligvis udføre følgende løsninger for at være sikker på, at du ikke oplever en systemfejl:
- Genstart din pc og prøv processen igen og se om problemet er løst.
- Scan din pc med anti-malware : Gør dette for at fjerne malware eller virus, der muligvis blokerer Windows-opdateringsprocessen.
- Deaktiver midlertidigt dit tredjeparts antivirus eller firewall program på din pc, hvis der er nogen, så prøv igen at udskrive det dokument, du udskriver.
Hvis disse løsninger ikke løser sidefejl i ikke-sidet område-fejl i Windows 10, kan du gå videre til følgende tekniske løsninger.
Bemærk: Før du begynder at bruge disse løsninger, skal du sørge for at oprette et Windows-gendannelsespunkt, hvis noget går galt.
Fix nr. 1: Fortryd nylige Windows-ændringer
For at rette op påSidefejl i ikke-sidet områdefejl ved hjælp af denne metode, skal du først starte windows. Du skal først start Windows i fejlsikret tilstand fortsæt derefter med at fortryde de nyligt installerede ændringer på din pc.
Sikker tilstand lukker alle ikke-væsentlige applikationer ned og deaktiverer ikke-kernekomponenter under Windows-lanceringen og sikrer, at kun de mest stabile drivere kører.
hvordan rydder jeg mit udklipsholder i Windows 10
Sådan starter du din Windows 10-pc i fejlsikret tilstand:
- Klik på Start-knappen.
- Vælg ikonet Strøm.
- Tryk Shift-tasten ned, og klik på Genstart.
- I den nye menu skal du vælge Fejlfinding> Avancerede indstillinger> Startindstillinger.
- Klik på Genstart.
- Din computer genstarter og præsenterer dig for en menu - vælg valgmulighed 4 for at aktivere fejlsikret tilstand (eller valgmulighed 5 for at vælge fejlsikret tilstand med netværk).
I fejlsikret tilstand kan du enten køre din anti-malware-software for at fjerne den malware, der kan forårsage problemet, eller afinstallere en nylig Windows-opdatering, der kan forårsageSidefejl i ikke-sidet områdefejl.
Fix nr. 2: Afinstaller antivirusprogrammer fra tredjepart
Nogle følsomme antivirusprogrammer kan give falske positiver, der kan stoppe det program, du kører. Andre er inkompatible og kan forårsage driverkonflikter på pc'en. Hvis du stadig ser fejlresultatet efter at have deaktiveret antivirussoftwaren, kan det være løsningen at afinstallere det.
Inden du afinstallerer programmet, skal du udføre en komplet systemscanning for at sikre, at ingen malware forstyrrer dine systemoperationer og forårsager værtsprocesfejlen. Udførelse af en komplet systemscanning hjælper med at fjerne enhver malware og andre relaterede malware-programmer, der kan forårsage.
Fix nr.3:Kontroller, om der er fejl på harddisken
For at kontrollere harddisken for fejl kører du disk- og hukommelseskontrol ved hjælp af det indbyggede Windows-værktøj til at kontrollere diskintegritet. Det undersøger dirk-fejl og retter mange typer af almindelige fejl som f.eksdetSidefejl i ikke-sidet områdefejl (STOP: 0x00000050).
For at udføre en systemfilkontrol fra kommandolinjen kører du enchkdskkommando på din Windows:
- Trykke Vinder Key + S
- Skriv CMD for at åbne kommandoprompten
- Klik på ' Kør som administrator . '
- Skriv (eller kopier og indsæt) '' chkdsk c / f Og tryk på Enter.
Vent til denne SFC-proces er færdig, genstart din enhed og se om den er løst. Funktionen af'chkdsk C: / f'kommando er at opdage og reparere drevets problemer.
Hvis du vil reparere drevets fysiske problemer, følger du den samme proces. Du erstatter dog f med r, for eksempel type (eller kopier-indsæt) 'chkdsk C: / rkommando. Du kan køre begge kommandoer samtidigt ved at skrive 'chkdsk C: / f / r.' Dette hjælper dig med at identificere og reparere harddiskens fejl.

Genstart computeren for at se, om denne proces løser SIDEFEL I NONPAGED AREA (eller PAGE_FAULT_IN_NONPAGED_AREA) fejl.
Fix # 4: Kør Windows Memory Dogonistic Tool
En af årsagerne til STOP: 0x00000050 er et problem med RAM (Random Access Memory). For eksempel når din pc's RAM fejler.
Windows Memory Diagnostic er et indbygget Windows-værktøj, der kan kontrollere, om der er et problem med pc-hukommelse, og rapportere eventuelle identificerede problemer. Sådan åbner du Windows Memory Diagnostic Tool:
- Tryk på Wins Tast + S
- Skriv 'i søgefeltet diagnostisk hukommelse . '
- Windows Memory Diagnostic giver dig to muligheder:
- Den anbefalede mulighed er at 'Genstart computeren nu og se efter problemer med det samme.'
- Den anden mulighed er at 'Kontroller for problemer, næste gang du starter din computer.' Dette giver din computer mulighed for at scanne, før Windows-operativsystemet indlæses.
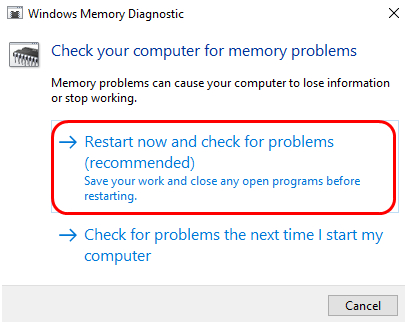
- Vælg den mest passende mulighed for dig.
Vent, eller processerne er færdige, og kontroller, om der er problemer med RAM til at styre din næste fremgangsmåde.
Fix # 5: Deaktiver automatisk personsøgning
Deaktivering af automatisk personsøgning kan også hjælpe dig med at rette sidefejl i ikke-sidefeltet fejl i Windows OS.
Sådan deaktiveres automatisk personsøgning i Windows 10:
- Trykke Vinder tast + E
- I venstre rude, Højreklik på Denne pc
- Vælg Egenskaber> Avancerede systemindstillinger > vælg derefter Ydeevneindstillinger .
- I vinduet Performance-indstilling skal du vælge Fremskreden fanen.
- Når du er i fanen, skal du vælge Lave om > fjern derefter markeringen fra indstillingen for Administrer automatisk personsøgningsfilstørrelse for alle drev .
- Klik på Okay og gem indstillingerne> derefter rstart din computer.
Fix # 6: Opdater drivere
En af de ting, der kan forårsage fejl i sidefejl i ikke-sidet område, er en defekt eller forældet enhedsdriver på din pc. Hvis drevet er defekt eller forældet, kan du deaktivere, opdatere eller afinstallere og derefter geninstallere det. At gøre dette:
- Trykke Windows + R
- Skriv i dialogboksen Kør devmgmt.msc og tryk på Gå ind .
- Find drivere, der har en gul udråbstegn .
- På hvert identofied-drev, Højreklik > vælg derefter Opdater driversoftware. Du vil så følg instruktionerne på skærmen.
- Hvis du ikke er i stand til at opdatere den defekte driver, skal du deaktivere eller afinstallere den. Driveren opdaterer den næste Windows Update.
Bemærk: Du skal derefter fortsætte med at opdatere din Windows for at få aktuelle driverversioner.
Fix # 7: Kontroller RAM (fysisk)
Oftest er RAM den største synder i tilfælde af en sidefejl i ikke-sidet område-fejl. Normalt sker det, når RAM er blevet defekt. Hvis din computer har flere RAM-chips installeret, og du kan løse problemet ved bare at fjerne den dårlige chip og lade resten være.
windows-ikon på proceslinjen fungerer ikke windows 10
Hvis din pc kun har et RAM, og du har fastslået, at kilden tilSTOP: 0x00000050fejl er fra RAM, skal du følge nedenstående trin:
- Sluk computeren helt.
- Fjern batteriet, og tag alle strømkabler ud.
- Frakobl RAM-striben.
- Sæt RAM-strimlen korrekt i igen.
Genstart computeren, og kontroller, om fejlen Sidefejl i ikke-sidet område er rettet.
Afslutter
Vi mener, at fra denne artikel kan du vide, hvad der kan forårsage SIDEFEL I IKKE-OMRÅDE fejl. Du har også flere metoder til at rette SIDE FEJL I IKKE-SIDE OMRÅDE fejl.
Ønsker du at modtage tilbud, tilbud og rabatter for at få vores produkter til den bedste pris? Glem ikke at abonnere på vores nyhedsbrev ved at indtaste din e-mail-adresse nedenfor! Modtag de seneste teknologiske nyheder i din indbakke, og vær den første til at læse vores tip for at blive mere produktive.