At have en delt kalender giver dig og dit team mulighed for at arbejde sammen på en meget bedre måde. I stedet for at sende beskeder og e-mails frem og tilbage, skal du blot lære, hvordan du deler din Google-kalender og planlægger med lethed.
Som et team bør du altid være opmærksom på kommende begivenheder, der påvirker hvert medlem, såsom konferencer, møder og deadlines. Google Kalender er et vidunderligt, gratis værktøj, der giver dig og dit team mulighed for at planlægge fremad sammen. Ved at dele din kalender med et andet teammedlem kan du diskutere og planlægge i henhold til dine personlige tidsplaner.
hvordan man laver et hængende indrykning i ord

At dele din Google-kalender kan virke som en kompliceret proces, hvis du ikke er bekendt med de involverede trin. I denne artikel viser vi dig fra start til slut, hvordan du kan dele din kalender og arbejde sammen med andre om at sammensætte en tidsplan.
Del din Google-kalender fra nettet
De fleste bruger primært webversionen af Google Kalender for dens udvidede tilgængelighed. I afsnittet nedenfor tager vi et kig på, hvordan du kan dele en kalender ved hjælp af en webbrowser på enhver stationær enhed.
- Naviger til www.google.com/calendar internet side. Du bør være i stand til at se alle de kalendere, du har oprettet her, knyttet til din Google-konto. Som standard forbinder Google Kalendere også med tjenester som Gmail og Google Drev.
- Hold markøren over den kalender, du vil dele med din musemarkør. Du kan se en liste over dine kalendere i venstre side af skærmen. Du kan omdøbe hver kalender og organisere dine planer med lethed.
- Klik på de tre prikker for at udvide rullemenuen.

- Herfra skal du vælge Indstillinger og deling . Du bliver ført til en ny side, der handler om at dele din Google-kalender.

- Rul ned til Del med bestemte personer sektionen, og klik derefter på + Tilføj personer knap. Et nyt pop op-vindue skulle dukke op i din browser.
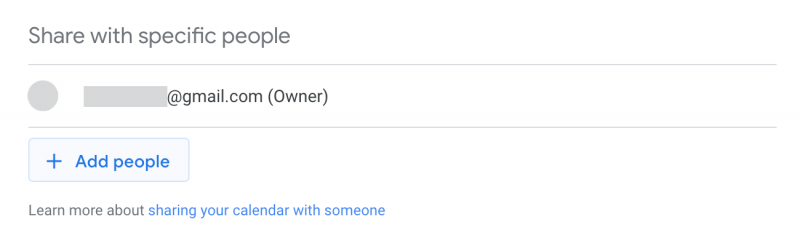
- Angiv e-mailadressen på den person, du vil dele din kalender med. Du kan også bruge rullemenuen til at vælge personer fra dine allerede eksisterende kontakter, hvis nogen er gemt.
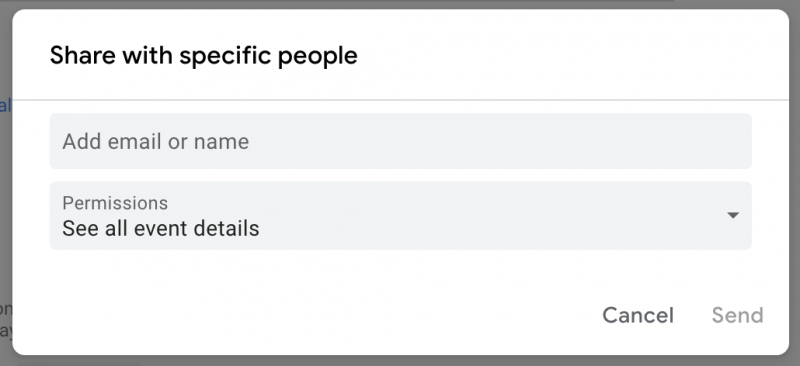
- Når du er færdig, skal du klikke på Sende knappen for at invitere nogen til at se eller redigere din kalender. De modtager en notifikation via den e-mailadresse, du har indtastet. I nogle tilfælde skal du muligvis give yderligere tilladelse til adgang.
Del din Google-kalender på mobilen
hvorfor holder Windows Explorer op med at fryse
I skrivende stund kan du ikke dele en Google-kalender ved hjælp af iOS-appen eller Android-appen. Du kan dog stadig redigere hver eneste kalender, du ejer, og bruge alle dine Google-konti til at synkronisere ændringer på tværs af enheder.
Sådan administrerer du tilladelser til din delte Google-kalender
Når du har delt din Google-kalender med nogen, vil du måske ændre deres tilladelser eller helt fjerne dem fra kalenderen. Dette kan gøres nemt, hvilket giver dig en sikker måde at dele din tidsplan med både holdkammerater og udenforstående.
Følg vejledningen nedenfor for at lære, hvordan du kan administrere tilladelserne til en delt Google-kalender, eller hvordan du fjerner personer fra din Google-kalender. Vores trin-for-trin guide har til formål at give dig de nemmeste og hurtigste metoder til at få dette gjort.
hvordan man sletter ekstra sider i Google Docs
- Naviger til www.google.com/calendar internet side. Du bør være i stand til at se alle de kalendere, du har oprettet her, knyttet til din Google-konto. Som standard forbinder Google Kalendere også med tjenester som Gmail og Google Drev.
- Hold markøren over den kalender, du tidligere har delt, og vil ændre tilladelser. Du kan se en liste over dine kalendere i venstre side af skærmen. Du kan omdøbe hver kalender og organisere dine planer med lethed.
- Klik på de tre prikker for at udvide rullemenuen.

- Herfra skal du vælge Indstillinger og deling . Du bliver ført til en ny side, der handler om at dele din Google-kalender.

- Rul ned til Del med bestemte personer sektion, hvor du kan se hver person, der i øjeblikket har adgang til din kalender. Klik her på deres aktuelle tilladelser og vælg en anden gruppe baseret på dine behov:
- Se ledig/optaget information (skjul detaljer) : Denne person kan se datoer for, hvornår din kalender er booket, og hvornår den har ledig tid. De er dog ikke i stand til at se navne eller detaljer om nogen begivenhed.
- Se alle begivenhedsdetaljer : Denne person kan se alle detaljer om begivenheder, med undtagelse af private begivenheder.
- Foretag ændringer af begivenheder : Denne person kan se og foretage ændringer af begivenheder, herunder private begivenheder.
- Foretag ændringer og administrer deling : Denne person har ejerrettigheder til kalenderen.
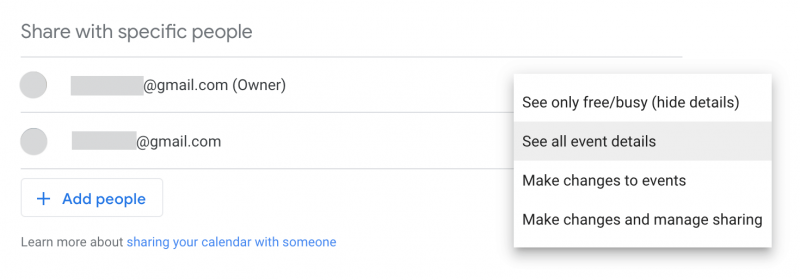
- For helt at fjerne nogen fra at have adgang til din Google-kalender skal du klikke på x knappen ud for deres e-mailadresse.
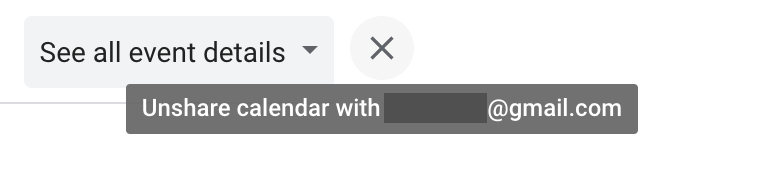
Sidste tanker
discord-app åbner ikke windows 10
Vi håber, at denne guide lærte dig, hvor nemt det er at dele og administrere dine Google-kalendere. Hvis du har brug for yderligere hjælp vedrørende emnet, så tøv ikke med at kontakte vores supportteam her på Softwarekeep. Vi er ivrige efter at hjælpe dig med eventuelle tekniske problemer, du måtte opleve i dit daglige liv.
Hvis du leder efter flere guider eller ønsker at læse flere teknologirelaterede artikler, kan du overveje at abonnere på vores nyhedsbrev. Vi udgiver regelmæssigt selvstudier, nyhedsartikler og guider for at hjælpe dig i dit daglige tekniske liv.
Redaktørers anbefalede artikler
» Sådan sletter du en side i Google Docs
» Sådan ændres marginer i Google Docs
» Google Docs vs. Microsoft Word: Hvilken er egnet til dig?
» 100+ bedste Google Doc-tastaturgenveje til Windows- og Mac-produktivitet
» De mest nyttige Excel-tastaturgenveje


