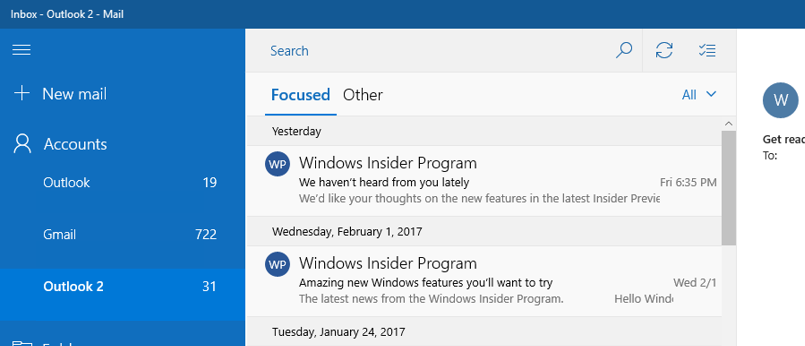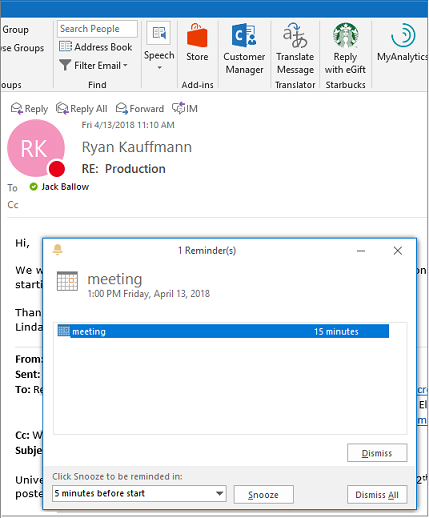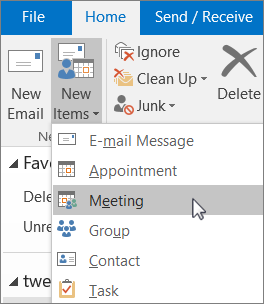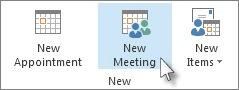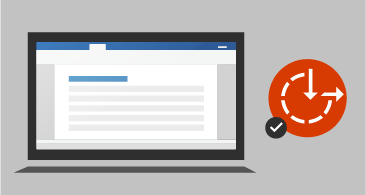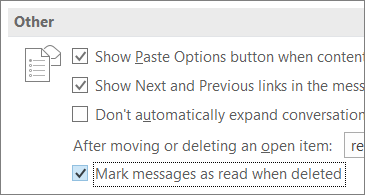Det er ikke hver dag, du får en produktudgivelse så god som den funktionsrige Microsoft Office 2019-dragt. I dragten er det forbedrede, enkeltstående og lokale Microsoft Office Outlook-versioner med og fancy stil.

Sammenlignet med Office 2016 og Office 365 har Outlook 2019 nyligt opdaterede funktioner til at forbedre din ydeevne og kommer som en af de bedste udgivelser fra Microsoft. Med UI-forbedringer, stabilitetsrettelser og nye funktioner - skalerbar vektorgrafikgrafik, vedhæftning af vedhæftede filer fra skyen osv. Outlook 2019 er et produkt, du gerne vil have på din pc.
I modsætning til Office 365, som kræver, at du beslutter dig for en abonnementsplan, er køb af Access 2019 (og Office 2019) en engangs ting. Du har ikke brug for noget abonnement.
Outlook 2019 er ikke tilgængeligt som et enkeltstående program til pc. Så hvis du enten vil opgradere eller gennemføre en ny installation af Outlook 2019, er dine muligheder at vælge mellem Office 365 Home, Office 365 Personal eller Office Home & Student 2019. Dette betyder, at installation af den nyeste version af Office 2019 eller Office 365-pakken giver dig automatisk Outlook 2019.
Så hvorfor siger vi, at Outlook 2019 er en af de bedste produktudgivelser? Lad os finde ud af det nedenfor i vores gennemgang.
Nye funktioner i Microsoft Outlook 2019
Hvis du opgraderer til Outlook 2019 eller installerer den frisk, har du stadig alle dine kendte funktioner - og bemærk et par nye.
Så hvad er nyt i Outlook 2019? Lad os se nærmere på
Fokuseret indbakke
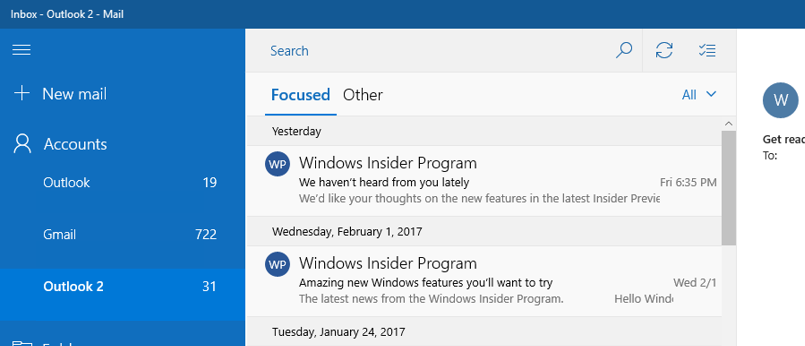
Du havde brug for at finde og fokusere på de e-mails, der betyder mest for dig, og Microsoft lyttede. Denne funktion reducerer rodet i din indbakke og adskiller dine vigtige (kommercielle) e-mails fra resten. Fokuseret indbakke deler din indbakke i to:
- Fokuseret
- Andre

Den fokuserede fane indeholder dine vigtigste e-mails. Resten af dine e-mails forbliver let tilgængelige - men ude af vejen - på fanen Andet. Interessant nok kan du til enhver tid skifte mellem faner for at se hurtigt.
Bemærk: du skal bruge en Microsoft 365-e-mail-konto eller Microsoft Exchange for at bruge den fokuserede indbakke.
Tilføj visuel effekt med SVG
Outlook har nu en unik funktion kaldet Scalable Vector Graphics, der giver dig mulighed for at tilføje synlig interesse på dine regneark, præsentationer og dokumenter og få dem til at se unikke ud.

SVG er tegninger og grafik, eksklusive fotos og billeder, som du kan tage ved hjælp af dit kamera med unikke filtre. De tilføjer et mere tiltalende og visuelt behageligt udseende til dine filer.
Læse højt

Med funktionen læse højt skal du lade Outlook læse dine e-mails højt og holde øje med din e-mail, mens du laver andre aktiviteter. Du skal kun tænde for din lydstyrke. Sådan aktiveres Læs højt:
- Vælge Fil > Muligheder vælg derefter Nem adgang s.
- På valg af programvisning kan du vælge eller afvise feltet Vis læs højt.
- Vælg den besked, du vil have Outlook til at læse for dig.
- I menuen Hjem skal du klikke på Læs højt.
Påmindelser via e-mail
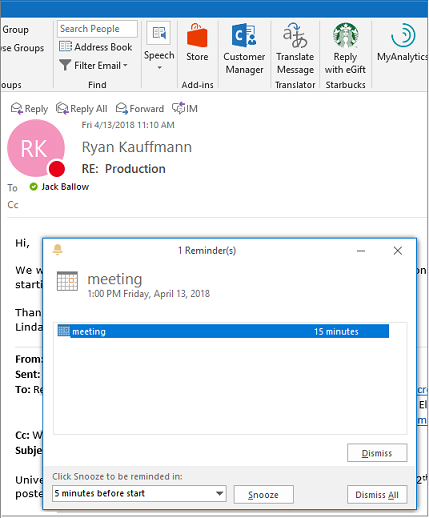
Outlook 2019 sigergå ikke glip af din e-mail-påmindelse.
Du kan nu indstille dine påmindelser til at dukke op over de vinduer, du arbejder i. Hvis du foretrækker noget mere subtilt, vil Outlook 2019 blinke i proceslinjen for at fange din opmærksomhed.
Dette giver dig en mulighed for at svare eller overvære dine e-mails, der er reageret i tide, og tage sig af vigtige problemer korrekt. Desuden giver Outlook 2019 dig mulighed for at tilføje en begivenhed eller et sted med forslag som for nylig brugte konferencelokaler, mødelokaler og andre populære steder.
windows 10 fuldskærms startmenu forsvinder ikke
Sorter dine e-mails
Outlook 2019 har bragt e-mailsortering og gjort det lettere ud over Focused Inbox.

Du kan bruge det ulæste filter over meddelelseslisten. Dine ulæste e-mails vises som standard øverst på meddelelseslisten og giver dig et let tidspunkt at vælge, hvilke e-mails der skal behandles først, og hvilke der skal arbejdes med senere.
Denne funktion er vigtig, hvis du ikke bruger den fokuserede indbakke.
Tidszone planlægning
Dette er en anden unik funktion på Outlook 2019. Du kan nu se tre tidszoner på din Outlook 2019.

Evnen til at planlægge flere tidszoner i Outlook 2019 er ideel til alle, der arbejder med klienter og kolleger i forskellige tidszoner. Du kender hver persons tidszone og tilgængelighed og planlægger aktiviteter på et tidspunkt, der fungerer for alle.
Planlæg et møde med andre
Outlook 2019 tilskynder til teamwork. Du kan sende mødeindkaldelser og nemt spore folks svar på anmodningen. Du ved, hvem der afviser, eller hvem der accepterer den sendte mødemeddelelse, og ved hvem du mødes, selvom du ikke er mødearrangøren.
vind 10, der ikke registrerer 2. skærm
Du kan også udvikle sidebilag, oprette en placering og planlægge en assistent på møder med Outlook 2019.Sådan oprettes en mødeplan:
- Opret på fanen indbakke nye emner og derefter møde
- Vælg i kalenderen et nyt møde .
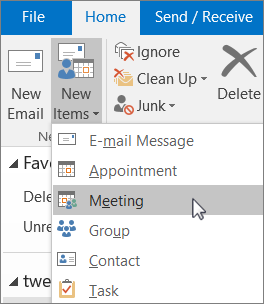
- Fra e-mailen i indbakken skal du klikke på svar med mødet.
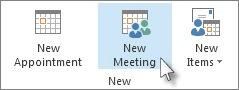
Brug opdateret tilgængelighedskontrol
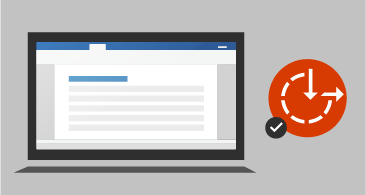
Outlook 2019 giver dig nu en løsning med et enkelt klik for tilgængelighedsproblemer. Tilgængelighedskontrollen er nu opdateret, understøtter internationale standarder, og den giver dig nyttige anbefalinger til at gøre dine dokumenter mere tilgængelige.
Inden du sender din e-mail, skal du dele dit regneark eller dokument. Brug først tilgængelighedskontrollen for at sikre, at modtageren kan få adgang til, læse og redigere dets indhold.
Lær mere fra Regler for tilgængelighedskontrollen .
Marker e-mails som læst, når de slettes
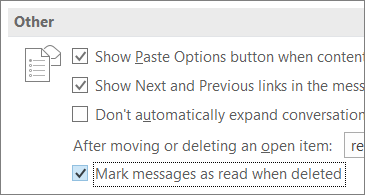
Outlook 2019 har nu en ny unik funktion til slettede e-mails. Hvis din e-mail er Slettede ting mappen indeholder ulæste emner, kan du nu bruge Outlook's hurtige løsning til at markere alle slettede meddelelser som læst. Sådan gør du
- Højreklik på det modtagne signal.
- Vælg derefter Marker som ulæst .
- Marker flere ord som ulæste på én gang.
Microsoft Outlook 2019 Tips og tricks
Du finder disse tip og tricks meget vigtige for at bruge Microsoft Outlook 2019 produktivt.
Nu sker det
-
Beskyt din e-mail-konto
Beskyttelse af din e-mail er en betydelig tidsbesparelse på tips til 2019-udsigtslisten. Din e-mail er vigtig, fordi den indeholder personlige ting som adgangskoder, kontoudtog og egne regningsopgørelser. Beskyttelse af dine Outlook-e-mails ved hjælp af outlook-sikkerhedsmålinger reducerer risici og fremtidige problemer.
- Brug en adgangskode : Outlook anmoder om en adgangskode, når nogen åbner din pc
- Vælg stærk adgangskode : undgå adgangskoder, som ubudne gæster nemt kan gætte. Brug stærke adgangskoder, der adskiller sig fra resten i din Outlook.
-
Spar din tid med enkle tastaturgenveje
Brug tastaturgenveje til at udføre daglige opgaver på Outlook 2019. Tastaturgenveje er en fantastisk måde at spare tid på. -
Vær forud for vigtige opgaver, herunder en opgaveliste
Microsoft Outlook 2019 giver dig mulighed for at kontrollere alle dine To-Do-aktiviteter koncentreret ét sted. Alt du skal gøre er at klikke på knappen Opgaver, så vises alle dine Opgaver. -
Brug funktionen Læs tilladt for at gøre korrekturlæsning enklere
Du kan bruge funktionen Læs tilladt på Outlook 2019 til korrekturlæsning af dine e-mails, før du sender dem. Denne fantastiske funktion vil sikre, at du ikke sender e-mails med stavefejl og grammatiske fejl. -
Arranger din indbakke ved hjælp af mapper
Outlook 2019 giver dig mulighed for at oprette så mange mapper som muligt, hvor du kan gemme specifikke forskellige e-mails baseret på forskellige kategorier som klienter, leverandører, personale osv. På denne måde ved du, hvilken mappe indeholder hvilke e-mails, der giver dig en nem tid spore dine e-mails. -
Samarbejd om arbejdskammeratens indbakker ved hjælp af @Mentions
Outlook 2019 har funktionen @Mentions, der giver dig mulighed for at tagge og nævne enkeltpersoner i din besked under teamwork i e-mailen. Ligesom hvordan @metions fungerer i andre sociale medieplatforme, hvis du indsætter '@' symbolet i din e-mail, vises en rulleliste med kontaktnavne, hvor du kan vælge det ønskede navn. Alle nævnte modtagere modtager også en kopi af beskeden.
Opsætning af Microsoft Outlook 2019
For at konfigurere Outlook 2019 skal du begynde med at tilføje din e-mail.
- Klik på Windows startknap
- Vælg mail.
- Skriv dit navn på ikonet Vis profiler.
- Klik på OK
- På kontoopsætningen skal du inkludere alle dine oplysninger, adgangskode og derefter vælge Næste.
- Microsoft Office 2019 starter opsætningen på din konto.
Windows-sikkerhed vil bede om din adgangskode og dit brugernavn. Indtast din e-mail-adresse i brugernavnet, og indtast din adgangskode senere. Klik på OK.
Outlook 2019 vil endelig opdage dine legitimationsoplysninger og afslutte hele processen. Klik på finish, og åbn din nye Outlook.
Afslutter
For at kunne installere og bruge Outlook 2019 skal du downloade og installere Microsoft Office 2019 eller købe ethvert Office 365-abonnement. Men du vil ikke fortryde det. Outlook 2019 er et produktrikt produkt, der gør dit liv nemt.
Du kan også være interesseret i følgende produktanmeldelser