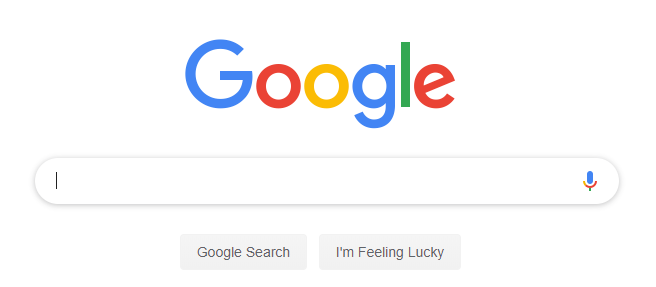Oprettelse af et hængende indryk hjælper dig med at formatere bibliografier, citater og referencer.
Hvad er et hængende indryk?
Et hængende indryk oprettes, når din første linje i afsnittet starter ved venstre margen, og de efterfølgende linjer starter indrykket eller i afstand fra den anden margen. Dette holder informationen justeret og gør det lettere at læse. De bruges også til punktlister og nummererede lister. Lad os se på, hvordan du opretter et hængende indryk på Microsoft Word,
Hvordan opretter jeg et hængende indrykning i Word (Cheat)?
- Fremhæv teksten / afsnittet og tryk på Ctrl + T. for at oprette et nyt hængende led. Hvis der ikke er nogen eksplicit tabulatorstop på teksten, indrykker Word automatisk til det næste standardtabstop, som normalt er 0,5 '. Hvert efterfølgende tryk på genvejen indrykker hænge et tabulatorstop mere.
- Du kan også trykke på Skift + Ctrl + T. at fortryde det hængende indryk, du lige har lavet.
Dette er den nemmeste måde at oprette et hængende indryk i Word på din Works Cited-side.
Dette kan også bruges til at oprette et indryk på din MLA eller HVAD fungerer citeret liste i Microsoft Word. Hvis din liste over citerede værker har mange poster, kan du fortsætte med at bruge hængende indrykning til yderligere linjer. Dette bruges til korrekt formatering af bibliografier, referencelister og citerede værker for at gøre hver post lettere at læse og forstå.
Sådan laver du et hængende indryk på Microsoft Word til pc
Dette hjælper dig med at besvare spørgsmålet, hvordan indrykker jeg mine referencer til Word ?. Disse enkle trin er nyttige til oprettelse af hængende indrykninger på Word 2010, 2013, 2016, 2019 og Microsoft 365.
- Åbn dokumentet, og vælg det afsnit eller den tekst, du vil indrykke.

- Gå til Hjem fane, skal du navigere til Afsnit og vælg dialogstarteren

- Klik på Indrykk og afstand fanen i Afsnit dialog boks.

- Naviger til Indrykning sektion og vælg Hængende fra Særlig rulleliste.

- I Ved sektion kan du øge eller formindske indrykningsafstanden, som standard er det 0,5 ''

- Du vil se Eksempel sektion nederst i dialogboksen, dette viser dig, hvordan teksten ser ud.

- Klik på Okay . Nu har du med succes tilføjet et hængende indryk til din tekst!
Du kan også oprette hængende indrykninger ved at udføre disse enkle trin.
- Vælg det afsnit eller tekst, du vil indrykke.

- Højreklik på den fremhævede tekst, og vælg Afsnit.

- Klik på Indrykk og afstand fanen i Afsnit dialog boks.

- Naviger til Indrykning sektion og vælg Hængende fra Særlig rulleliste

- I Ved sektion kan du øge eller formindske dybden af indrykket, som standard er det 0,5 '

- Du vil se Eksempel sektion nederst i dialogboksen, dette viser dig, hvordan teksten ser ud.

- Klik på Okay og voilá!
Sådan laver du et hængende indryk på Microsoft Word til Mac
Trinene til oprettelse af et hængende indryk på Mac ligner dem til pc. Lad os se på dem:
lysstyrkejustering fungerer ikke windows 10
- Vælg det afsnit eller tekst, du vil indrykke.
- Naviger til Format og vælg Afsnit

- Se efter Indrykning sektion og vælg Hængende fra Særlig rulleliste.

- I Ved sektion kan du øge eller formindske dybden af indrykket, som standard er det 0,5 '
- Cslikke på Okay for at afslutte hængende indrykning.
Sådan laver du et hængende indryk på Word til Ipad eller mobile enheder.
Hvis du bruger en mobilenhed eller er på farten, frygt ikke, kan du stadig bruge indrykning på dine tekster eller referencer. Trinene svarer til dem, der er diskuteret ovenfor. Her er en hurtig gennemgang af dem:
- Åbn det dokument, du vil redigere
- Berør visningen og tænd linealen

- Vælg den tekst, du vil formatere
- Træk det nederste rektangel til højre for at flytte den fremhævede tekst til højre

- Træk den opadvendte trekant til venstre eller højre for at flytte den første linje i hvert afsnit.

(Kreditkilde: LutheranHigh)
Sådan laver du et hængende indryk på Google Docs
Du kan også have brug for at lave et hængende indryk på Google-dokumenter. Hvis du spekulerer på, hvordan du opretter en hængende indrykning i Google Docs, så har vi dig dækket. Det gælder også for den mobile version af Google Docs til Android og IOS. Følg disse enkle trin:
- Klik på Udsigt og sørg for, at Vis lineal er markeret.

- På linealen placeret øverst vil du se en blå trekant med hovedet og et blåt rektangel. Trekanten repræsenterer placeringen af Venstre indrykning , og rektanglet repræsenterer placeringen af Indrykning af første linje.

- Vælg den tekst eller det afsnit, du vil redigere. Du kan vælge flere afsnit.

- Klik og træk i Venstre indrykning (Blå trekant) til højre så langt du ønsker at indrykke teksten. Det Indrykning af første linje (Blå rektangel) bevæger sig langs venstre indrykning

- Klik og træk i Indrykning af første linje (Blå rektangel) for at flytte den første linje til højre eller til venstre, afhængigt af hvor du vil have den. Du kan også lade det sidde sammen med venstre indrykning.

- Du kan også øge eller formindske et indryk ved at klikke påikoner placeret øverst til højre.
Og det er det! Begynd nu med at oprette hængende indrykninger på dine dokumenter for at have det rigtige format, det være sig for APA, MLA eller lignende, det er simpelt og nemt at bruge !.
Hvis du gerne vil fortsætte med at vide, hvordan du kan være mere produktiv og lære nyttige tip og tricks, hvorfor ikke abonnere på vores e-mail-nyhedsbrev i dag og få 10% rabat på dit næste køb !!