I denne artikel kan du lære, hvordan du deaktiverer 'En webside gør din browser langsommere. Hvad vil du gerne lave?' advarsel i Firefox.

Mozilla Firefox er en browser med mange funktioner, elsket af millioner af brugere verden over. På trods af at den er en af giganterne i webbrowserindustrien, kommer den stadig med en rimelig andel af problemer og ikke-likede funktioner. En af disse er 'En webside gør din browser langsommere. Hvad vil du gerne lave?' advarselsmeddelelse dukker med jævne mellemrum op, mens du browser.
Selve advarselsmeddelelsen bruges, når Firefox registrerer, at for mange af dine ressourcer bliver brugt af et websted. Det bliver dog ofte useriøst og forhindrer websteder i at fungere, selvom de ikke er årsagen til dit ressourceforbrug. Dette problem er blevet rapporteret af mange brugere tidligere, og vi er her for at hjælpe dig med at løse det.
Fortsæt for at se, hvordan du deaktiverer den ret irriterende 'En webside gør din browser langsommere'-advarsel i Firefox.
Hvad forårsager advarslen 'En webside gør din browser langsommere' i Firefox?
Forestil dig dette: du surfer på internettet som normalt, men lige pludselig begynder dine websider at blive træge, og din browser kan ikke følge med. For at sikre, at softwaren ikke går ned, og du ikke mister vigtige sider, beder den dig om at suspendere den problematiske side i stedet.
Denne advarsel vises som 'En webside gør din browser langsommere. Hvad vil du gerne lave?' i din browser, og det kan være ekstremt forstyrrende for nogle brugere.
Hvis du lige har skiftet til Firefox pga andre browsere ikke var en passende for dig, kan du blive skuffet over at finde ud af, at denne browser har sit eget sæt af problemer. Bare rolig - vi er her for at hjælpe dig med at løse hver enkelt af dem. Tjek vores Blog for mere browserrelateret indhold.
hvad er tap-windows 9.9.2
Sådan deaktiverer du advarslen 'En webside gør din browser langsommere' i Firefox
Hvis du vil deaktivere eller løse problemet med denne advarselsmeddelelse, der forstyrrer dig, mens du surfer, er du på det rigtige sted. Metoderne nedenfor hjælper dig gennem trin-for-trin instruktioner.
Til demonstrationsformål bruger vi den nyeste Mozilla Firefox-klient til Windows 10. Hvis du bruger en anden build eller arbejder på en anden platform, kan nogle trin være anderledes.
Lad os komme igang!
Metode 1. Ryd din Firefox-cache og dine cookies
Den nemmeste løsning til at deaktivere advarselsmeddelelsen 'En webside gør din browser langsommere' kunne simpelthen være at give din Firefox en god rengøring. Ved at smide webstedets cache og cookies ud, frigør du i det væsentlige plads og ressourcer, som Firefox kan bruge senere.
- Skriv i Firefox om:præferencer#privatliv ind i adresselinjen og tryk på Enter-tasten på dit tastatur. Du vil blive omdirigeret til en indstillingsside.

- Rul ned til Cookies og webstedsdata afsnit. Her skal du klikke på Slet data knap.

- Vælg begge Cookies og webstedsdata og Cachelagt webindhold , og klik derefter på Klar knappen for at fortsætte. Vent på, at Firefox behandler din anmodning og sletter dataene.

- Du bør være i stand til at teste, om den samme advarsel vises efter at have ryddet din browser.
Metode 2. Slå hardwareacceleration fra i Firefox
Hardwareacceleration er en funktion, der kan findes i de fleste applikationer i dag. Det giver softwaren mulighed for at bruge din computers hardware til at køre jævnere, mest typisk brugt til visuelle elementer. Dette kan belaste din GPU, hvilket forårsager, at advarselsmeddelelsen vises.
- I Mozilla Firefox skal du klikke på menuknappen og derefter vælge Muligheder fra kontekstmenuen.

- Bliv på fanen Generelt. Rul ned, indtil du når overskriften Performance, og fjern derefter markeringen Brug anbefalede ydeevneindstillinger . Fjern derefter markeringen Brug hardwareacceleration, når den er tilgængelig fra de ekstra indstillinger, der vises.

- Genstart Firefox.
Metode 3. Sluk Firefox-processen hænger
Prøv at slå denne Firefox-funktion fra for at se, om advarselsmeddelelsen 'En webside gør din browser langsommere' vises igen.
- Skriv i Firefox about:config ind i adresselinjen og tryk på Enter-tasten på dit tastatur. Du bliver omdirigeret til en indstillingsside.
- Hvis du bliver bedt om det, skal du klikke på Accepter risikoen og fortsæt knap.

- Brug søgefeltet øverst på siden til at søge efter procesHæng . Du bør se 2 muligheder efter en vellykket søgning.
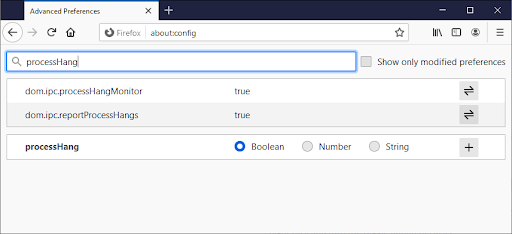
- Brug knappen til højre for at dreje begge dom.ipc.reportProcessHangs og dom.ipc.processHangMonitor han falsk.

- Genstart Firefox.
Metode 4. Deaktiver Adobe Flashs beskyttede tilstand
Brugere har rapporteret, at det at beholde Adobe Flash, især beskyttet tilstand, gjorde deres browsere langsommere. Dette kan være en direkte årsag til advarselsmeddelelsen 'En webside gør din browser langsommere'.
- I Mozilla Firefox skal du klikke på menuknappen og derefter vælge Tilføjelser og temaer fra kontekstmenuen.

- Skift til Plugins fanen. Her, se efter Adobe Flash eller Shockwave Flash og klik på flere handlinger → Aktiver aldrig .
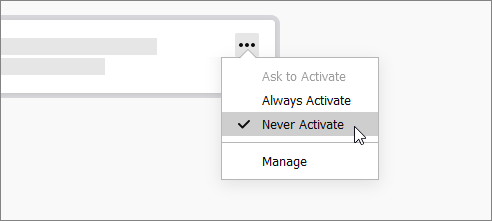
- Genstart din browser og se, om problemet er løst.
Metode 5. Opdater dine videokortdrivere
Hvis du har denne Firefox-advarsel dukker op, mens du streamer medier såsom YouTube, Netflix, Twitch osv., kan dine drivere være synderen. Hvis dine videokortdrivere ikke opdateres, er beskadigede eller mangler komponenter, kan det føre til alvorlige problemer.
Brug nedenstående trin for at sikre, at dine chauffører er i god form. Vi anbefaler at tjekke for driveropdateringer mindst to gange om måneden.
Mulighed 1. Opdater skærmadapterdriveren manuelt
- Tjek hvilken type grafikkort du bruger:
- Tryk på Windows og R tasterne på dit tastatur på samme tid. Dette vil bringe op Løb nytte.

- Indtaste ' dxdiag ” uden anførselstegn, og tryk på Okay knap. Dette er genvejen til at nå DirectX Diagnostics-værktøjet, som giver dig mulighed for at se oplysninger om dit system.
- Skift til Skærm fanen.

- Under Enhed , noter dig navnet og producenten af dit grafikkort.
- Tryk på Windows og R tasterne på dit tastatur på samme tid. Dette vil bringe op Løb nytte.
- Gå til den tilsvarende producents websted, og naviger derefter til deres downloadside. Her er nogle af de mest almindelige producenters websider, hvor du kan finde driverdownloads:
- Find din grafikkortmodel ved hjælp af de medfølgende søgeværktøjer, og download dens nyeste driver.

- Download og installer den nyeste driver ved at dobbeltklikke på den downloadede fil og følge instruktionerne på skærmen. Du bliver muligvis bedt om at genstarte din enhed.
Bemærk : Sørg altid for, at du altid downloader og installerer den korrekte driver, der matcher dit grafikkort. Hvis du er usikker, kan du prøve at søge på Google eller kontakte din producents kundeservice.
Mulighed 2. Opdater skærmadapterdriveren automatisk
- Tryk på Windows og R tasterne på dit tastatur på samme tid. Dette vil bringe op Løb nytte.
- Indtaste ' devmgmt.msc ” uden anførselstegn, og tryk på Okay knap. Dette fører dig til vinduet Enhedshåndtering.
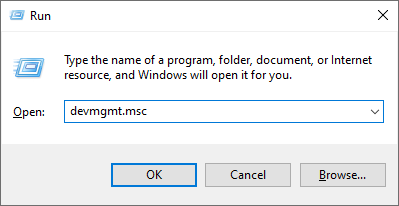
- Udvid Skærmadaptere sektion ved at klikke på pileikonet til venstre.

- Højreklik på din nuværende driver, og vælg derefter Opdater driver mulighed.

- Klik på Søg automatisk efter opdateret driversoftware for at tillade Windows 10 at opdatere din driver automatisk. Når du er færdig, er du velkommen til at afslutte Enhedshåndtering og genstarte din computer.
Mulighed 3. Opdater dine drivere med en tredjepartsapp
Selvom det ikke er nødvendigt at bruge en tredjepartsapp til driveropdateringer, er det en mulighed, der er tilgængelig for alle Windows 10 brugere . Du kan også finde og downloade tredjepartsopdateringsværktøjer som f.eks Driver booster , DriverHub , eller DriverPack-løsning for automatisk at opdatere drivere.

De fleste af disse værktøjer er gratis og nemme at bruge. Hvis du ikke er tilfreds med tjenesten, anbefaler vi, at du søger på internettet efter mere avancerede apps.
Sørg altid for, at den app, du bruger, er troværdig. Nogle programmer, der tilbyder at reparere eller opdatere dine drivere, indeholder malware, adware eller spyware. Vi anbefaler at søge på produktets navn og læse anmeldelser lavet af rigtige brugere, før du downloader software.
Metode 6. Afslut unødvendige applikationer
Som vi nævnte ovenfor, tror Firefox nogle gange, at et websted bremser din computer, mens det i virkeligheden var et program på din computer. Du kan sikre dig, at din enhed ikke bliver overbelastet ved regelmæssigt at forlade apps, du ikke bruger i øjeblikket.
aktivering af Microsoft Word-produkt mislykkedes, men fungerer stadig
- Højreklik på et hvilket som helst tomt rum på proceslinjen og vælg Jobliste .

- Hvis Task Manager blev lanceret i kompakt tilstand, skal du sørge for at udvide detaljerne ved at klikke på ' Mode detaljer ”-knappen.

- Bliv på Processer fanen. Brug CPU-, Memory- og GPU-kolonnerne til at identificere, hvilke applikationer der bruger mest af dine ressourcer. For at afslutte disse apps skal du højreklikke på dem og vælge Afslut opgave .

- Efter at have afsluttet et unødvendigt program, der kører på din enhed, kan du muligvis undgå Firefox-advarselsmeddelelsen.
Metode 7. Fjern udvidelser fra din browser
Hver Firefox-udvidelse, der er installeret på din enhed, kræver flere ressourcer at bruge. Nogle browserudvidelser kan også være skadelige ved at bruge dine ressourcer uden din viden.
Hvis der er noget galt med dine Firefox-udvidelser, kan det føre til advarselsmeddelelsen 'En webside gør din browser langsommere'. Vi anbefaler stærkt, at du fjerner alle udvidelser, du ikke aktivt bruger eller ikke husker at installere.
- I Mozilla Firefox skal du klikke på menuknappen og derefter vælge Tilføjelser og temaer fra kontekstmenuen.

- Skift til Udvidelser fanen. Tjek, om du bemærker nogen udvidelser, du ikke bruger længere, eller mistænkelige poster. For eksempel udvidelser, du ikke genkender, eller udvidelser, der ser skæve ud og kommer fra et ukendt firma.

- For at afinstallere eventuelle udvidelser, du ikke vil beholde på din enhed, skal du klikke på flere handlinger knappen og vælg Fjerne fra kontekstmenuen.
Sidste tanker
Vi mener, at denne artikel har hjulpet dig med at forstå, hvad advarslen 'en webside gør din browser langsommere' betyder i firefox. Hvad er din erfaring? Del med os nedenfor.
En ting mere
Vores Hjælpecenter tilbyder hundredvis af guider til at hjælpe dig, hvis du har brug for yderligere hjælp. Vend tilbage til os for mere informative artikler, eller tage kontakt med vores eksperter for øjeblikkelig hjælp.
Kunne du tænke dig at modtage kampagner, tilbud og rabatter for at få vores produkter til den bedste pris? Glem ikke at tilmelde dig vores nyhedsbrev ved at indtaste din e-mailadresse nedenfor! Vær den første til at modtage de seneste nyheder i din indbakke.
Du vil måske også syntes om
» Hvilken webbrowser skal du bruge i 2021?
» Discord åbner links i forkert browser [Ret]
» Sådan gør du Windows 10 hurtigere


