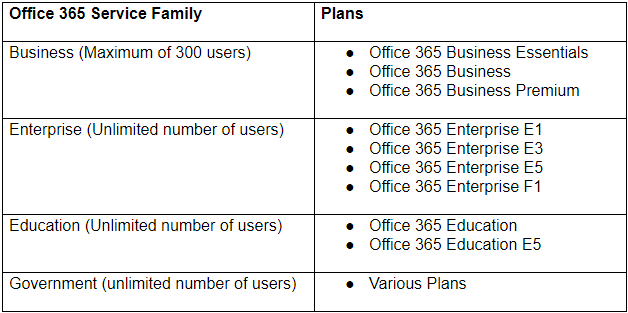Windows 10 opdateringer holder din computer udstyret med de nyeste funktioner og øger ofte enhedens ydeevne. Men sammen med den overflod af nye ting kommer der nye fejl at rette og bugs til at klemme. I denne artikel kan du lære, hvordan du løser Windows 10-opdateringsstatus, der sidder fast i afventning.

At blive nægtet adgang til nye systemopdateringer sætter dig tilbage i computerverdenen. Ikke alene risikerer du dig selv for ondsindede systemudnyttelser, men du mister også nye og forbedrede funktioner.
Hvis din Windows 10 opdatering status har været fast på Afventer i mere end 30 minutter, er det tid til at starte fejlfinding. Læs denne artikel for straks at se de mest effektive metoder til at få din opdatering downloadet og installeret så hurtigt som muligt.
serverens dns-adresse kunne ikke findes
Hvad får Windows Update til at sidde fast i afventende download?
Windows 10 er strålende, men uforudsigelig. Det har bragt mange funktioner og innovationer til bordet og ændret spillet, når det kommer til operativsystemer. Det kommer dog regelmæssigt med sin rimelige andel af fejl og fejl.
Ofte har opdateringsfejl ingen direkte årsag og kan stamme fra flere kilder. Windows Update-funktionen sidder fast i den afventende status er et sådant problem. Problemet sker afhængigt af hvad du har lavet på din computer.
Ved hjælp af det aktive og hjælpsomme Windows 10-samfund var vi i stand til at fastslå, at den mest almindelige årsag til denne fejl er softwarekonflikt, systemfejl eller et allerede eksisterende problem på din lokale computer. Her på hjælper vi dig med at løse problemet, uanset hvor det kommer fra.
hvordan man løser en iphone, der siger Opret forbindelse til iTunes
Løst: Windows 10 opdateringsstatus sidder fast, indtil den afventer
Tip : Hvis du ikke er fortrolig med Windows 10-grænsefladen, anbefaler vi at læse vores Sådan kommer du i gang med Windows 10 artikel inden fejlfinding.
Metode 1. Brug Windows Update-fejlfinding
Microsoft har udstedt et udpeget værktøj til at løse problemer med Windows-opdateringer. Dette værktøj er gratis og tilgængeligt til download for alle, selv uden en Microsoft-konto. Alt du skal gøre er blot at køre værktøjet og se om det er i stand til at identificere og rette eventuelle fejl.
- Download Windows Update-fejlfinding . Dette downloadlink er direkte fra Microsofts websted, som er verificeret, pålidelig og fuldstændig sikker.
- Åbn WindowsUpdate.diagcab fil, du lige har downloadet ved at dobbeltklikke på den. Dette starter fejlfindingsvinduet.

- Følg instruktionerne på skærmen. Hvis fejlfindingsprogrammet er i stand til at identificere eventuelle problemer, skal du blot klikke på dem for automatisk at anvende en rettelse eller få flere oplysninger om dit problem.
Bemærk, at Windows Update-fejlfinding ikke er perfekt. Selvom det ikke er i stand til at finde fejl alene, skal du fortsætte med vores metoder, indtil du finder noget, der fungerer til at rette Windows Update-fejlmeldingen.
Hvis du ser ud til at løbe ind i Windows 10-opdateringen fast ved en afventende fejl, betyder det, at opdateringsagenten ikke downloader eller validerer opdateringen. Fortsæt med nedenstående metoder for at rette det.
Metode 2. Aktivér automatiske Windows Update-tjenester
Det er muligt, at en af de nøgletjenester, der kræves for at Windows Update skal køre, er blevet deaktiveret. En sådan ting kan gøres af dig ved et uheld, en tredjepartsapplikation, malware eller en anden lokal bruger på computeren. For muligvis at løse problemet skal du blot dreje disse tjenester til den automatiske indstilling.
- Tryk på Windows + R tasterne på dit tastatur. Dette vil bringe Run-værktøjet op.
- Indtaste services.msc uden anførselstegn, og tryk på Gå ind på tastaturet. Dette starter Services-applikationen.

- Rul ned, indtil du ser Windows opdatering service. Højreklik på det, og vælg derefter Ejendomme fra genvejsmenuen.

- Brug rullemenuen til at ændre Starttype til Automatisk . Når du er færdig, skal du klikke på ansøge og luk derefter pop op-vinduet.

- Gentag dette for følgende tjenester, og drej dem begge til automatisk opstart:
- Baggrund Intelligent overførselstjeneste
- Kryptografisk tjeneste
- Genstart din enhed og se om Windows Update er i stand til at udvikle sig, eller om den stadig sidder fast i afventning. Fortsæt fejlfinding, hvis denne metode ikke fungerede for dig.
Metode 3. Udfør en kommando i kommandoprompten
Kommandoprompten giver dig mulighed for at foretage ændringer i dit system via en tekstbaseret grænseflade. Ved at udføre de korrekte kommandoer kan du muligvis få Windows Update til at bevæge sig i stedet for at forblive i afventende status.
- Åbn kommandoprompten på en af følgende måder:
- Åbn Søg funktion på din proceslinje, eller alternativt brug tastaturgenvejen Ctrl + S til at åbne søgefeltet og slå op Kommandoprompt . Når du ser det i resultaterne, skal du højreklikke på det og vælge Kør som administrator .

- Tryk på Windows + R tasterne på dit tastatur for at få vist Løb hjælpeprogram. Indtaste cmd og tryk på Ctrl + Flytte + Gå ind tasterne på dit tastatur. Ved at gøre dette starter du kommandoprompten med administrative tilladelser.

- Tryk på Windows + x tastaturgenvej, og vælg derefter Kommandoprompt (administrator) .

- Åbn Søg funktion på din proceslinje, eller alternativt brug tastaturgenvejen Ctrl + S til at åbne søgefeltet og slå op Kommandoprompt . Når du ser det i resultaterne, skal du højreklikke på det og vælge Kør som administrator .
- Når du bliver bedt om det af brugerkontokontrol (UAC), skal du klikke på Ja for at lade appen starte med administrative tilladelser.
Brug for hjælp? Tjek vores Sådan gør du en lokal bruger til administrator i Windows 10 guide.
- Indtast følgende kommandoer i kommandoprompten, tryk på Enter-tasten på tastaturet efter hver linje:
net stop wuauserv
net stop cryptSvc
net stop bits
net stop msiserver
ren C: Windows SoftwareDistribution SoftwareDistribution.old
ren C: Windows System32 catroot2 catroot2.old
net start wuauserv
net start cryptSvc
netto startbits
net start msiserver
- Vil du automatisere processen? Du kan download Windows Update Reset-scriptet og løb WUReset.bat som administrator til at udføre kommandoerne på et øjeblik.

- Genstart computeren, og kontroller, om problemet stadig vedvarer.
Metode 4. Skift indstillingen 'Download opdateringer over målte forbindelser'
Brugere i det officielle Microsoft-samfund har rapporteret, at nogle opdateringer muligvis kræver, at du bruger denne løsning for at downloade. Trinene kræver, at du tænder eller slukker for en Windows 10-indstilling afhængigt af dens aktuelle status.
- Klik på Windows-ikonet nederst til venstre på skærmen for at få vist Start-menu . Vælge Indstillinger eller alternativt bruge Windows + jeg genvej.
- Klik på Opdatering og sikkerhed flise. Det er her, du kan finde de fleste af dine Windows Update-indstillinger.

- Klik på Avancerede indstillinger knap.

- Skift kontakten under Download opdateringer over målte forbindelser mulighed. Dette skal tænde eller slukke for det, afhængigt af hvad du tidligere havde indstillet det.

- Genstart din computer, og prøv at installere Windows 10-opdateringer igen. Hvis opdateringen er vellykket, kan du følge trinene ovenfor for at bringe indstillingen tilbage til sin oprindelige status.
Metode 5. Tillad muligheden for øjeblikkelig installation af automatiske opdateringer i gruppepolitik
Ved hjælp af gruppepolitikken kan du ændre, hvordan din pc fungerer. Udnyttelse af dette giver dig mulighed for potentielt at rette Windows 10-opdateringer, der sidder fast i afventning.
mit volumenikon forsvandt windows 10
- Tryk på Windows + R tasterne på dit tastatur. Dette vil bringe Run-værktøjet op.
- Indtaste gpedit.msc uden anførselstegn, og tryk på Gå ind på tastaturet. Dette starter Group Policy-applikationen.

- Naviger til Computerkonfiguration → Administrative skabeloner → Windows-komponenter → Windows opdatering .

- Dobbeltklik på Konfigurer automatiske opdateringer indgang. Et pop op-vindue skal vises på skærmen.
- Sørg først for at vælge Aktiveret fra øverste venstre hjørne af vinduet. Vælg derefter 3 - Automatisk download og meddelelse om installation fra rullemenuen med indstillinger.

- Klik på ansøge knap og afslut redigeringsprogrammet for gruppepolitik. Genstart din enhed og kontroller, om Windows 10-opdateringen er i stand til at fortsætte uden at sidde fast i afventning.
Metode 6. Kør systemfilkontrollen og DISM-kommandoerne
Det Kontrol af systemfiler er et værktøj, der er tilgængeligt i de fleste versioner af Windows som standard. Det kaldes også en SFC-scanning, og det er din hurtigste måde til automatisk at rette korrupte systemfiler og en overflod af andre problemer.
Ved siden af det anbefaler vi at køre Implementering af billedservice og -styring (DISM) værktøj. Dette geninstallerer effektivt dit systembillede for at løse problemer direkte relateret til det. Instruktioner til at køre begge disse kommandoer findes nedenfor:
- Åbn kommandoprompten på en af følgende måder:
- Åbn Søg funktion på din proceslinje, eller alternativt brug tastaturgenvejen Ctrl + S til at åbne søgefeltet og slå op Kommandoprompt . Når du ser det i resultaterne, skal du højreklikke på det og vælge Kør som administrator .

- Tryk på Windows + R tasterne på dit tastatur for at få vist Løb hjælpeprogram. Indtaste cmd og tryk på Ctrl + Flytte + Gå ind tasterne på dit tastatur. Ved at gøre dette starter du kommandoprompten med administrative tilladelser.

- Tryk på Windows + x tastaturgenvej, og vælg derefter Kommandoprompt (administrator) .

- Når du bliver bedt om det af brugerkontokontrol (UAC), skal du klikke på Ja for at lade appen starte med administrative tilladelser.
- Først kører vi systemfilkontrollen. Skriv følgende kommando, og tryk på Enter for at udføre den: sfc / scannow

- Vent på, at SFC-scanningen er færdig med at scanne din computer og reparere korrupte filer. Det kan tage lang tid at sikre, at du ikke lukker kommandoprompten eller lukker computeren.
- Indtast derefter og udfør følgende kommando: DISM / Online / Oprydningsbillede / RestoreHealth

- Genstart din enhed, når begge scanningerne er færdige. Du skal være i stand til at fortælle, om Windows Update, der sidder fast i afventende fejl, er løst.
Metode 7. Download opdateringsassistenten
Hvis ingen af ovenstående metoder fungerede, kan du prøve at opdatere Windows 10 manuelt ved hjælp af Microsofts officielle opdateringsassistent.
hvordan man stopper Microsoft Office klik for at køre
- Download opdateringsassistenten fra www.microsoft.com og start filen.
- Vent til opdateringsprocessen er færdig.
Afsluttende tanker
Vi håber, det hjælper. Hvis du kunne lide det, så del det. Vend tilbage til os for mere hjælp af denne slags. Vores Hjælpecenter tilbyder hundredvis af guider, der kan hjælpe dig, hvis du har brug for yderligere hjælp. Eller komme i kontakt med vores eksperter for øjeblikkelig hjælp.
En ting mere
Vil du modtage tilbud, tilbud og rabatter for at få vores produkter til den bedste pris? Glem ikke at abonnere på vores nyhedsbrev ved at indtaste din e-mail-adresse nedenfor! Vær den første til at modtage de seneste nyheder i din indbakke.
Du vil måske også kunne lide
Hvad skal jeg gøre, når Windows Update fortsat fejler på Windows 10
Løst: Windows-opdateringer fortsætter med at slukke
Sådan løses Windows Update Service, der ikke kører