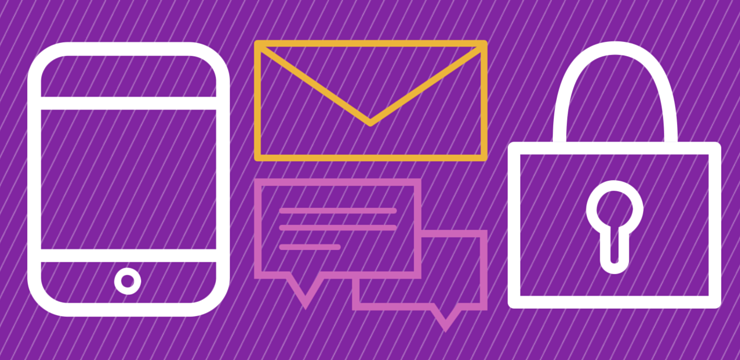Kort sagt, Service Host Superfetch i Windows er et vigtigt program, der er bygget til at fremskynde dit systems ydeevne, men et som nogle gange skaber problemer i stedet.

Har du mødt en situation som denne: Din computer løb ind i et problem, som den ikke kunne håndtere, og diskforbruget var næsten 100%, og du finder ud af, at dette problem er forårsaget af Service Host: SuperFetch.
Der har været meget snak blandt Windows-brugere om Service Host Superfetch i Windows 10. Nogle brugere udtrykker ægte bekymring over Service Host SuperFetch og stiller spørgsmål som hvad er Service Host SuperFetch? Hvad gør service vært SuperFetch? Hvordan løser du Service Host SuperFetch høj disk? Og så videre.
I denne artikel finder du alle svarene på alle de spørgsmål, du har om Service Host SuperFetch.
Hvad er Service Host SuperFetch på Windows 10?
Ukendt for mange blev Service Host SuperFetch oprindeligt introduceret i Windows Vista og er siden blevet transporteret videre i hver Windows-operativsystemversion op til Windows 10.
hvordan man løser konfigurationsfejl side om side
Service Host SuperFetch er en vigtig Windows-proces, der sikrer, at brugerne ikke kommer i problemer, mens de bruger deres pc. Hovedmålet med SuperFetch er at optimere systemets ydeevne ved at styre tilfældig hukommelse (RAM), så apps kan udføre effektivt.
Nogle computeranalyser kan sige, at SuperFetch har et generisk formål. Dybest set giver det Windows-operativsystemet mulighed for at køre effektivt og tage sig af regelmæssige applikationer, programmer og downloads fra nedbrud, samtidig med at de kan fungere problemfrit.
Hvad gør Service Host SuperFetch?
Som nævnt ovenfor er det vigtigste mål for Service Host SuperFetch systemoptimering. SuperFetch-processen analyserer dit system - især dit RAM-forbrug - og genererer en profil over de applikationer og programmer, du ofte bruger eller kører.
Når du fortsætter med at bruge dit system, lærer SuperFetch gradvist, hvad du kører ofte. Derefter indlæser disse applikationselementer på forhånd din RAM, så når du har brug for disse applikationer, indlæses de meget hurtigere, end de ellers kunne have gjort.
Så de grundlæggende ting, som SuperFetch gør, inkluderer kort sagt
- Skærer ned på pc'ens opstartstid
- Giver dig mulighed for nemt at finde din applikation
- Det tilføjer hurtig funktion på din applikation
- Indlæser let almindelige apps
Bemærk:
Service Host SuperFetch fremskynder hovedsageligt applikationsindlæsningstider for brugere, der kører harddiske (HDD) - især ældre HDD'er. Dem, der kører et Solid State Drive (SSD), ser muligvis ikke meget forbedring fra SuperFetch. Dette skyldes, at SuperFetch som standard ikke indlæser applikationer i en SSD-hukommelse på dit system.
Antag dog, at du kører et blandet drevsystem, for eksempel ved hjælp af SSD til at køre operativsystemet og harddisken til lagerformål. I så fald vil SuperFetch være i stand til at forbedre dit systems ydeevne uden at forstyrre SSD'ens drift.
Hvorfor er Service Host Superfetch i min task manager?
Det starter med at vide, at Service Host Superfetch er en baggrundsproces. Du genkender muligvis ikke arbejdet hos Service Host SperFetch, før du kontrollerer task manager. Det er ikke en virus, som nogle brugere måske tror.
Du finder Superfetch i Jobliste, da SuperFetch, ligesom et antal andre Windows 10-tjenester, ikke kører alene. Det er ikke en listeproces, men samles under de generiske Service Host-processer.
Det er en .dll-proces, som Microsoft har foretrukket på det seneste, da den bevæger sig væk fra de magtfulde, men sårbare og problematiske .exe-filer.
For at finde Superfetch i Jobliste skal du rulle gennem listen over Service Host-processer, der fungerer i baggrunden af din pc og finde den, der er angivet som Service Host: SuperFetch.
Læs også: Sådan repareres Sedlauncher.exe fuld diskbrug på Windows 10
Service Host SuperFetch High Disk Usage

Service Host Superfetch er normalt en god proces, indtil du ser det med tegn på problemer med høj diskbrug. Når dine applikationer kører problemfrit, vil SuperFetch helt fjerne den lykke.
Hvis du f.eks. Bruger Windows 10, og du finder ud af, at Service Host: SuperFetch tager meget af din hukommelse, CPU eller Disk-brug, er du ikke alene. Undertiden bruger Superfetch op til 100% af hukommelsen. Dette problem er blevet rapporteret af mange Windows-brugere.
Selvom det normalt er alarmerende, er service vært Superfetch brug af høj disk sjældent et farligt tegn.
Superhentning af høj diskbrug opstår normalt, fordi denne service ofte får din pc til at bruge sin maksimale evne og ressourcer til at svare på I / O-anmodninger. Normalt renser det RAM og kopierer de ofte anvendte og nye filer, som du for nylig har fået adgang til.

Når Superfetch-tjenesten er færdig med eftersyn af din pc's RAM, reduceres diskforbruget automatisk. Det bør dog være et problem for dig, hvis diskforbruget ikke reduceres.
Skal jeg deaktivere SuperFetch?
Det kommer an på. Har Service Host: SuperFetch skabt problemer for dig? Superhentning af høj diskbrug er en del af processen, og som tidligere nævnt er det ikke noget at bekymre sig om.
hvordan man kontrollerer versionen af Excel
Men hvis Superfetch-højdiskforbruget fortsætter, er det, når det bliver et problem. Når du oplever, at Service Host Superfetch altid forårsager høj diskbrug, skal du muligvis deaktivere den.
Deaktivering af Superfetch forårsager ikke dit system ustabilitet eller fejl. Når du bruger dit system, kan du dog bemærke noget forsinkelse, når du får adgang til de almindeligt anvendte apps, der ellers ville indlæses hurtigere, når Superfetch er aktiveret.
Sådan løses Service Host SuperFetch høj diskbrug (Sådan deaktiveres Service Host Superfetch)

For at rette Superfetch-brug af høj disk skal du deaktivere SuperFetch for servicehost. Der er tre nemme måder at deaktivere Superfetch på:
Metode nr. 1: Deaktiver SuperFetch i Windows Services
Sådan deaktiveres Superfetch i Windows-tjenester:
- Trykke Vinder Key + R for at åbne dialogboksen Kør
- Type services.msc > tryk på Gå ind
- Find listen på elementerne Superhentning > Højreklik på det> vælg ejendomme
- Gå til pop op-vinduet generel fanen
- Kom til rullemenuen ud for Starttype > vælg Deaktiver
- På den Servicestatus > klik Hold op

Metode nr. 2: Deaktiver SuperFetch i registreringsdatabasen
Du kan også deaktivere Superfetch-processen ved hjælp af Windows-registreringsdatabasen. Vær forsigtig, fordi Windows-registreringsdatabasen er delikat, og enhver simpel fejl kan gøre din pc ikke-funktionel.
- Trykke Vinder Key + R for at åbne dialogboksen Kør
- Type Regedit > Tryk på Enter
- Klik på, hvis du bliver bedt om at tillade, at appen fungerer Ja
- Når Windows-registreringsdatabasen åbnes, skal du gå til denne mappe HKEY_LOCAL_MACHINE > Udvid det
- I den udvidede version skal du navigere til følgende sti:
HKEY_LOCAL_MACHINE> System> CurrentControlSet> Control> Session Manager> MemoryManagement> PrefetchParameters - Dobbeltklik på 'i den højre rude Aktivér Superfetch '(På nogle computere er det skrevet' Disable Superfetch ')
- Skift værdien til 0 for at deaktivere Superfetch> klik derefter på Okay

Når du er færdig, skal du lukke Registreringseditor og genstarte dit system, så gå til Jobliste og se, om serviceværten Superfetch stadig er tilgængelig og viser diskbrug.
Metode nr. 3: Deaktiver Superfetch med kommandoprompt
- Klik på Windows Start > søg efter Kommandoprompt .
- Klik på Windows 10 Kør som administrator (på andet Windows OS skal du højreklikke på kommandoprompten og vælge 'Kør som administrator)
- Skriv i kommandoprompten net.exe stopper Superfetc h> tryk derefter på Gå ind .
- Hvis pc'en siger, at kommandoen ovenfor ikke er gyldig, skal du skrive net.exe stop sysmain i stedet for> og tryk på Gå ind .
Vent et par minutter, indtil kommandoen kører, og kontroller din computers diskbrug i Jobliste. Superfetch-højdiskforbruget skal løses.
Afslutter
Vi mener, at denne vejledning har givet dig tilstrækkelig information om servicehost Superfetch og hvordan man løser servicehost Superfetch høj diskbrug, herunder hvordan man deaktiverer Superfetch.
Hvis du nød at læse denne artikel, så del den med dine venner, kolleger og familie. Vend tilbage til os for mere informative artikler, der alle vedrører produktivitet og moderne teknologi!
Hvis du har brug for yderligere hjælp, skal du bare kontakte vores kundeserviceteam, der er tilgængeligt 24/7 for at hjælpe dig.
Vi har også tilbud, tilbud og rabatter på vores produkter til den bedste pris. Vil du modtage disse gode tilbud? Abonner på vores nyhedsbrev ved at indtaste din e-mail-adresse nedenfor! Modtag de seneste teknologiske nyheder i din indbakke, og vær den første til at læse vores tip for at blive mere produktive.
Du vil måske også kunne lide
> Sådan kontrolleres der for berørte programmer og drivere, når du gendanner systemet
> Hvad systemet afbryder, og hvordan man løser det
> Fix: Cortana lukkes ikke i Windows 10