Formatering af Microsoft Word kan blive funky. Her er måder at slette en side i Word, herunder hvordan du sletter en side i Word Mac for at administrere usynlige sideskift.

Microsoft Word er det mest populære tekstbehandlingsprogram til Windows og Mac-systemer. Det giver dig mulighed for professionelt at skrive indhold med avancerede funktioner til at hjælpe din arbejdsproces.
Men tomme sider i et Word-dokument kan gøre et uprofessionelt indtryk på redaktører eller potentielle arbejdsgivere. Alligevel opretter Microsoft Word nogle gange tomme sider i et dokument. Så du bør sørge for at slette disse tomme sider i Word, når det er muligt, før du deler dokumentet med andre.
hvad er installationsmodulet for Windows-moduler
I denne artikel vil vi diskutere flere grundlæggende løsninger om, hvordan du sletter en side i Word med trin-for-trin instruktioner uanset din Kontorfærdigheder . Denne artikel gælder for Word til Microsoft 365, Microsoft Word til Windows, Word til Mac og Microsoft Word 2021.
Hvis du vil slette en side, der indeholder tekst, grafik eller andet indhold i et Microsoft Word-dokument, eller hvis du vil slippe af med tomme sider i slutningen af din rapport, som ikke ser ud til at forsvinde, gør du sådan her .
Lad os smøge ærmerne og komme i gang.
Resume: Slet en side i Word
- For at slette en side i MS Word, der indeholder tekst, grafik eller tomme afsnit, kan du vælge det indhold, der skal slettes og trykke på Slet .
- Du kan også gøre dette:
- Klik/tryk et vilkårligt sted på den side, du vil slette > tryk på Ctrl+G.
- Skriv \page i feltet Indtast sidenummer.
- Tryk på Enter på dit tastatur > og vælg derefter Luk.
- Bekræft, at en side med indhold er valgt > tryk derefter på Slet på dit tastatur.
- Voila! Du har slettet en side!
- Hvis du bruger macOS eller Word til Mac, kan du her se, hvordan du sletter en side i Word Mac:
- Klik/tryk et vilkårligt sted på den side, du ønsker at slette > tryk derefter på Option+⌘+G.
- Skriv \page i feltet Indtast sidenummer.
- Tryk derefter på Enter på tastaturet > vælg derefter Luk.
- Bekræft, at en side med indhold er valgt > tryk derefter på knappen Slet på tastaturet.
Hvorfor kan du ikke slette en side i Microsoft Word?
Word-brugere har nogle gange svært ved at slette sider , ofte dem, der vises tomme. I første omgang kan dette virke som en fejl i selve applikationen. I virkeligheden har problemet enkle løsninger afhængigt af dets årsag.
Mens du formaterer, har du muligvis indsat et sideskift, som kan være skjult for dig, indtil du aktiverer synlighed for specielle symboler. Dette skaber en tilsyneladende tom side eller blanktegn i Word. En lignende ting sker, hvis tekstfarven matcher din sides farve - for eksempel hvid tekst på en hvid baggrund. Siden vil fremstå tom, selvom der er indhold på den.
Nogle brugere fandt også, at tekst skrevet i en formateret skrifttype knap var synlig. For eksempel er en skriftstørrelse på 1 pkt utrolig svær at bemærke på standard zoomindstillingen. Hvis du simpelthen ikke kan fjerne en side med indhold på, vil vores metoder nedenfor hjælpe dig med at løse problemet.
Sådan sletter du en side i Word med indhold (til Windows og Mac)
Giv ikke musen en træning, der forsøger at slette en vedvarende tom side . Følg vores trin for at fjerne uønskede sider, tomme sider eller blanktegn i et Word-dokument.
Metode 1. Hold Backspace- eller Delete-tasten nede
En nem måde at slette en hel side i Word er ved at holde nede backspace eller slette tasten for at slette hvert tegn på siden. Dette kan være kedeligt for dokumenter med masser af indhold, men det virker.
windows-opdatering kan ikke kontrollere, fordi tjenesten ikke kører
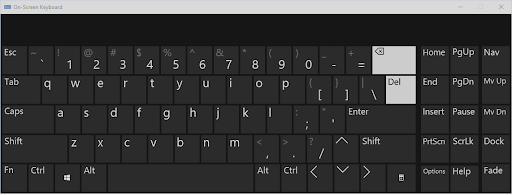
Denne metode fungerer muligvis også for tomme sider, da du måske har mellemrum eller andre udfyldningstegn, du ikke kan se, men kan slette. Du skal blot flytte din blinkende markør til slutningen af Word-dokumentet, og derefter trykke og holde tilbagetasten eller slettetasten nede, indtil siden er fjernet.
Metode 2. Vælg sideindholdet, og slet det
En hurtig måde at fjerne en side i Word er at bruge Gå til fungere. Dette er tilgængeligt på alle platforme, hvilket gør det til en tilgængelig løsning, som du kan huske til fremtidig brug i alle miljøer. Her er vejledningen til, hvordan du fjerner en side i Word ved hjælp af Go-To-funktionen.
- Åbn Find og erstat vindue ved hjælp af Ctrl + G tastaturgenvej på Windows eller ⌘ + mulighed + G på Mac.
- Skift til Gå til fanen. I indtastningsfeltet Indtast sidenummer skal du indtaste ' /side ” uden anførselstegn.
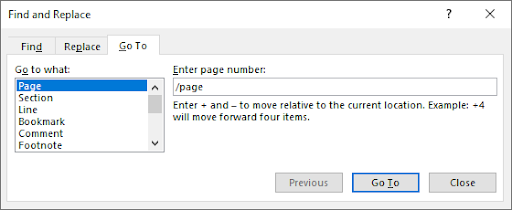
- Tryk på Gå ind tasten på dit tastatur, og klik derefter Tæt . Dette vil vælge alt indholdet på din side. Tryk på backspace nøgle eller slette tast én gang for at slette alt.
Metode 3. Fjern en side fra navigationsruden
Navigationsruden viser et dokumenteksempel og giver dig mulighed for hurtigt at springe til bestemte sider. Du kan dog også bruge det til at slette tomme sider i Word. Du kan nemt finde en tom side og fuldføre nedenstående trin for at slette dem fra dit dokument.
- Gå til Udsigt fanen i båndet, der vises øverst i dit vindue, og sæt derefter et flueben ud for Navigationsrude mulighed. Hvis du bruger Windows, skal du bruge Ctrl + H tastaturgenvej for hurtigt at skifte mellem ruden.
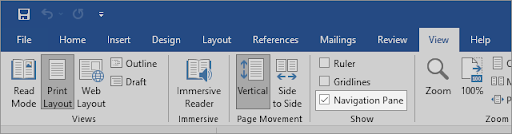
- Skift til sider fanen i venstre panel, og klik på tomme side thumbnail preview for øjeblikkeligt at hoppe til begyndelsen af siden. Hvis du sletter en side med indhold, skal du finde den.
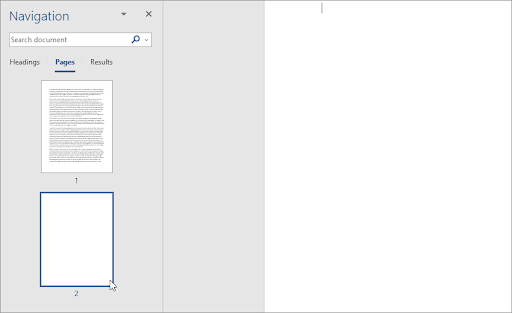
- Rul til bunden af siden, og klik én gang, mens du holder nede Flytte tasten på dit tastatur. Dette vil vælge alt på siden.
- Tryk på backspace nøgle eller slette tast én gang for at fjerne alt indhold og slette siden. Dette skulle hjælpe dig med at fjerne siden fra dit dokument.
Metode 4. Sådan sletter du en side i Word - Slet ekstra afsnitsmærke
I nogle tilfælde forhindrer usynlige tegn, du ikke kan se som standard, dig i at slette en tom side. Pilcrow-symboler, der vises med tegnet ¶, bruges til at markere, hvor du begynder et nyt afsnit. De er ikke synlige som standard, før du ændrer nogle af dine indstillinger.
Her er trinene til at gøre afsnitssymbolet synligt i et Word-dokument, og slet det derefter for at fjerne en tilsyneladende tom side eller blanktegn i dit dokument.
- I de fleste versioner af Word kan du skifte synligheden af afsnitsmærket fra Hjem fanen i båndet. Du skal blot klikke på knappen, der viser ¶ symbol indtil du begynder at se mærkerne i dit dokument.
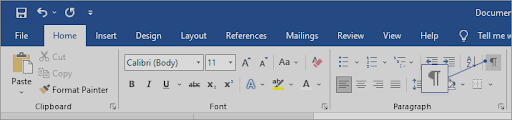
- Slet ekstra afsnit, hvor du ser symbolet ¶ vha backspace nøgle eller slette tasten på dit tastatur. Efter at have fjernet den sidste afsnitsmarkør, skal siden slettes.
- Hvis Vis/Skjul-knappen ikke virkede, kan du prøve disse alternative trin for at gøre afsnitsmærket synligt i Word.
Word til Windows
For at slette en tom side i Windows ved at gøre afsnitsmærket synligt;
- Gå til Fil fanen og vælg Muligheder . Dette vil åbne dialogboksen Word-indstillinger.
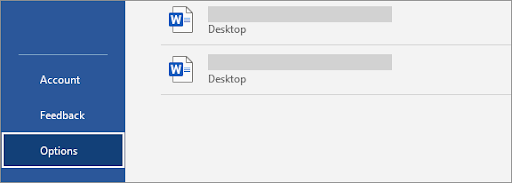
- Skift til Skærm fanen i venstre panel.
- Klik på afkrydsningsfeltet Afsnitsmærker i sektionen Vis altid disse formateringsmærker på skærmen. Du kan også slå hvert mærke synligt ved at markere indstillingen Vis alle formateringsmærker for at få vist flere symboler.
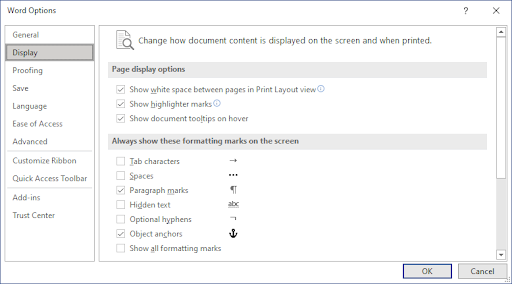
- Skift, hvordan dokumentindhold vises på skærmen, og når det udskrives
I Word til Mac
- Klik på Ord fra menulinjen øverst på skærmen og vælg Præferencer . Du kan også bruge ⌘ + , (komma) tastaturgenvej for at åbne dialogboksen.
- Vælg Udsigt fra Forfatter- og korrekturværktøjer afsnit.
- Sæt et flueben ud for Afsnitstegn i Vis ikke-udskrivende tegn afsnit. Du kan også vende hver synlig markør ved at vælge indstillingen Alle.

Metode 5. Sådan slettes sideskift i Word
Et manuelt sideskift, du har indsat, kan forhindre dig i at slette en side i Word. Sideskift tjener normalt til at oprette separate sider efter behov, som kan efterlades, mens du ændrer og sletter dele af en Word-dokument .
Nedenfor er trinene til at lære, hvordan du fjerner en side i Word, når du har et eller flere sideskift i dit dokument.
- Find ---- Sideskift ---- i dit dokument og placer markøren i slutningen af det.
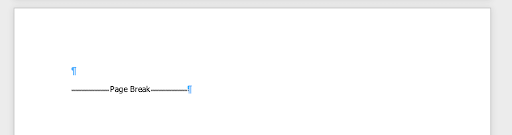
- Tryk på backspace nøgle eller slette tasten for at fjerne sideskiftet. Dette skulle også slette den side, den var på, hvis siden var tom.
Metode 6. Brug et onlineværktøj til sidefjernelse
Har du ikke held med at slette den uønskede side i Word? Din sidste løsning kunne være et onlineværktøj. Smallpdf tilbyder en måde at konvertere dine Word-dokumenter til en PDF-fil og lader dig derefter redigere den konverterede fil. Dette inkluderer en måde at slette eventuelle uønskede sider, hvide sider og tomme sider.
Sådan kan du bruge Smallpdf Word til PDF-værktøjet og Slet sider-værktøjet til at fjerne en side i Word.
Windows-moduler installatør arbejdstager høj CPU brug
- Naviger til smallpdf.com/word-to-pdf ved at bruge en hvilken som helst webbrowser på din enhed.
- Klik på Vælg Filer knappen, eller træk blot dit Word-dokument ind i konverteren og vent på, at det bliver til en PDF. Processen starter automatisk.
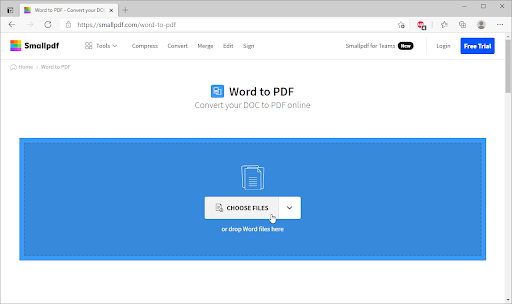
- Når konverteringen er fuldført, skal du klikke på Rediger PDF knap. Du vil blive omdirigeret til et nyt værktøj, som giver dig mulighed for at fjerne sider fra et Word-dokument.
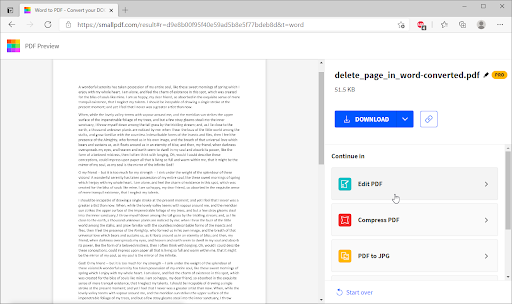
- Klik på Værktøjer fra sideværktøjslinjen, og vælg derefter Slet PDF-sider .
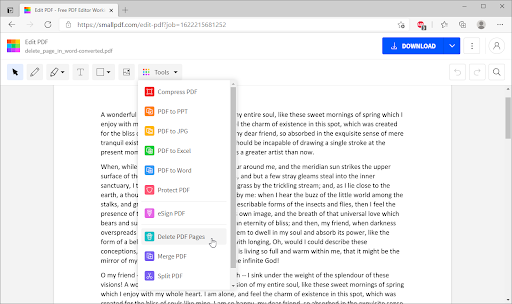
- Hold markøren over den side, du vil slette, og klik derefter på Slet ikon vist ved en skraldespand. Når du har slettet alle uønskede sider, skal du klikke Anvend ændringer .
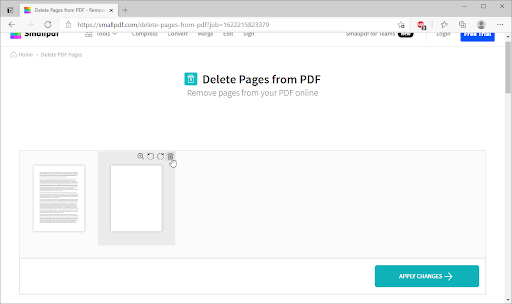
- Klik på Hent knappen for at gemme den redigerede fil på din computer. Hvis du vil konvertere filen tilbage til et Word-dokument, skal du bruge Konverter pdf til word for at ændre din fil tilbage til dets oprindelige format.
Sådan sletter du en tom side i Word
Word indeholder et ikke-sletbart slutafsnit, der nogle gange bliver skubbet ud til en ny, tom side i slutningen af et dokument. Gad vide, hvordan man sletter en side i Word - den tomme side?
Til slette tomme sider i et word-dokument skal du få slutafsnittet til at passe ind på den foregående side. Den mest sikre måde er at gøre slutafsnittet meget lille (1 point).
Nu, for at slette en tom side i Word (herunder sletning af en tom side i Word til Mac: Word til Microsoft 365 til Mac, Word 2021 til Mac, Word 2019 til Mac, Word 2016 til Mac, Word 2013, Word 2010):
- Tryk på Ctrl+Shift+8 (⌘+8 på en Mac) for at få vist afsnitsmærker.
- Vælg afsnitsmærket.
- Vælg i boksen Skriftstørrelse, skriv 01, og tryk derefter på Enter. Hvis du gør dette, passer afsnittet nu på den foregående side, hvilket fjerner den uønskede tomme side.
- Tryk på Ctrl+Shift+8 igen for at skjule afsnitsmærkerne (⌘+8 på en Mac).
Hvis det afsnit desværre stadig ikke passer på den foregående side, kan du gøre bundmargenen mindre (fanen Layout > Marginer > Brugerdefinerede marginer, og indstille bundmargenen til noget lille, f.eks. 0,3 tommer). Dette burde virke.
Konverter word til PDF
En anden måde at slette tomme sider på er at konvertere word til PDF. Her er trinene til at hjælpe dig med at konvertere word til pdf.
- Gå til Filer > Gem som
- Vælg et sted at gemme filen > vælg derefter PDF for typen Gem som.
- Vælg Indstillinger i dialogboksen Gem som.
- Under Sideinterval skal du vælge Side(r) > angiv derefter dine ikke-blanke sider. For eksempel, hvis side 5 i dit dokument er den tomme side, du ikke kan slippe af med, skal du angive sider fra 1 til 4.
- Vælg OK, og vælg derefter Gem.
Resumé: Sådan sletter du en side i Microsoft Word
- Klik eller tryk et vilkårligt sted på den side, du vil slette, tryk Ctrl+G.
- Skriv \page i feltet Indtast sidenummer.
- Tryk på Enter på dit tastatur, og vælg derefter Luk.
- Bekræft, at en side med indhold er valgt, og tryk derefter på Delete på dit tastatur.
Afsluttende tanker
Vi håber, du har lært, hvordan du sletter en side i Word. Det er ikke svært, vel? Nu hvor den irriterende side er væk, kan du fortsætte med at arbejde på dine projekter.
Vores Hjælpecenter tilbyder hundredvis af guider til at hjælpe dig, hvis du har brug for yderligere hjælp. Vend tilbage til os for mere informative artikler, eller kontakt vores eksperter til øjeblikkelig hjælp.
En ting mere
Kunne du tænke dig at modtage kampagner, tilbud og rabatter for at få vores produkter til den bedste pris? Glem ikke at tilmelde dig vores nyhedsbrev ved at indtaste din e-mailadresse nedenfor! Vær den første til at modtage de seneste nyheder i din indbakke.
hvordan du finder din kontorproduktnøgle
Du vil måske også syntes om
» Hvordan indsætter eller sletter jeg et sideskift i Word?
» Sådan frigøres Word på Mac uden at miste arbejde
» Sådan installeres skrifttyper til Word på Mac


