Windows 10-brugere kan finde en kørende proces på systemet kaldet WMI-udbyder vært, også kendt som WmiPrvSE.exe . I denne artikel kan du lære, hvad denne proces er, hvordan den fungerer, og om det er sikkert at gemme den på din enhed.

hvordan man retter trådløs museforsinkelse
At finde ukendte processer i din Jobliste kan være skræmmende og ofte et tegn på en malwareinfektion. Men skal du være bekymret for WmiPrvSE.exe? Lad os finde ud af det.
Hvad er WMI-udbyderens vært (WmiPrvSE.exe)?
WMI Provider Host (WmiPrvSE.exe) står for Windows Management Instrumentation Provider Service . Det er en komponent i Microsoft Windows-operativsystemet, der giver ledelsesinformation og kontrol.
Tjenesten er en vigtig del af dit operativsystem. Det giver applikationer mulighed for at køre, hvilket betyder at det er nødvendigt at være på din computer. Det bruges også til at levere ledelsesinformation og kontrol i et virksomhedsmiljø.
For eksempel kan du bruge WMI selv til at finde oplysninger om dit system, der normalt ikke er tilgængelige på overfladeniveau. Du kan bruge WMI Command Line Tool (WMIC) til at få din computers serienummer, dit bundkorts modelnummer og meget mere.
Er WMI Provider Host (WmiPrvSE.exe) sikker?
Ja. WMI Provider Host-processen er en legitim systemproces, der installeres på din Windows 10-computer. Det er nødvendigt at køre for at gøre din pc funktionel. Det kører endda, når du starter din pc i fejlsikret tilstand.

Mens selve WmiPrvSE.exe-processen ikke er malware, er der en mulighed for, at ondsindet kode er forklædt som WMI Provider Host-processen. I de fleste tilfælde er dette tydeligt, hvis processen bruger en mistænkeligt stor mængde af dine ressourcer. Dette kan være et almindeligt tegn på en virus eller en kryptominer på din enhed.
Usikre WmiPrvSE.exe-processer skal fjernes, og kilden skal afsluttes fra din computer. Efterladelse af ondsindet malware kører kan føre til alvorlige konsekvenser som datatab, krænkelse af privatlivets fred og endda ransomware-angreb.
Vi anbefaler at tage denne mulighed op med en antivirus scanning. Du kan scanne din computer for enhver ondsindet aktivitet med software som f.eks Eset Nod32 Antivirus V11 .
Er det sikkert at deaktivere Windows Management Instrumentation?
Det korte svar er ja, det er sikkert at deaktivere WMI Provider Host. Det anbefales dog stærkt ikke at gøre det. I henhold til tjenestens detaljer vil stop af Windows Management Instrumentation medføre, at de fleste Windows-baserede software ikke fungerer korrekt.

Vi anbefaler aldrig at deaktivere eller stoppe denne service eller den tilsvarende proces i Jobliste.
Sådan løses WMI-udbyders vært med høj CPU-brug?
Det er rigtigt, at WMI-udbyderens vært er sikker. På trods af dette kan det stadig forårsage problemer på din computer. Brugere har rapporteret, at de oplever en masse CPU-forbrug fra processen og bremser systemets ydeevne.
Den hurtigste og nemmeste måde at løse ressourceforbrug og ydeevne på er ved at genstarte tjenesten.
- Åbn søgefeltet på din proceslinje ved at klikke på forstørrelsesglasikonet. Du kan også bringe det op med Windows + S tastaturgenvej.
- Indtaste Tjenester og klik på det første søgeresultat.
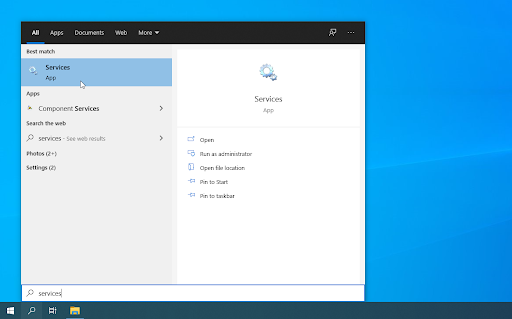
- Rul ned, og find Windows Management Instrumentation-tjenesten. Højreklik på det, og vælg derefter Genstart fra genvejsmenuen.
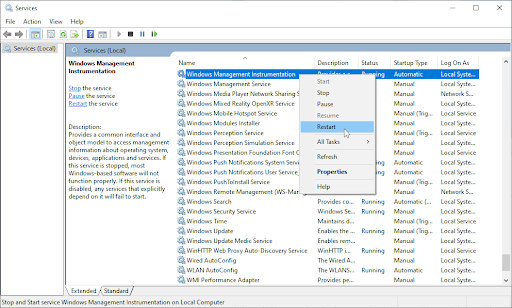
- Vent på, at tjenesten er færdig med genstart, og kontroller, om CPU-brugen stadig er højere end normalt. Du kan fortælle dette ved at se på farverne i kolonnen CPU-brug i Jobliste.
Bemærk: Hvis problemet skyldes en anden app eller tjeneste, der bruger WMI-udbyderens vært, skal du identificere og fjerne det fra din computer for at CPU-brugen skal gå ned. For at gøre dette anbefaler vi at bruge Event Viewer.
proceslinjen forsvinder ikke, når fuldskærmsvinduer 10
Sådan bruges WMI Command-line (WMIC) -værktøjet
Du kan få meget ud af dit system ved at bruge WMIC-værktøjet. Dette praktiske værktøj er afhængig af WMI Provider Host og kan vise dig avancerede oplysninger om din pc og dens komponenter via udførelse af skriftlige kommandoer.
For at køre WMIC-værktøjet er alt, hvad du skal gøre, at følge nedenstående trin.
Bemærk : Du bliver muligvis bedt om at have adgang til en administratorkonto for at udføre alle de trin, der er beskrevet nedenfor. Hvis den konto, du bruger i øjeblikket, ikke har administrative tilladelser, skal du sørge for at ændre dette i dine indstillinger eller kontakte din it-professionelle.
- Åbn kommandoprompten på en af følgende måder:
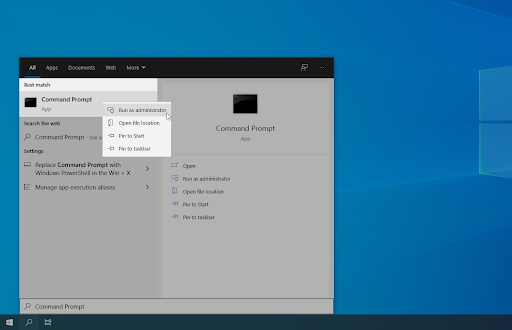
- Åbn Søg funktion i din proceslinje, eller brug alternativt tastaturgenvejen Ctrl + S til at få vist søgefeltet og slå op Kommandoprompt . Når du ser det i resultaterne, skal du højreklikke på det og vælge Kør som administrator .

- Tryk på Windows + R tasterne på tastaturet for at få vist Løb hjælpeprogram. Indtaste cmd og tryk på Ctrl + Flytte + Gå ind på tastaturet. Når du gør det, starter du kommandoprompten med administrative tilladelser.

- Åbn Søg funktion i din proceslinje, eller brug alternativt tastaturgenvejen Ctrl + S til at få vist søgefeltet og slå op Kommandoprompt . Når du ser det i resultaterne, skal du højreklikke på det og vælge Kør som administrator .
- Tryk på Windows + x tastaturgenvej, og vælg derefter Kommandoprompt (administrator) .
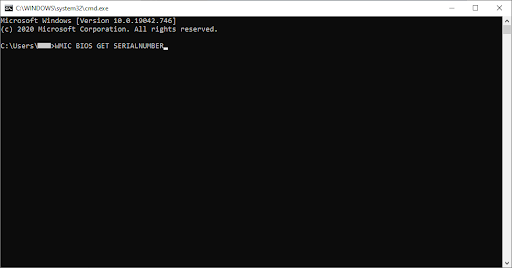
- Når du bliver bedt om det af brugerkontokontrol (UAC), skal du klikke på Ja for at lade appen starte med administrative tilladelser.
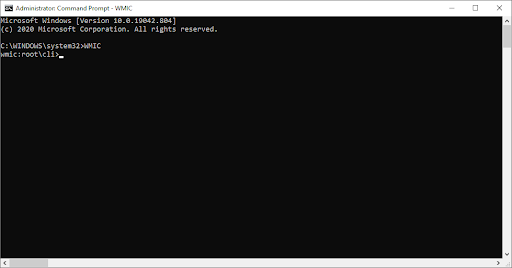
- Brug for hjælp? Tjek vores Sådan gør du en lokal bruger til administrator i Windows 10 guide.
- Når kommandoprompten er åben, skal du indtaste WMIC kommando, og tryk på Gå ind på tastaturet for at udføre det.
- Du kan se vinduet skifte til WMIC-værktøjet. Nu kan du indtaste og udføre kommandoer som wmic bios get serienummer.
Vil du lære mere om WMIC-kommandoer? Klik her for at blive omdirigeret til Microsoft Docs-siden med nøglekommandoer og deres aliasser.
Afsluttende tanker
Hvis du har brug for yderligere hjælp til Windows 10, tøv ikke med at kontakte vores kundeserviceteam, der er tilgængeligt 24/7 for at hjælpe dig. Vend tilbage til os for mere informative artikler, der alle vedrører produktivitet og moderne teknologi!
Ønsker du at modtage tilbud, tilbud og rabatter for at få vores produkter til den bedste pris? Glem ikke at abonnere på vores nyhedsbrev ved at indtaste din e-mail-adresse nedenfor! Modtag de seneste teknologiske nyheder i din indbakke, og vær den første til at læse vores tip for at blive mere produktive.
Du vil måske også kunne lide
Hvad srtasks.exe, og skal jeg slette det?
Hvad er YourPhone.Exe i Windows 10?
Hvad er Werfault.exe og hvordan fikser man det på Windows 10?

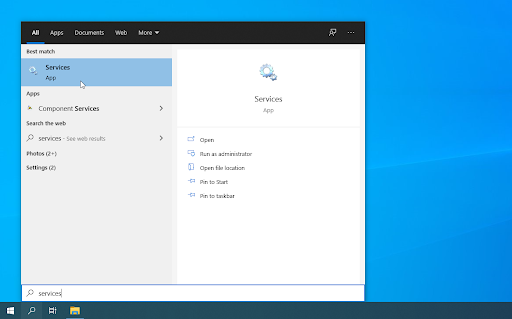
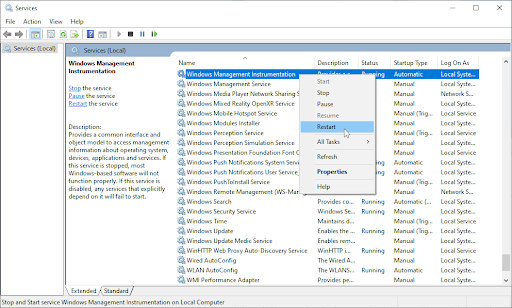
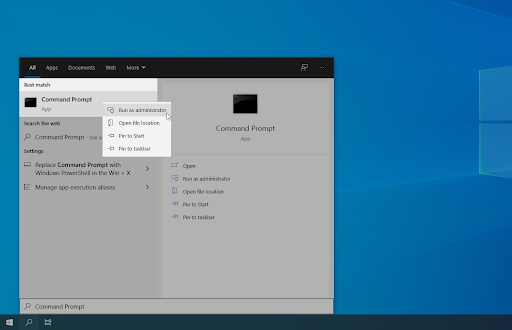

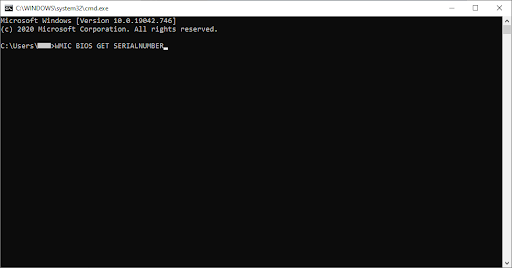
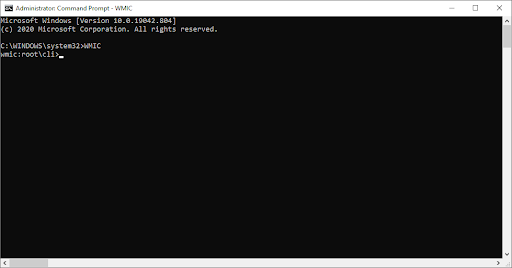
![Sådan rettes Disney Plus fejlkode 73 [Opdateret]](https://gloryittechnologies.com/img/help-center/66/how-fix-disney-plus-error-code-73.png)
