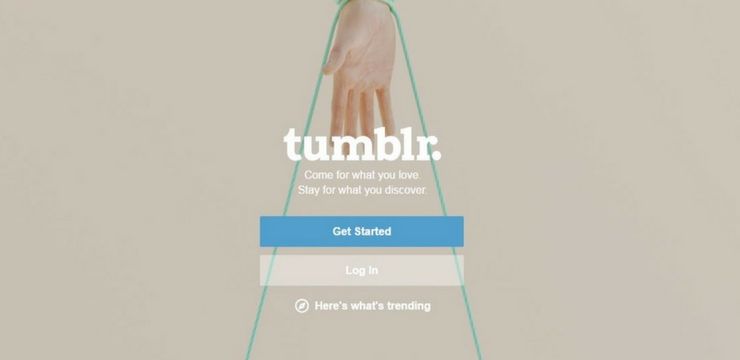Som bruger er det let at gå vild, når man sporer værdiernes betydning. Desuden har Excel-udskrifter ikke række- eller kolonnebogstaver. Lære at oprette et header række i excel er den ultimative løsning til at spare dig for arbejdstid.
Normalt kan arbejde med flere sider være forvirrende, da de ikke har nogen etiketter. Derfor er du tilbage med at undre dig over, hvad hver række repræsenterer i dit regneark.
I denne vejledning lærer du, hvordan du tilføjer en excel header række ved udskrivning eller frysning af headerækker. Så du behøver ikke gå vild mere, når du sporer værdierne på flere sider.
Oprettelse af headerrækker i Excel
Lad os dykke ned i forskellige metoder for at opnå oprettelse af headerrækker i Microsoft excel.
Metode 1: Gentag overskriftsrækken på tværs af flere regneark ved at udskrive
Forudsat at du vil udskrive et excel-dokument, der spænder over forskellige sider. Men ved udskrivning får du chokket i dit liv, at kun en side har kolonnetitler. Slap af. Skift indstillingerne i Sideopsætning for at gentage toppen header række i excel for hver side.
Sådan gør du gentage header række i Excel :
- Åbn først Excel-regnearket, der skal udskrives.
- Naviger til sidelayoutmenuen.
- Klik på Udskriv titler i gruppen Sideopsætning.
- Kommandoen Udskriv titel er inaktiv eller svag, hvis du redigerer en celle. Hvad mere er, ved at vælge et diagram i det samme regneark dæmpes også denne kommando .
- Alternativt kan du klikke på pileknappen Sideopsætning under udskrifttitlerne.
- Klik på fanen Ark i dialogboksen Sideopsætning.

- Under afsnittet om trykte titler skal du identificere Rækker, der skal gentages øverst afsnit
- Sørg for, at du kun vælger en projektmappe, der skal gentages overskrifterne . Ellers, hvis du har flere regneark, Rækker, der skal gentages øverst og Kolonner, der skal gentages til venstre sektion er usynlige eller nedtonede.
- Klik på rækkerne for at gentage i det øverste afsnit
- Klik nu på excel-headerrækken i dit regneark, som du vil gentage
- Det Rækker, der skal gentages ved formel for det øverste felt, genereres som vist nedenfor
Alternativt- Klik på Dialog for skjul ikon ved siden af de rækker, der skal gentages i det øverste afsnit.
Nu minimerer denne handling sideopsætningsvinduet, og du kan fortsætte til regnearket. - Vælg de headerrækker, du vil gentage, ved hjælp af den sorte markør med et enkelt klik
- Klik derefter på ikonet Skjul dialogboks eller ENTER for at vende tilbage til dialogboksen Sideopsætning.
- Klik på Dialog for skjul ikon ved siden af de rækker, der skal gentages i det øverste afsnit.
De valgte rækker vises nu i rækkerne, der skal gentages i det øverste felt, som vist nedenfor.

- Klik nu på udskriftseksemplet nederst i dialogboksen Sideopsætning.
- Hvis du er tilfreds med resultaterne, skal du klikke på OKAY.
Overskriftsrækkerne gentages på alle sider i dit regneark, når du udskriver som vist på billederne nedenfor.


Godt arbejde! Nu er du ekspert i, hvordan man gentager overskriftsrækker i Excel .
Metode 2: Frysning af Excel Header Row
Du kan oprette overskriftsrækker efter fryser dem. På den måde forbliver rækkeoverskrifterne på plads, når du ruller ned i resten af regnearket.
- Åbn først det ønskede regneark
- Klik derefter på Fanen Vis og vælg Frys ruder
- Klik på Freeze Top fra rullemenuen
Automatisk fryses den øverste række, som er rækkeoverskrifter, som angivet af de grå gitterlinjer. Når du ruller ned eller op, forbliver overskriftsrækkerne på plads.

Alternativt ,
- Åbn dit Excel-regneark
- Klik på rækken under dine overskriftsrækker
- Naviger til fanen Vis
- Klik på Frys ruder
- Vælg Frys ruder i rullemenuen
Excel låser automatisk overskriftsrækken ved at vise en grå linje på gitterlinjerne. På den måde forbliver dine rækkehoveder synlige i hele regnearket.
Metode 3: Formater dit regneark som en tabel med headerrækker
Oprettelse af headerækker reducerer forvirring, når du prøver at finde ud af, hvad hver række repræsenterer. Til format dit ark som en tabel med rækkeoverskrifter, her er hvad du skal gøre:
- Vælg først alle data i dit regneark
- Klik derefter på fanen Hjem
- Naviger til Format som tabelbånd. Vælg din ønskede stil, enten lys, medium eller mørk.
- Det Formater som tabel dialogboksen vises
- Bekræft nu, om cellerne repræsenterer de rigtige data til din tabel
- Sørg for at kryds Mit bord har overskrifter afkrydsningsfelt
- Klik på OK.

Du har oprettet en tabel, der indeholder overskriftsrækker. Som et resultat er det let at håndtere data effektivt uden at blive forvirret eller miste værdifuld information af syne.
Sådan deaktiveres Excel-tabeloverskrifter
Nu hvor du har formateret dit regneark som en tabel med overskriftsrækker, er det muligt at deaktivere dem. Sådan gør du:
- Åbn først dit regneark.
- Klik derefter på fanen Design på værktøjslinjen.
- Fjern markeringen i afkrydsningsfeltet Header Row under indstillingen Table Styles
Denne proces slukker for synligheden af rækkeoverskrifter på dit regneark.

Et regneark, der mangler overskriftsrækker, er bundet til at skabe forvirring. Hvad mere er, det efterlader dig anden-gætte værdier og reducerer dataeffektivitet. Ikke desto mindre kan du oprette excel header-rækker ved at gentage overskrift, nedfrysning eller formatering som tabeller, når du håndterer værdifulde data. Klik på her at lære at flette celler i excel.