Er du ny eller erfaren MS Teams-bruger? Lær, hvordan du løser problemet med hyperlinks, der ikke virker i Microsoft Teams-applikationen på alle platforme.

Har du nogensinde arbejdet på et projekt i Microsoft Teams kun for at klikke på et hyperlink, og der ikke sker noget? Det er en frustrerende oplevelse, gjort endnu sværere, fordi der ikke er nogen indlysende måde at løse det på. Men bare rolig – vi har dig dækket.
Microsoft Teams er et kraftfuldt kommunikationsværktøj til virksomheder, men nogle gange kan det gå galt. Mange mennesker rapporterer, at hyperlinks ikke fungerer i Microsoft Teams. Dette kan være ret frustrerende, når du prøver at klikke på et link, der ikke virker.
Dette blogindlæg viser dig, hvordan du hurtigt og nemt løser problemet med hyperlinket, der ikke virker i Microsoft Teams.
lyd og video synkroniseret under streaming
7 måder at ordne hyperlink, der ikke virker i Microsoft Teams
Hvis hyperlinks ikke virker i Microsoft Teams, skal du følge disse trin:
- Genstart Teams
- Ryd cache og cookies i din browser
- Log ind på Teams-konto igen
- Ryd Cache for hold
- Skift til Microsoft Teams Web App
- Åbn linket i en ny fane
- Opdater Microsoft Teams
For at vide mere om disse trin i detaljer, fortsæt med at læse.
Hvad er Microsoft Teams?
Microsoft Teams er en samlet kommunikationsplatform, der kombinerer chat i realtid, videokonferencer, fildeling og opgavestyring. Det blev designet til at forbedre samarbejdet inden for organisationer og bliver nu brugt som erstatning for Zoom og Discord af mange brugere.
Microsoft Teams er velegnet til både professionel og personlig brug. Den tilbyder en række funktioner, der gør den ideel til arbejdsgrupper, herunder muligheden for at oprette kanaler til specifikke projekter eller emner, afholde lyd- og videomøder og dele filer.
Den har også en brugervenlig grænseflade, der gør den nem at bruge. Teams er også yderst sikre med end-to-end-kryptering på plads for at beskytte brugerdata.
Hvad er hyperlinks i Microsoft Teams?
I Microsoft Teams er et hyperlink et stykke tekst, der, når der klikkes på det, fører brugeren til en anden webside eller et andet dokument. Hyperlinks bruges almindeligvis til at skabe navigation mellem forskellige sider på et websted eller i et dokument.
hvilken partition der skal installeres windows 7
I Teams kan hyperlinks tilføjes til chatbeskeder og samtaler. For at tilføje et hyperlink til en chatbesked skal du blot skrive eller indsætte URL'en i beskedboksen. Linket vil automatisk blive vist som klikbar tekst.
Mange brugere og grupper er afhængige af hyperlinks til at omdirigere og dirigere trafik til de vigtigste ressourcer. Så når hyperlinks ikke virker i Teams, kan det være en rigtig smerte.
Hvorfor virker hyperlinks ikke i Microsoft Teams?
Den første ting, du skal gøre ved fejlfinding, er at identificere, hvor problemet opstår.
- Hvis hyperlinket ikke virker, når du klikker på det i chatvinduet, er problemet højst sandsynligt med din internetforbindelse.
- Hvis problemet opstår, når du klikker på et hyperlink i et dokument eller websted, der er blevet delt i Microsoft Teams, er problemet højst sandsynligt med, hvordan linket er blevet formateret.
- Hvis linket åbner en webside, men ikke indlæser noget indhold, er selve siden muligvis ikke længere tilgængelig.
- Hvis din browser er forældet, kan det forårsage nogle problemer, der fører til, at hyperlinks ikke fungerer.
- Teams kan blokere linket fra at åbne, hvis dine tilladelser og autorisationer ikke er konfigureret korrekt.
- Hvis linket er markeret som mistænkeligt eller farligt, vil Teams højst sandsynligt forsøge at beskytte din computer ved at blokere linket.
Disse er kun de mest almindelige årsager til, at hyperlinks ikke virker i Teams. Din sag kan være relateret til dit system, din Teams-installation eller en unik kombination af faktorer.
Sådan rettes hyperlink, der ikke virker i Microsoft Teams
Der er et par ting, du kan prøve for at løse problemet.
Metode 1. Genstart Microsoft Teams-appen
Den første ting du bør prøve er at genstarte Teams-appen. Dette kan hjælpe, hvis problemet er forårsaget af en fejl eller fejl i softwaren. Sådan genstarter du Teams-appen helt:
- Luk alle åbne Microsoft Teams-vinduer og -programmer på din computer, og højreklik derefter på en tom plads på proceslinjen, og vælg Jobliste .
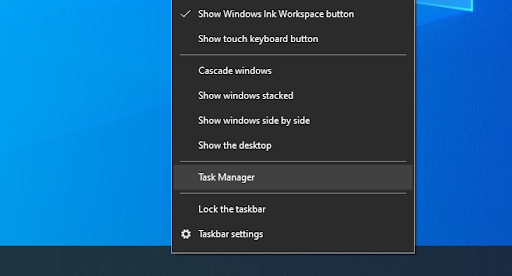
- Find Microsoft Teams ansøgning i Processer eller detaljer fanen i Task Manager. Når du har det, skal du klikke på det én gang og klikke på Afslut opgave knap.
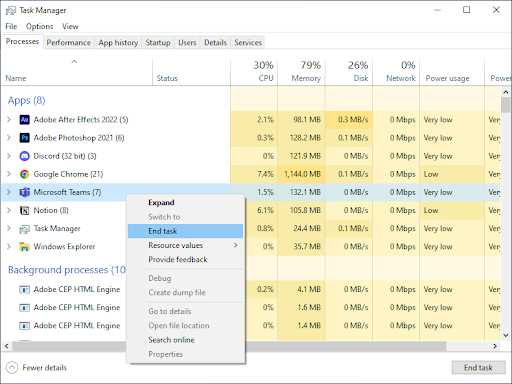
- Vent, indtil Teams-processen afsluttes helt, og genstart applikationen.
Metode 2. Ryd din browsercache
Hvis problemet opstår i din browser, kan problemet være relateret til din browsers cache. Cachen er en midlertidig lagerplacering, der bruges til at gemme data, så de kan tilgås hurtigere. Over tid kan cachen blive fuld af forældede data, hvilket kan give problemer.
hvordan man afinstallerer Chrome Windows 7
For at rydde din browsers cache skal du have adgang til indstillingerne for din browser. Processen er forskellig for hver browser.
Sådan rydder du browserdata i Google Chrome
Hvis du bruger Google Chrome til at browse, skal du følge nedenstående trin for at rydde dine browserdata.
- Klik på Mere ikonet (de tre prikker placeret lodret ved siden af dit Chrome-brugerikon), og hold derefter markøren over Flere værktøjer . Vælg Slet browserdata fra rullemenuen.
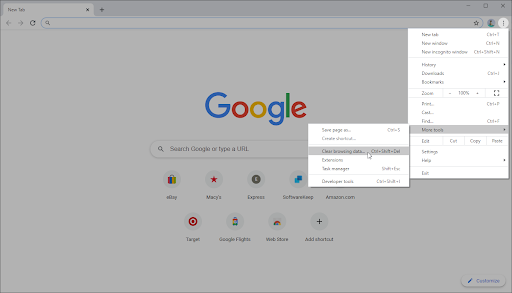
- Sørg for, at tidsintervallet er indstillet til Hele tiden .
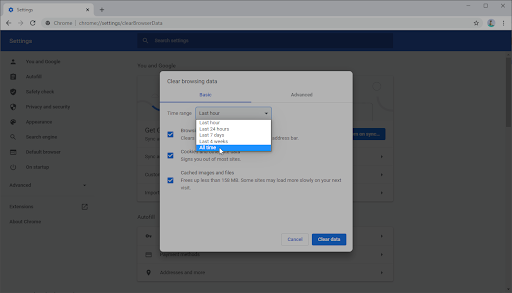
- Aktiver alle følgende muligheder:
- Browserhistorik
- Cookies og andre webstedsdata
- Cachelagrede billeder og filer
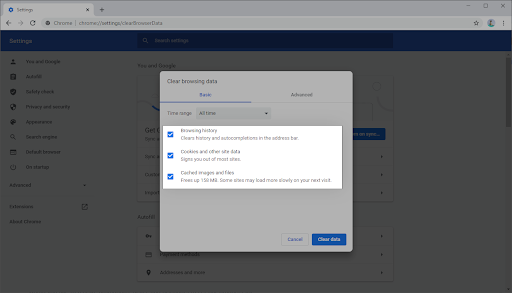
- Klik på Slet data knap. Når processen er slut, skal du genstarte Google Chrome og kontrollere, om dette hjalp dig med at løse problemet.
Sådan rydder du browserdata i Firefox
Hvis du bruger Mozilla Firefox til browsing, skal du følge nedenstående trin for at rydde dine browserdata.
- Type om:præferencer#privatliv ind i adresselinjen og tryk på Enter-tasten på dit tastatur. Du bliver omdirigeret til Firefoxs indstillingsside.
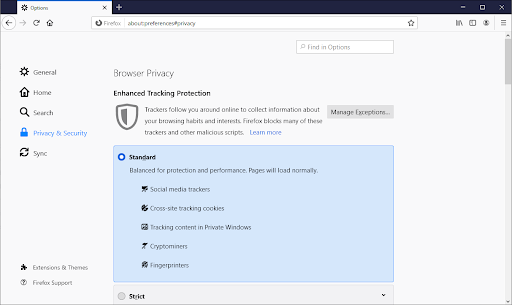
- Rul ned til Cookies og webstedsdata afsnit. Her skal du klikke på Slet data knap.
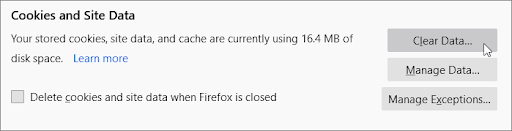
- Vælg begge Cookies og webstedsdata og Cachelagt webindhold , og klik derefter på knappen Ryd for at fortsætte. Vent på, at Firefox behandler din anmodning og sletter dataene.

- Genstart din browser efter opgaven er afsluttet.
Sådan rydder du browserdata i Microsoft Edge
Hvis du bruger Microsoft Edge til at browse, skal du følge nedenstående trin for at rydde dine browserdata.
- Klik på Edge menu knappen i browserens øverste højre hjørne, og klik derefter på Indstillinger fra de tilgængelige muligheder.
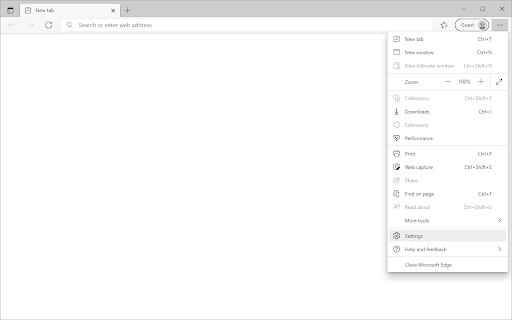
- Skift til Privatliv, søgning og tjenester fanen ved hjælp af ruden i venstre side. Her skal du rulle ned, indtil du ser Vælg, hvad der skal ryddes knappen, og klik derefter på den.
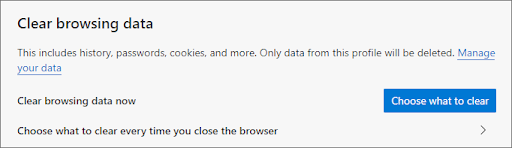
- Sørg for at indstille tidsintervallet til Hele tiden .
- Vælg Browserhistorik , Download historie , Cookies, andre webstedsdata , og Cachelagrede billeder og filer, tryk derefter på Klar nu knappen.
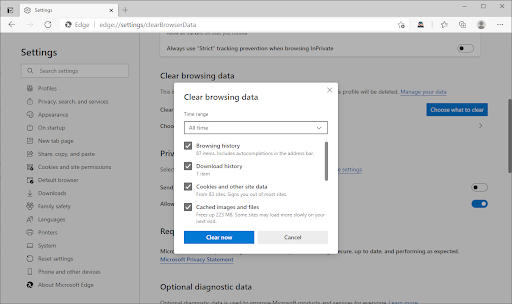
- Vent på, at processen er færdig, og test derefter, om den samme fejl opstår, når du browser med Edge.
Metode 3. Log ind og ud af din Microsoft Teams-konto
Hvis problemet er relateret til din konto, kan du muligvis løse det ved at logge ud og derefter logge ind igen. Dette vil opdatere din konto og kan fjerne eventuelle problemer, der forårsager, at hyperlinkene ikke fungerer.
- Start Microsoft Teams, og klik på din brugeravatar i vinduets øverste højre hjørne.
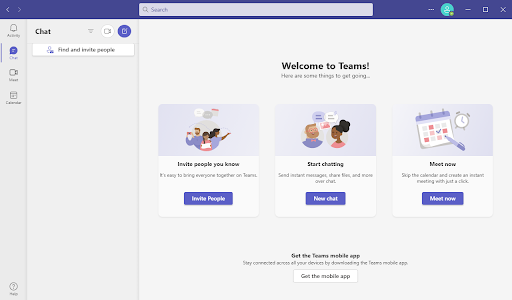
- Klik på Log ud mulighed fra kontekstmenuen. Dette vil logge dig ud af din nuværende Teams-konto.
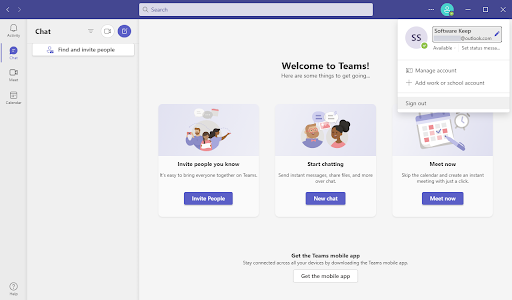
- Når du har logget ud, skal du indtaste dine kontooplysninger og logge ind på Microsoft Teams igen. Når du er færdig, test, om du kan åbne hyperlinks korrekt.
Metode 4. Ryd Microsoft Teams-cachen
Hvis problemet er med Teams-appen, kan problemet være relateret til cachen. Teams-cachen gemmer data, så de kan tilgås hurtigere. Dataene i cachen kan blive gamle og irrelevante over tid, ligesom webbrowsere fylder op med forældede oplysninger og begynder at forårsage problemer.
- Forlad Microsoft Teams helt. Følg trinene i metode 1 for at lære, hvordan du lukker programmet helt.
- Trykke Windows + R tasterne for at få dialogboksen Kør frem. For at åbne den korrekte mappe i din File Explorer, skriv ' %AppData%\Microsoft\teams ' og tryk Gå ind .
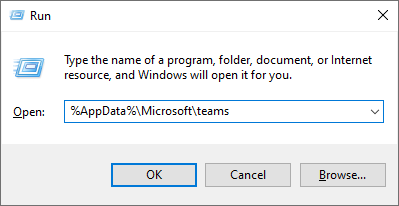
- Tryk på Ctrl + EN tastaturgenvej for at vælge alle mapper og filer i denne mappe. Alternativt kan du klikke og trække med musen eller vælge alle mapper og filer én efter én.
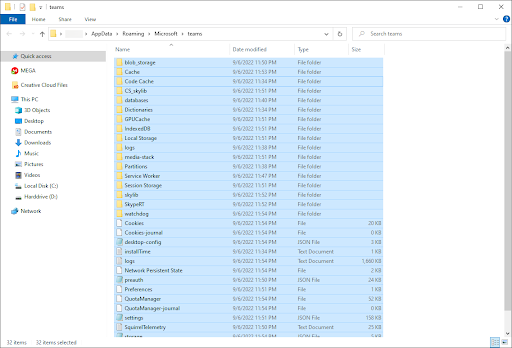
- Tryk på Af knappen på dit tastatur, eller højreklik på et af de valgte elementer og vælg Slet fra kontekstmenuen.
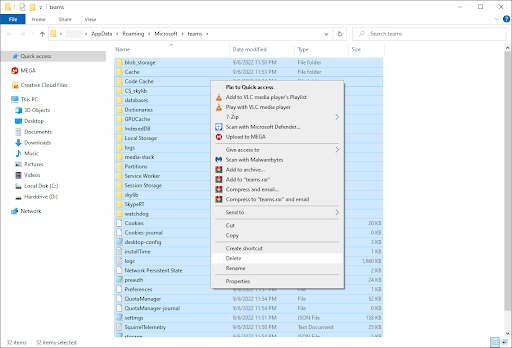
- Start Microsoft Teams og se, om dine hyperlinks virker.
Metode 5. Skift til Microsoft Teams Web App
Hvis problemet er med Teams-appen, kan du muligvis løse det ved at skifte til webversionen af Teams. Du kan bruge Teams i enhver browser efter eget valg ved at åbne microsoft.com/da-ww/microsoft-teams/log-in link i din browser.
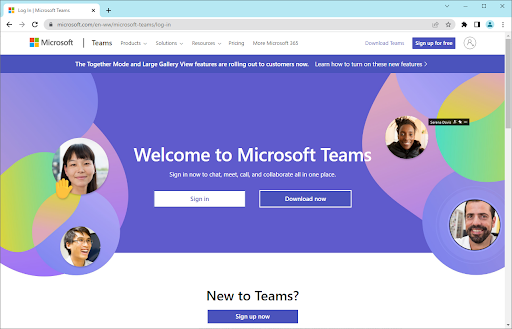
Metode 6. Åbn linket i en ny fane
Hvis problemet er med, hvordan linket er formateret, så kan du muligvis løse det ved at åbne linket i en ny fane. Dette kan gøres ved at højreklikke på linket og vælge ' Åbn i ny fane .'
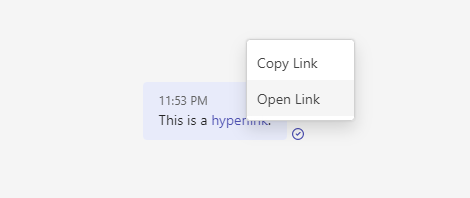
Metode 7. Opdater Microsoft Teams
Hvis ingen af de andre metoder har virket, kan problemet være relateret til en fejl eller fejl i Teams-softwaren. Den bedste måde at løse denne slags problemer på er at sikre, at du bruger den seneste Teams-version.
- Start Microsoft Teams-appen, og sørg for, at du er logget ind på din konto.
- Klik på de tre prikker ved siden af dit profilbillede i appens øverste højre hjørne, og vælg derefter Søg efter opdateringer fra kontekstmenuen.
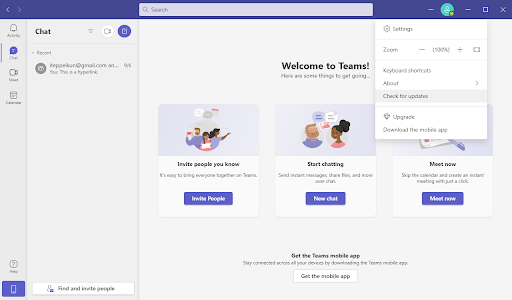
- Vent på, at Teams finder en ny opdatering. Hvis en opdatering er frigivet og tilgængelig på din enhed, skal du downloade og installere den.
Konklusion
Antag, at dine hyperlinks ikke virker i Microsoft Teams. I så fald kan du prøve et par ting for at løse problemet – inklusiv genstart af Microsoft Teams, kontrol af dine browserindstillinger, rydning af din cache og cookies, opdatering af Microsoft Teams eller kontakt til kundesupport for at få hjælp. Forhåbentlig vil en af disse løsninger fungere for dig!
Tak fordi du læste:)
Vi håber, at denne artikel var nyttig.
Du er velkommen til at kontakte os, hvis du har spørgsmål eller har brug for yderligere hjælp.
Hvis du har et ekstra minut, så del venligst denne artikel på dine sociale medier. En anden kan også få gavn.
En ting mere
Tilmeld dig vores nyhedsbrev og få adgang til vores blogindlæg, kampagner og rabatkoder tidligt. Derudover vil du være den første til at vide om vores seneste guider, tilbud og andre spændende opdateringer!
programmet ikke kan starte, fordi vcruntime140.dll mangler
Anbefalede artikler
» Sådan opsætter du Microsoft Teams
» Microsoft Teams: Tips og tricks
» Sådan justeres kameraets lysstyrke Microsoft Teams
» Tips til fjernarbejde: Tips og værktøjer til fjernarbejde til begyndere
Du er velkommen til række ud med spørgsmål eller anmodninger, du gerne vil have, at vi dækker.


