Avast er en populær producent af antivirussoftware med apps som f.eks AVAST Antivirus Pro og Avast Ultimate der stræber efter at beskytte din pc mod en række forskellige trusler. Desværre er der nogle fejl, der kan opstå med disse apps.

Fejlen 'UI kunne ikke indlæses' er et af disse frustrerende problemer. Det sker, når softwaren ikke kan indlæse brugergrænsefladen til din Avast-app. Dette kan ske af mange forskellige årsager. Det antivirus software kan være deaktiveret, eller der er sket noget under en opdatering eller installation.
Når dette problem opstår, kan du se en fejlmeddelelse som ' UI kunne ikke indlæses. Det her er virkelig pinligt. AV-tjenesten svarer ikke. ' eller ' Din beskyttelse kører, men brugergrænsefladen har en rigtig dårlig dag. ” Afhængigt af hvilken besked du får, kan din pc være i fare, fordi Avast ikke er i stand til at indlæse de nødvendige filer for at beskytte dig.
slet en side i word mac
Hvad forårsager fejlen 'Avast UI kunne ikke indlæses'?
Der kan være forskellige årsager til, at denne fejl vises på din enhed. Heldigvis kan dem alle løses ved hjælp af fejlfinding! Efter at have gennemgået brugerrapporter og Avasts helpdesk, har vi fundet ud af, at den mest almindelige årsag til fejlen 'UI kunne ikke indlæses' i Avast-apps er:
- Forkert Windows Services-konfiguration
- Avast bliver blokeret af en anden tredjepartsapp
- En nylig Windows Update mislykkedes for at konfigurere Avast
- Manglende eller beskadigede filer i din Avast-software
- Fjernadgangstjenester kører ikke på din computer
Ting som disse kan forårsage, at Avast UI ikke starter korrekt på din maskine. Hvis du har dette problem, kan du se, hvordan du løser det!
Avast UI kunne ikke indlæses? 5 måder at løse
- Genstart Remote Desktop Services. Avast Antivirus kræver Remote Desktop Services for at fungere i Windows 10.
- Genstart Avast Antivirus Service.
- Opdater eller reparer Avast.
- Fjern og geninstaller Avast.
- Opdater Windows 10.
Lad os se på dem i detaljer nedenfor!
Løst: UI kunne ikke indlæses i Avast-apps
Her er alle de fungerende løsninger til at løse fejlen 'UI kunne ikke indlæses' i Avast antivirus og internetsikkerhedsprogrammer.
Metode 1. Genstart Avast-applikationen
Det nemmeste, du kan gøre, er blot at genstarte din Avast-app. Dette vil initialisere brugergrænsefladen igen og kan lykkes med at indlæse den. Alt du skal gøre er at afslutte softwaren fuldstændigt ved at følge instruktionerne nedenfor og derefter starte den igen.
hvordan bruger du wifi direkte
- Højreklik på en tom plads på proceslinjen og vælg Jobliste fra kontekstmenuen.
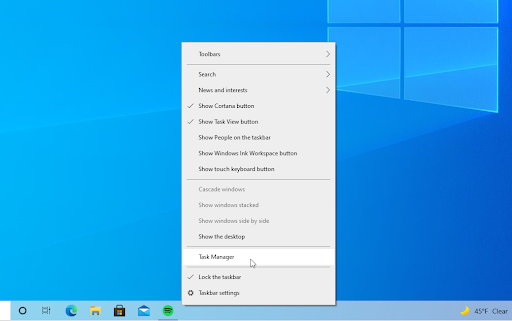
- Bliv på Processer fanen. Rul ned, indtil du ser nogen Avast-processer på den aktive liste, og vælg den ved at klikke på den én gang.
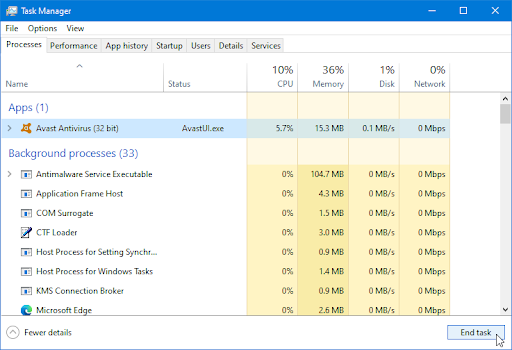
- Når du har valgt Avast-processen, der giver dig fejlen, skal du klikke på Afslut opgave knap. Dette vil afslutte processen helt. Sørg for at gentage disse trin for alle kørende Minecraft-processer.
- Når du har afsluttet alle Avast-processer, skal du prøve at starte programmet igen og se, om brugergrænsefladen kan indlæses.
Metode 2. Aktiver Remote Desktop Services i Windows
I Windows 10 kan Avast-apps ikke fungere, medmindre Remote Desktop Services er konfigureret til at køre. Hvis din computer ikke har denne tjeneste aktiveret ved opstart, og du ikke ved, hvordan du starter den automatisk, så læs videre!
- Tryk på Windows + R tasterne på dit tastatur. Dette vil bringe værktøjet Kør frem. Indtaste services.msc og klik på Okay knap. Dette vil starte vinduet Tjenester, som kan tage et par sekunder at indlæse helt.
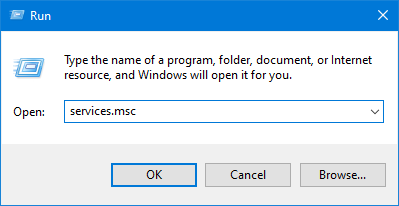
- Højreklik på Fjernskrivebordstjenester service, og vælg derefter Ejendomme fra kontekstmenuen.
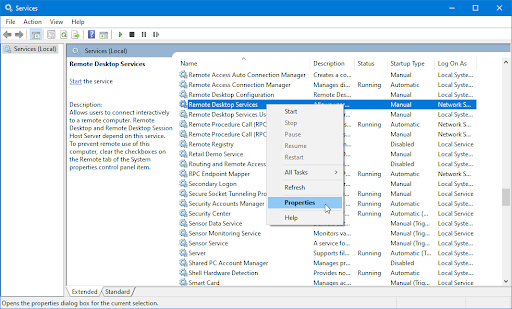
- Klik på den valgmulighed, der er valgt ud for afsnittet Starttype. Fra rullemenuen skal du sørge for at Automatisk er valgt.
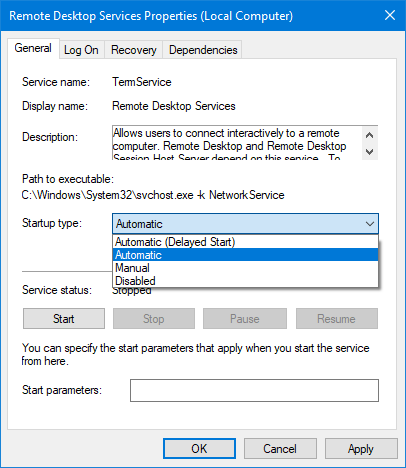
- Hvis tjenesten ikke kører, vil du se teksten 'Servicestatus: Stoppet' vist i dette vindue. Klik på Start knappen for at sikre, at den kører. Vent på, at tjenesten starter op.
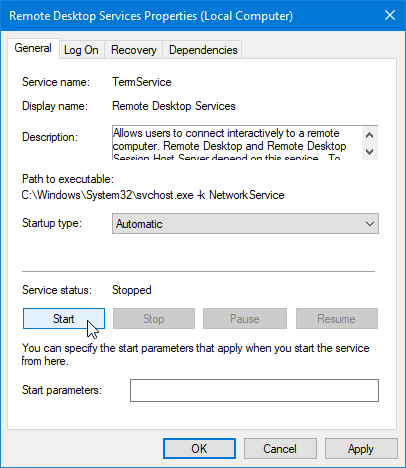
- Når du er færdig med at konfigurere tjenesten, skal du klikke på ansøge knappen, og afslut derefter ved at klikke Okay . Du burde være tilbage på listen over tjenester. Luk vinduet Tjenester, og prøv at åbne din Avast-applikation igen.
Metode 3. Opdater din Avast-software
Mange gange kan en simpel appopdatering rette denne fejl. Heldigvis kan du nemt opdatere Avast-apps uden at skulle downloade appen igen - hvilket også er en mulighed, hvis du slet ikke kan få adgang til grænsefladen. Sådan opdaterer du Avast Antivirus og andre Avast-applikationer, der tilbyder opdateringer til brugerne:
- Tryk på Windows + x taster på samme tid, og vælg derefter Apps og funktioner fra kontekstmenuen.
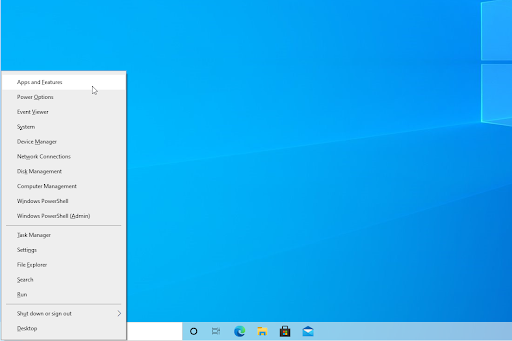
- Find Avast Antivirus , eller en hvilken som helst anden Avast-app, der giver dig fejlen i brugergrænsefladen, og klik derefter på den. Fra de tilgængelige muligheder skal du klikke på Afinstaller knap.
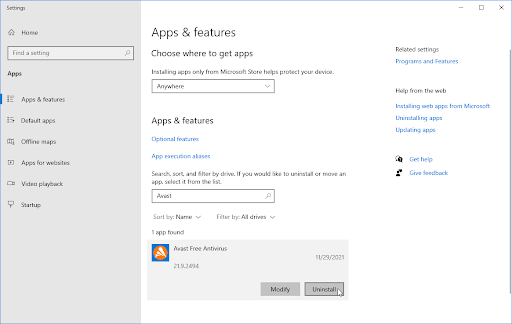
- Klik på Opdatering knappen og vent på, at softwaren finder og downloader eventuelle nye opdateringer. Det vil automatisk installere den nyeste version, hvilket kan tage flere minutter afhængigt af din konfiguration.
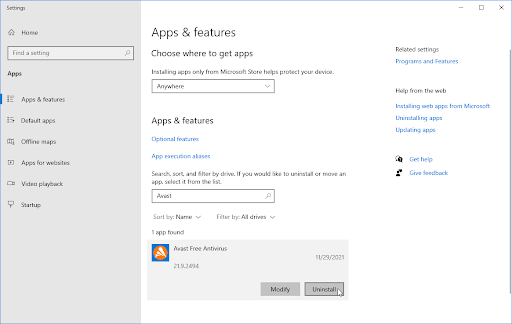
- Når reparationsprocessen er færdig, kan du prøve at starte den Avast-app, du har haft problemer med.
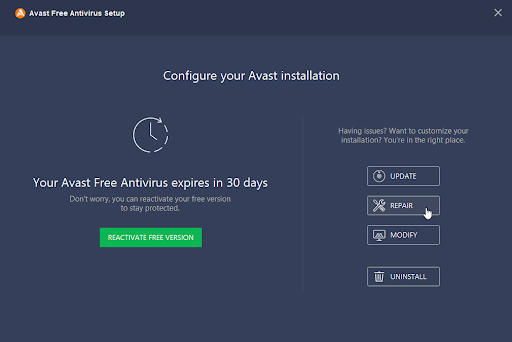
Det er muligt, at opdatering af din Avast-software på denne måde løser eventuelle korrupte eller manglende installationsfiler, hvilket gendanner brugergrænsefladen. Men hvis du stadig løber ind i det samme problem, skal du fortsætte med at læse!
Metode 4. Reparer beskadigede programfiler
Hvis blot at opdatere din Avast-software ikke var nok til at løse UI-problemet, kan du prøve at reparere det. Denne proces er hurtig og nem og fuldstændig automatiseret af Avasts installationshjælper!
- Tryk på Windows + x taster på samme tid, og vælg derefter Apps og funktioner fra kontekstmenuen.
- Find Avast Antivirus , eller en hvilken som helst anden Avast-app, der giver dig fejlen i brugergrænsefladen, og klik derefter på den. Fra de tilgængelige muligheder skal du klikke på Afinstaller knap.
- Klik på Reparation knappen for at starte reparationsprocessen af din Avast-software.
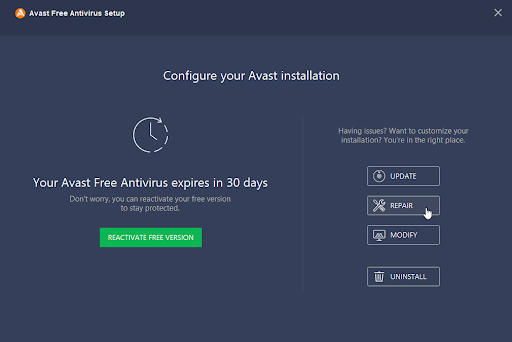
- En godkendelsesalarm kan komme op på skærmen. Klik Ja for at starte reparationsprocessen af din Avast-applikation.
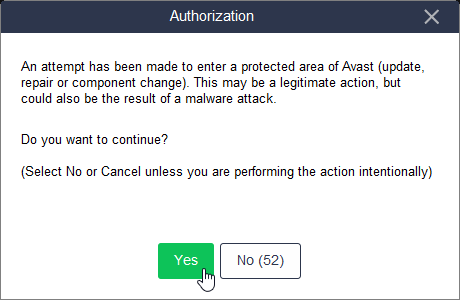
- Vent på, at reparationsprocessen er færdig. Du skulle se beskeden ' Produktet blev opdateret. ” når du er færdig med at reparere.
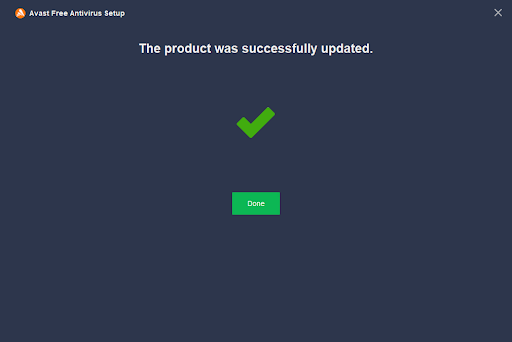
- Når reparationen er færdig, skal du klikke på Udført og prøve at genstarte Avast-applikationen. Det er muligt, at du ikke længere vil se fejlen i brugergrænsefladen.
Metode 5. Afinstaller anden antivirussoftware
Stadig uden held? giv ikke op! Der er en ting mere, du kan prøve. Hvis du har andre antivirusprogrammer på din computer end Windows Defender, kan du løbe ind i konflikter. Disse konflikter kan i sidste ende få Avast-brugergrænsefladen til ikke at indlæses, da den kan blive blokeret af en anden antivirussoftware.
volumen forsvandt fra proceslinjens vinduer 7
Hvis du afinstallerer alle andre tredjeparts antivirus, er det muligt, at Avast begynder at arbejde sammen med dens brugergrænseflade.
- Tryk på Windows + x taster på samme tid, og vælg derefter Apps og funktioner fra kontekstmenuen.
- Rul i din appliste, indtil du ser et andet antivirusprogram fra tredjepart. Når du finder en, skal du vælge den og derefter klikke Afinstaller > Afinstaller .
- Mange antivirusløsninger har deres eget afinstallationsprogram. Følg alle instruktioner på skærmen for helt at fjerne appen fra din enhed, inklusive eventuelle brugerkonfigurationsfiler og resterende data.
- Når du har afinstalleret alle andre antivirusprogrammer, skal du genstarte din computer og prøve at bruge Avast igen.
Sidste tanker
Vi håber, du var i stand til at løse fejlen 'UI kunne ikke indlæses' i Avast-applikationer ved hjælp af vores trinvise vejledninger. Hvis ikke, anbefaler vi, at du kontakter Avast Support for at få hjælp til at fejlfinde dit problem til sidst. I mellemtiden, glem ikke, at der er masser af andre artikler om om tekniske emner, der kan interessere dig!
Vores team af eksperter er altid klar til at besvare spørgsmål eller bekymringer! Kontakt os pr e-mail, live chat og telefon alle ugens dage.
Få tidlig adgang til vores blogindlæg, kampagner og rabatkoder, når du tilmelder dig vores nyhedsbrev! Du får den bedste pris på alle produkter, vi tilbyder . Vil du have flere artikler fra os? Tjek vores blogside for flere tekniske artikler, der opdateres regelmæssigt!
Anbefalede artikler
» Avast sænker computeren (fast)
» Sådan rettes Antimalware Service Executable (MsMpEng) Høj CPU-brug
» Ret 'Der skete noget, og denne app kunne ikke installeres. (Fejlkode 0x800700AA'
For flere artikler, tjek vores Blog og Hjælpecenter !
Windows 10 er der ikke installeret lydenheder


