En måde at tilpasse din Mac-computer på er ved at ændre farverne på dine mapper. Selvom dette giver dig mulighed for at gøre dit systems udseende mere tiltalende, er det også nyttigt at skelne mellem forskellige mapper med et hurtigt blik. I denne artikel kan Mac-brugere lære, hvordan man indstiller en brugerdefineret mappefarve uden at skulle downloade nogen tredjepartsapps.

Vores instruktioner er begyndervenlige, alle, der ejer et Mac-system, kan følge trin-for-trin-vejledningen nedenfor. Mens andre metoder er tilgængelige, såsom at bruge tredjeparts billededitorer, er dette den hurtigste måde at ændre mappefarver på Mac. Det er gratis og vil altid være det, da løsningen bruger native Mac-funktioner til at udføre opgaven.
Sådan ændres en mappes farve på Mac
Pust nyt liv i dit system ved at bruge denne nemme metode til at ændre farven på en mappe på Mac . Uanset om du vil organisere dit system bedre eller kun ønsker udseendet, vil guiden nedenfor guide dig gennem trinene.

- Find den mappe, du vil tilpasse. Højreklik på den, og vælg Få information fra kontekstmenuen.

- Klik på mappeikonet øverst til venstre i pop op-vinduet. Brug derefter Kommando + C tastaturgenvej for at kopiere billedet, eller naviger til Redigere → Kopi i din menulinje.
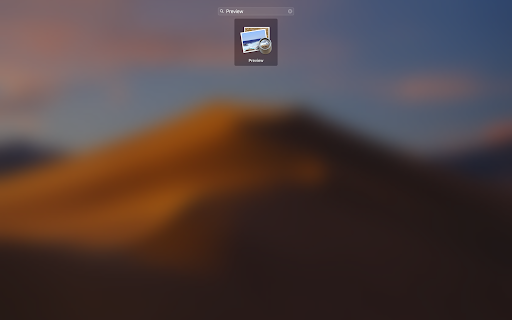
- Åbn Affyringsrampe fra din dock, find og åbn derefter Forhåndsvisning app. Du ved, at applikationen blev startet, når menulinjen viser appnavnet.
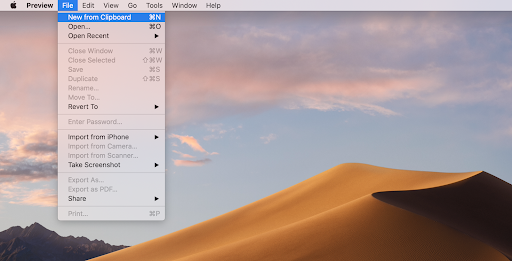
- Klik på Filer i din menulinje, og vælg derefter indstillingen Ny fra udklipsholder. Alternativt kan du bruge Kommando + N tastaturgenvej.

- Du bør se mappeikonet dukke op i din Preview-app. Hvis et andet billede dukker op, skal du gentage trinene ovenfor for at kopiere mappeikonet igen. Når du er færdig, skal du klikke på Vis Markup-værktøjslinjen ikon.

- Når værktøjslinjen bliver synlig, skal du klikke på Juster farve knap. Ikonet ligner en trekant med en buet linje, der går igennem den. (Se billedet ovenfor).
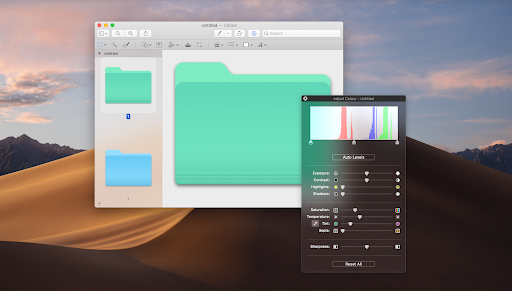
- Popup-vinduet Juster farve vises på din skærm. Der er mange muligheder at lege med her, men hovedfokus er Farve skyderen. Ved at flytte denne skyder vil du se mappefarven ændre sig.
- Tip : Brug skyderne Mætning og Temperatur til yderligere at tilpasse, hvordan din mappe ser ud.
- Når du er tilfreds med mappefarven, skal du lukke vinduet Juster farve. Brug Kommando + EN genvej til at vælge den farvede mappe, derefter Kommando + C for at kopiere den brugerdefinerede farvede mappe fra Preview-appen.
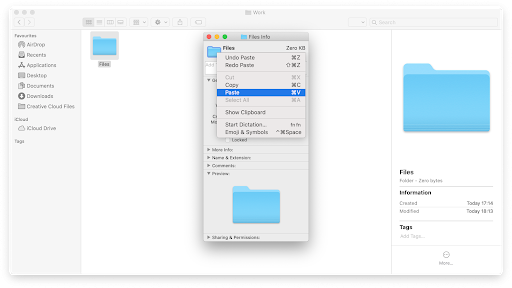
- Gå tilbage til din oprindelige mappe, og åbn boksen Få info igen. Vælg den aktuelle mappe som i trin 2, men denne gang skal du vælge sæt ind mulighed. Alternativt kan du bruge Kommando + I genvej.
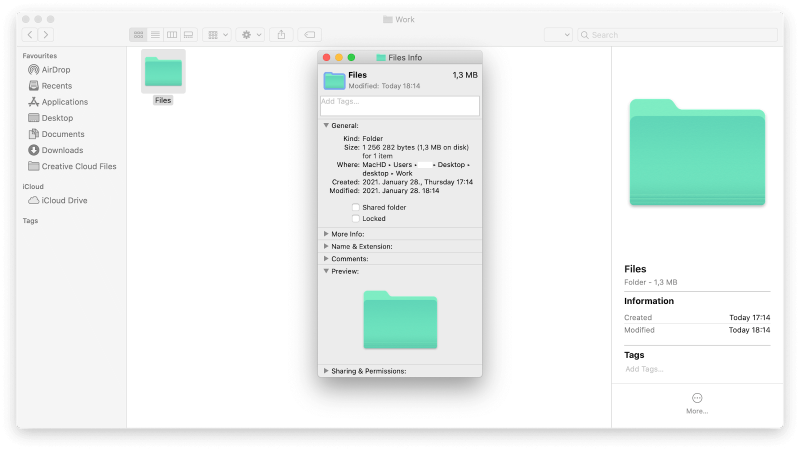
- Du bør straks se mappefarven ændre sig til den, du oprettede i Preview-appen. Hvis du ønsker at fortryde ændringen, skal du trykke på Kommando + FRA tastaturgenvej.
Skift farve på Mac-mappe med denne app
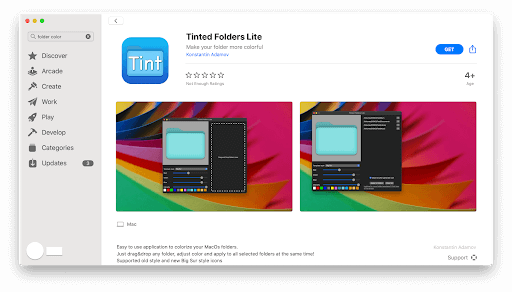
Hvis du finder ovenstående proces besværlig, har du en anden mulighed for at tilpasse mapper på en Mac. Mange applikationer tilbyder denne funktionalitet, men vores #1 valg er Tonede mapper . Dette giver dig mulighed for ikke kun at ændre mappefarver i bulk, men også have en strømlinet proces til det. Du skal blot hente appen, trække en mappe eller to i den, og gå i gang med at tilpasse.
Den gratis version, Tonede mapper Lite , kan downloades i Mac App Store. Hvis du leder efter en mere avanceret oplevelse, så køb Tinted Folders Pro for kun $0,99 også tilgængelig i Mac App Store.
Sidste tanker
Hvis du har brug for yderligere hjælp med Mac, så tøv ikke med at kontakte vores kundeserviceteam, der står til rådighed 24/7 for at hjælpe dig. Vend tilbage til os for mere informative artikler, der alle er relateret til produktivitet og moderne teknologi!
En ting mere
Kunne du tænke dig at modtage kampagner, tilbud og rabatter for at få vores produkter til den bedste pris? Glem ikke at tilmelde dig vores nyhedsbrev ved at indtaste din e-mailadresse nedenfor! Modtag de seneste teknologinyheder i din indbakke, og vær den første til at læse vores tips til at blive mere produktiv.
Læs næste:
> Sådan tager du et skærmbillede på Mac
> Sådan bruger du Mac OS X Task Manager
> Sådan optager du lyd på Mac


