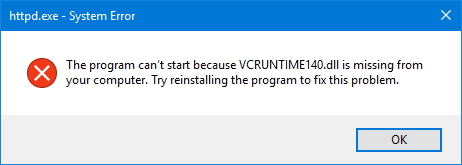Kan du ikke åbne en fil, fordi Windows 10 registrerer en virus på filplaceringen? Lær her, hvordan du løser fejlen 'Betjening blev ikke fuldført korrekt' med 7 nemme metoder.
hvordan du tilføjer lydstyrkeikonet på proceslinjen
Lad os komme igang!

Hvis du har været på internettet i et stykke tid nu, har du sandsynligvis downloadet noget fra en lyssky hjemmeside. Måske ønskede du at få en applikation gratis for at prøve den, før du forpligtede dig til et køb, eller bare klikkede på et vildledende link. Uanset om overførslen er legitim eller ej, kan Windows 10 markere den som en inficeret fil.
Denne fejl dukker op, når Windows 10's indbyggede antivirusprogram, Windows Defender, registrerer en fil som farlig. Filen kan indeholde en falsk positiv eller faktisk malware. I denne artikel vil vi undersøge metoder til at fjerne malware fra en downloadet fil eller omgå advarslen, hvis den fejlagtigt opdager en sikker fil.
Hvad forårsager fejlmeddelelsen 'Handlingen blev ikke fuldført med succes'?
Afhængigt af din situation kan fejlmeddelelsen komme op af et par forskellige årsager.
- Du downloadede en ægte fil, men Windows Defender registrerer en virus . Hvis du downloadede noget fra et ægte websted, er det muligt, at Windows Defender har registreret en falsk positiv. Dette er et generelt problem med al antivirussoftware - hvis kode eller adfærd matcher en kendt malware, kan Windows Defender markere filen som farlig.
- Du downloadede en inficeret fil . Typisk spreder vildledende links og ondsindede brugere filer, der ser ægte ud, men som indeholder malware. Hvis dette sker, giver Windows Defender dig advarslen efter at have beskyttet din computer.
Metoderne nedenfor vil guide dig til at åbne en fil og omgå meddelelsen 'Behandlingen blev ikke fuldført, fordi filen indeholder en virus'.
Sådan rettes operationen blev ikke fuldført, fordi filen indeholder en virus
Inden du fortsætter, skal du huske på, at din computer kan være i fare. Hvis filen indeholder malware, kan det være for farligt at åbne filen. Hvis du ikke er sikker på, at den fil, du downloadede, er ægte, skal du køre en antivirusscanning og finde en ny, legitim download.
Metode 1. Deaktiver midlertidigt Windows Defender
Hvis du mener, at den fil, du downloadede, er ægte, kan du omgå advarslen 'Behandlingen blev ikke fuldført, fordi filen indeholder en virus'. For at gøre dette skal du midlertidigt deaktivere Windows Defender og åbne filen, mens den er slukket.
kan ikke oprette forbindelse til systemhændelsesmeddelelsestjeneste
Mulighed 1. Deaktiver Windows Defender i Indstillinger
Den hurtigste måde at deaktivere det indbyggede antivirus på er at gå til menuen Indstillinger.
- Klik på Windows-ikonet nederst til venstre på skærmen for at få vist Start menu .
- Vælge Indstillinger , eller alternativt brug Windows + jeg genvej.

- Klik på Opdatering og sikkerhed flise. Det er her, du kan finde de fleste af dine sikkerhedsindstillinger.

- Skift her til Windows sikkerhed fanen, og klik derefter på Virus- og trusselsbeskyttelse .

- Først skal du klikke på Administrer indstillinger linket under overskriften Virus- og trusselsbeskyttelsesindstillinger. Du vil blive omdirigeret til en ny side. Her skal du klikke på Real time beskyttelse skifte for at slå Windows Defender fra.
Prøv at åbne filen igen. Hvis du stadig får en fejl, skal du udføre de samme trin og slukke Sky-leveret beskyttelse såvel. Hvis du stadig ikke er i stand til at omgå advarslen, skal du muligvis deaktivere Windows Defender ved hjælp af registreringsdatabasen.
Mulighed 2. Deaktiver Windows Defender i registreringsdatabasen
Nogle brugere har muligvis ikke succes med at deaktivere Windows Defender antivirussoftware på den traditionelle måde. Hvis du ikke kan udføre ovenstående metode, kan du prøve at slukke for programmet ved hjælp af registreringseditoren.
- Åbn søgelinjen på proceslinjen ved at klikke på forstørrelsesglasikonet. Du kan også tage det op med Windows + S tastaturgenvej.
- Type Registreringseditor i søgefeltet og klik på det første matchende søgeresultat.

- Naviger til følgende nøgle, eller copy-paste den i adresselinjen i registreringseditoren: HKEY_LOCAL_MACHINE\SOFTWARE\Policies\Microsoft\Windows Defender
- Find en post i registreringsdatabasen med navnet Deaktiver AntiSpyware , og dobbeltklik derefter på den.

- Hvis du ikke kan se denne nøgle, skal du højreklikke på et tomt felt og vælge Ny → DWORD (32-bit) værdi . Navngiv nøglen Deaktiver AntiSpyware , og dobbeltklik derefter på den for at åbne dens egenskaber.

- Indstil værdidata til 1 for at deaktivere Windows Defender og Antimalware Service Executable (MsMpEng.exe) i Windows 10.

- Afslut registreringseditoren og genstart din computer. Du bemærker muligvis forbedringer med din enheds ydeevne.
Endnu en gang, lad os minde dig om, at det er risikabelt at betjene din enhed uden at have et antivirusprogram installeret. Du kan blive sårbar over for malware, hackere og andre typer cyberangreb. Vi anbefaler stærkt at bruge Malwarebytes hvis du har brug for en gratis og let løsning. Vi tilbyder også Malwarebytes Premium til den bedste markedspris.
Metode 2. Slå tredjeparts antivirusprogram fra
Antivirusprogrammer er kendt for at forårsage problemer på computere ved at blokere apps og tjenester i at køre korrekt. Du kan teste, om det antivirusprogram, du bruger i øjeblikket, forårsager fejlen ved midlertidigt at deaktivere det.
Bemærk : Denne metode anbefales ikke, da det er usikkert at bruge din computer uden beskyttelse. Fortsæt kun, hvis du er opmærksom på de mulige risici og har en sikkerhedskopi af dit system for at gendanne eventuelle skader, der måtte ske.
ulicenserede produkt- og aktiveringsfejl på kontoret
- Højreklik på en tom plads på proceslinjen og vælg Jobliste . Hvis Task Manager starter i kompakt tilstand, skal du sørge for at udvide detaljerne ved at klikke på ' Mode detaljer ”-knappen.

- Skift til Start op fanen ved hjælp af overskriftsmenuen øverst i vinduet. Find dit antivirusprogram på listen, og vælg det ved at klikke på det én gang.

- Klik på Deaktiver knappen er nu synlig nederst til højre i vinduet. Dette vil deaktivere programmets start, når du starter din enhed.
- Genstart din computer.
Metode 3. Føj filen eller mappen til ekskluderingslisten
Hvis du vil omgå advarslen uden at skulle slukke Windows Defender eller din tredjeparts antivirus, kan du. Du skal blot tilføje selve filen eller hele mappen, der indeholder den, til undtagelseslisten. Ved at gøre det vil Defender ikke lede efter nogen mistænkelige filer i den specifikke mappe.
- Åbn File Explorer og naviger til filens placering. Klik på adresselinjen og kopier den fulde filsti til filen med Ctrl + C tastaturkombination.
- Åbn søgelinjen på proceslinjen ved at klikke på forstørrelsesglasikonet. Du kan også tage det op med Windows + S tastaturgenvej.
- Indtaste Windows sikkerhed og start den fra søgeresultaterne.

- Skift til Virus- og trusselsbeskyttelse fanen ved hjælp af startskærmen eller menuen i venstre rude. Her skal du klikke på Administrer indstillinger link under Virus- og trusselsbeskyttelsesindstillinger.

- Under Ekskluderinger skal du klikke på Tilføj eller fjern ekskluderinger link. Du vil blive omdirigeret til en ny side.

- Klik på Tilføj en ekskludering knap. Vælg fra rullemenuen Fil eller Folder , alt efter hvad du vil åbne.

- Indsæt stien, du kopierede fra adresselinjen, ved at trykke på Ctrl + I nøgler. Klik på Vælg Mappe knappen, når du er færdig.

Efter at have tilføjet filen som en ekskludering, vil du være i stand til at åbne den. Vi anbefaler at køre en antivirusscanning bagefter for at sikre, at der ikke var ægte malware i filen.
Metode 4. Reparer File Explorer
Det er muligt, at fejlmeddelelsen 'Betjening blev ikke fuldført, fordi filen indeholder en virus' vises på grund af et File Explorer-problem. I dette tilfælde skal du følge nedenstående trin for at reparere File Explorer.
- Åbn søgelinjen på proceslinjen ved at klikke på forstørrelsesglasikonet. Du kan også tage det op med Windows + S tastaturgenvej.
- Type Kommandoprompt i søgefeltet. Når du ser det i resultaterne, skal du højreklikke på det og vælge Kør som administrator . Hvis du har brug for hjælp, så tjek vores Sådan gør du en lokal bruger til administrator i Windows 10 guide.

- Klik på, når du bliver bedt om det af brugerkontokontrol (UAC). Ja for at tillade appen at starte med administrative tilladelser.
- Når kommandopromptvinduet er åbent, skal du indtaste følgende kommandoer og trykke på Enter efter hver linje for at udføre dem:
- sfc /SCANFILE=c:\windows\explorer.exe
- sfc /SCANFILE=C:\Windows\SysWow64\explorer.exe

- Når begge kommandoer er blevet udført, skal du genstarte din computer og se, om du er i stand til at åbne filen.
Metode 5. Reparer Windows Backup
I nogle tilfælde vises fejlmeddelelsen på grund af midlertidige internetfiler og cache, der er gemt i dine sikkerhedskopier. Du kan nemt løse dette ved at udføre de næste trin.
- Tryk på Windows + R tasterne på dit tastatur. Dette vil bringe værktøjet Kør frem.
- Indtaste ' styring ” uden anførselstegn og tryk på Gå ind tasten på dit tastatur. Dette vil starte kontrolpanelapplikationen.

- Skift visningstilstand til Store ikoner, og klik derefter på internet muligheder knap.

- Bliv på Generel fanen. Klik på Slet... knappen under overskriften Browserhistorik. Et nyt vindue åbnes.

- Fjern markeringen i Bevar favoritwebstedsdata mulighed.

- Dernæst skal du kontrollere følgende muligheder og derefter klikke på Slet knap:
- Midlertidige internetfiler og webstedsfiler
- Cookies og hjemmesidedata
- Historie
- Download historie
- Genstart din computer og se, om du er i stand til at åbne filen uden en advarselsmeddelelse. Hvis ikke, kan du prøve at nulstille din browser og rydde browserdata, cookies og browserhistorik.
Metode 6. Kør Diskoprydningsværktøjet
Windows 10 opretter ofte midlertidige filer og mapper. Hvis de akkumuleres, kan det påvirke din computer og kan forårsage vildledende fejl. Slet uønskede filer ved hjælp af værktøjet Diskoprydning for at spare plads og løse computerproblemer.
- Åbn søgelinjen på proceslinjen ved at klikke på forstørrelsesglasikonet. Du kan også tage det op med Windows + S tastaturgenvej.
- Indtaste Diskoprydning og klik på det første søgeresultat.

- Vælg Windows 10-systemdrevet, og klik derefter på Okay knap. Normalt er systemet installeret på disken C: .

- I det nye vindue vil du se al plads, der er taget af midlertidige filer. Sørg for at Midlertidige internetfiler og Midlertidige filer er valgt. Du kan også slette andre uønskede filer, såsom Thumbnails eller DirectX Shader Cache. Når du er færdig med at vælge, hvad du vil fjerne, skal du klikke Okay .

- Klik på Slet filer knappen i dialogboksen, der dukker op. Fjernelsesprocessen starter og frigør plads på din enhed.

Metode 7. Kør en antivirusscanning
Vi anbefaler at køre en sikkerhedsscanning for at sikre, at du ikke har en skadelig fil. Det kan også registrere, om dit system ikke i øjeblikket er inficeret af malware. Vi bruger det indbyggede Windows Defender at udføre en systemscanning, dog en mere fokuseret tredje part løsningen kan fungere bedre.
- Åbn søgefeltet med Windows + S tastaturgenvej. Type Windows sikkerhed og start den fra søgeresultaterne.
- Skift til Virus- og trusselsbeskyttelse fanen ved hjælp af startskærmen eller menuen i venstre rude. Klik på Scanningsindstillinger link.

- Vælg Fuld scanning mulighed. Dette vil kontrollere hver enkelt fil på alle dine drev for at sikre, at ingen trusler kan skjule sig. Vær opmærksom på, at denne scanning kan vare over 1-2 timer, afhængigt af hvor mange filer du har på dit system.

- Klik på Scan nu knappen for at starte scanningen. Hvis der opdages en trussel, sætter Windows 10 automatisk karantæne eller fjerner den helt. Du kan gennemgå scanningsresultaterne bagefter.
Når du har gennemført disse trin, kan du muligvis åbne den problematiske fil. Hvis filen er blevet fjernet af Windows Defender, er det sandsynligt, at filen var usikker og vildledende til at begynde med. I dette tilfælde er det bedste bud at finde en anden download.
Afsluttende tanker
Det afslutter guiden til at åbne en fil, selvom Windows 10 registrerer en virus i filmappen. Vi håber, at dette hjælper.
I fremtiden skal du være forsigtig med, hvad du downloader fra internettet. Uofficielle websteder skjuler ofte malware og potentielt uønskede programmer (PUP'er) i deres downloads. Undgå disse websteder for at mindske risikoen for, at denne fejl opstår igen.
Photoshop er ridseskiverne fulde
Vores Hjælpecenter tilbyder hundredvis af guider til at hjælpe dig, hvis du har brug for yderligere hjælp. Vend tilbage til os for mere informative artikler, eller tage kontakt med vores eksperter for øjeblikkelig hjælp.
En ting mere
Kunne du tænke dig at modtage kampagner, tilbud og rabatter for at få vores produkter til den bedste pris? Glem ikke at tilmelde dig vores nyhedsbrev ved at indtaste din e-mailadresse nedenfor! Vær den første til at modtage de seneste nyheder i din indbakke.
Du vil måske også syntes om
» Sådan rettes systemserviceundtagelsesfejl i Windows 10
» Rettet: DirectX stødte på en uoprettelig fejl
» Langsomt internet på Windows 10? Her er, hvordan du løser det