En linje med den bedste pasform, også kendt som en trendlinje eller den bedste tilpasningslinje, er en lige linje, der bruges til at repræsentere et trendmønster i en spredningsgraf. For at lave denne linje i hånden, skal du bruge en kompleks formel. Heldigvis, Microsoft Excel har en pålidelig metode til at finde og repræsentere en trendlinje ved at lave beregningerne for dig.

Best fit-linjer har mange formål og kan hjælpe dig væsentligt med visuelt at repræsentere dine data.
Tilføj en linje med best fit trendline Excel 2013 og nyere
I nyere softwareversioner, som f.eks Excel 2019 , processen med at tilføje den bedst passende linje til dine diagrammer er ret enkel. Processen kræver, at du først opretter et diagram og derefter tilføjer og tilpasser linjen for at analysere dine data korrekt. Dette vil skabe en linje med den bedste pasform.
- Åbn det Excel-dokument, du vil tilføje den bedste tilpasningslinje til. Sørg for, at der allerede er data i projektmappen.
- Fremhæv de data, du vil analysere med den linje, der passer bedst. De valgte data vil blive brugt til at oprette et diagram.
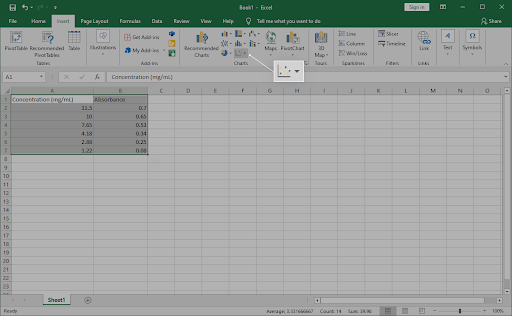
- Brug Ribbon-grænsefladen og skift til Indsæt fanen. I diagrampanelet skal du klikke på Indsæt punktdiagram (X, Y) eller boblediagram ikon som vist på billedet nedenfor.
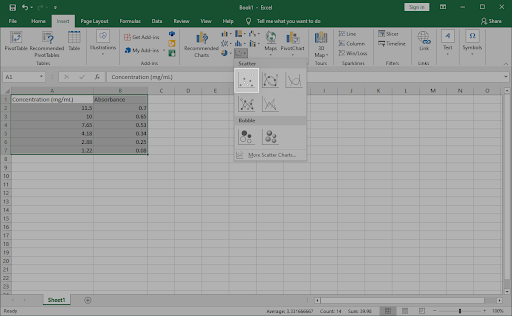
- Vælg den første Punktdiagram mulighed, igen synlig på billedet nedenfor. Dette vil indsætte et punktdiagram i dit dokument ved hjælp af de data, du tidligere har fremhævet.
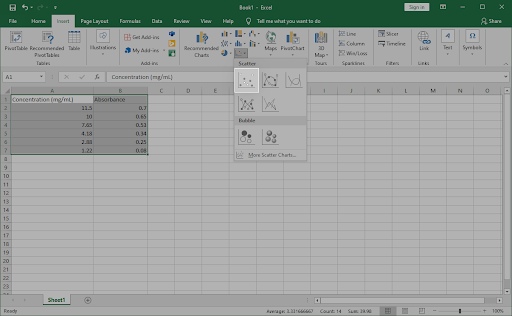
- Når diagrammet er indsat i din projektmappe, Højreklik på et hvilket som helst af datapunkterne. Vælg Tilføj Trendline mulighed fra kontekstmenuen.
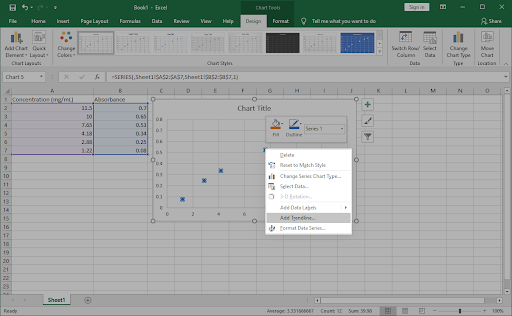
- Du bør se en rude åben i højre side af vinduet, kaldet Formater Trendline . Her, se efter Trendline muligheder fanen, og vælg derefter Lineær blandt de tilgængelige indstillinger.
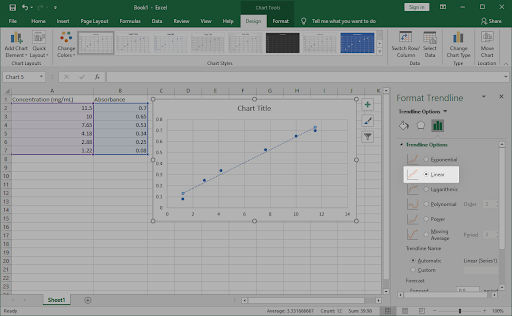
- I bunden af sektionen Trendline-indstillinger skal du sikre dig, at afkrydsningsfeltet ud for Vis ligning på diagrammet er aktiveret. Dette viser de matematiske beregninger, der er brugt til at skabe den bedst tilpassede linje. (Valgfri)
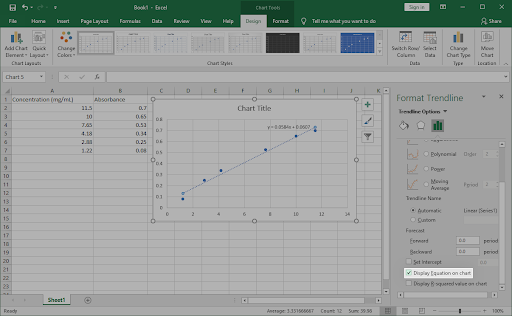
- For at tilpasse, hvordan linjen med bedst pasform vises på diagrammet, skal du skifte til Fyld & Linje og Effekter faner i ruden Format Trendline. Du kan fuldt ud tilpasse, hvordan linjen ser ud, så du nemt kan skelne den fra resten af dit diagram.
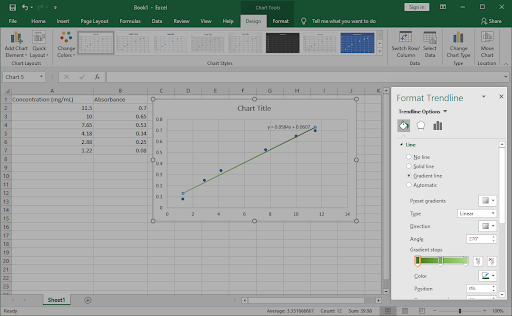
- Klik på x i øverste højre hjørne af Format Trendline-panelet for at afslutte det. Du bør være i stand til at arbejde med din linje med bedste pasform indsat i diagrammet.
Tip : Når dit diagram er valgt, skal du tilpasse stilen og farverne ved hjælp af Design fanen. Du kan oprette unikke diagrammer, der er formateret lige som du vil have dem. Kombiner dette med trendline-tilpasningsmulighederne for fuldt ud at personliggøre dine diagrammer.
Tilføj en linje med best fit trendline i Excel 2010 og ældre
Til ældre Excel-udgivelser, som f.eks Excel 2010 og nedenfor er processen lidt anderledes. Bare rolig - trinene nedenfor vil guide dig gennem at lave denne diagramlinje.
- Åbn det Excel-dokument, du vil tilføje den bedste tilpasningslinje til. Sørg for, at der allerede er data i projektmappen.
- Fremhæv de data, du vil analysere med den linje, der passer bedst. De valgte data vil blive brugt til at oprette et diagram.
- Skift til Indsæt fanen. Klik på Scatter i diagramkategorien, og vælg derefter det første punktdiagram på listen. (Se billedet nedenfor)
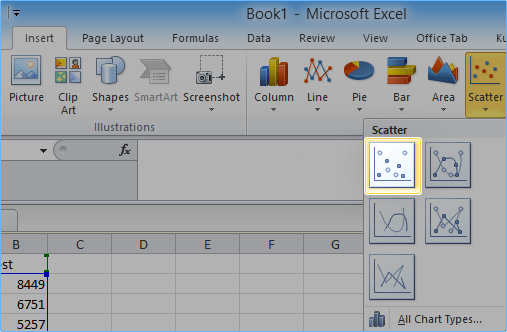
- Vælg det nyoprettede diagram, og skift derefter til Layout fanen i sektionen Diagramværktøjer. Udvid her Trendlinje afsnittet og klik på Flere Trendline muligheder .
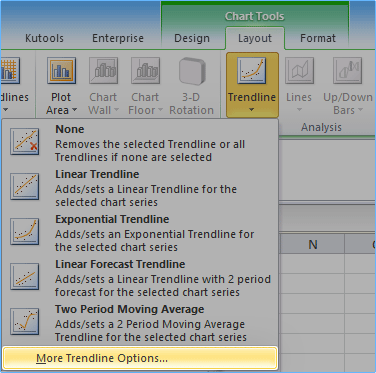
- Vinduet Format Trendline vil poppe op på skærmen. Først skal du vælge Polynomium fra afsnittet Trend/Regressionstype. Derefter skal du sikre dig, at afkrydsningsfeltet ud for Vis ligning på diagrammet er aktiveret.
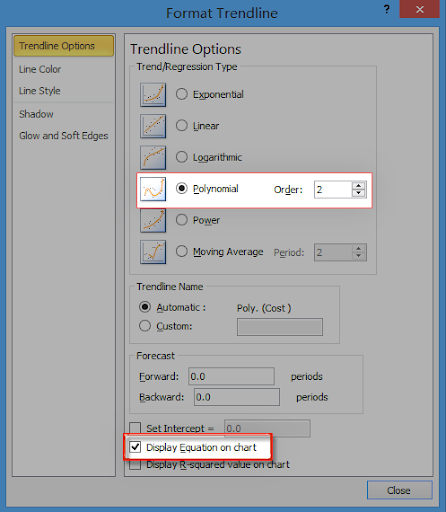
- Klik på knappen Luk, og tjek derefter dit diagram. Linjen med den bedste pasform skulle være synlig nu.
Sidste tanker
Hvis du har brug for yderligere hjælp med Excel, så tøv ikke med at kontakte vores kundeserviceteam, der står til rådighed 24/7 for at hjælpe dig. Vend tilbage til os for mere informative artikler, der alle er relateret til produktivitet og moderne teknologi!
Kunne du tænke dig at modtage kampagner, tilbud og rabatter for at få vores produkter til den bedste pris? Glem ikke at tilmelde dig vores nyhedsbrev ved at indtaste din e-mailadresse nedenfor! Modtag de seneste teknologinyheder i din indbakke, og vær den første til at læse vores tips til at blive mere produktiv.
Du vil måske også syntes om
» Sådan opdeles kolonne i Excel
» Sådan tilføjer og fjerner du ledende nuller i Excel
» 14 Excel-tricks, der vil imponere din chef


