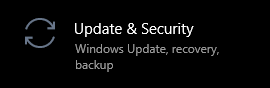Når du holder præsentationer, er målet at fange dit publikums opmærksomhed, mens du leverer information og ideer på en engagerende måde.
Mens mange mennesker føler indhold ved hjælp af statiske, tavse slides er kedelige, er det ofte en god ide at smide en video eller to, når de opretter præsentationer i Microsoft PowerPoint.
Da dine præsentationer skal være tilgængelige, er det en god ide at indsætte videoer fra internettet i modsætning til at uploade dem selv.
Upload af en video fra din computer kan drastisk øge filstørrelsen på din præsentation, hvilket er et klart tilbageslag, medmindre du har brug for eller foretrækker offlineafspilning.
windows 10 indstillingsknap fungerer ikke
Det er dog ikke helt klart fra starten, hvordan du kan indsætte videoer fra websteder som YouTube, når du arbejder med Microsoft PowerPoint . I denne artikel viser vi dig flere måder, der gør det nemt at integrere enhver video fra det populære websted for videodeling.
Integrer en video i PowerPoint
Der er forskellige måder at indsætte på YouTube-videoer ind i din præsentation. Alle disse metoder fungerer til forskellige formål - find den, der er mest bekvem for dig nedenfor.
Metode 1: Brug PowerPoints søgefunktion på YouTube

Da brugen af YouTube-videoer er vokset gennem årene, har Microsoft implementeret en funktion, der giver dig mulighed for at søge på YouTube uden at skulle forlade PowerPoint selv. Dette gør det ikke kun nemt at tilføje en video til dit dias, men fremskynder din arbejdsgang, da der ikke er behov for at jonglere med flere vinduer på én gang.
Bemærk : Hvis du vil have, at din video skal afspilles inde i din præsentation, skal du have en fungerende forbindelse til internettet, når du præsenterer den. Hvis du vil vide, hvordan du kan tilføje en YouTube-video til din præsentation med offlineafspilning, skal du springe til metode 4.
standard gateway ikke fundet windows 10
Sådan bruger du søgefunktionen på YouTube og tilføjer en YouTube-video til din præsentation.
- Klik på det dias, du vil tilføje en video til, og åbn derefter Indsæt fanen placeret i båndet øverst på skærmen.
- Klik på Video ikonet i mediesektionen yderst til højre på båndet, og vælg derefter Online video ... mulighed fra rullemenuen.
- I Indsæt video vindue, skal du skrive din søgeforespørgsel i Søg på YouTube felt og ramte Gå ind nøgle. Dette viser dig automatisk de bedste resultater.
- Vælg de videoer, du vil føje til dit dias, og klik på Indsæt knap.
- Når videoen er indsat, kan du flytte den, ændre størrelsen på den og redigere dens attributter såsom overgange og animationer. For at få vist din video skal du blot højreklikke på den og vælge den Eksempel mulighed.
Metode 2: Kopier og indsæt indlejringskoden fra YouTube

Hver YouTube-video har en unik indlejringskode, som du kan bruge til at placere videoen på forskellige platforme, såsom websteder eller endda PowerPoint-præsentationer. Ved hjælp af denne kode kan du hurtigt medtage en nødvendig video i det dias, du arbejder på.
hvordan man løser hovedtelefonport på bærbar computer
Her er trinene til at hente en YouTube-videos integreringskode og bruge den til at føje videoen til din PowerPoint-præsentation.
- Åbn videoen til Youtube .
- Klik på Del ikonet, og klik derefter på Indlejre ikon i den nye fane, der åbnes. Dette vil omdirigere dig til videoens integreringskode.
- Tilpas alle indstillinger, f.eks. Synligheden af afspillerkontrol og privatlivsforbedret tilstand, før du kopierer koden.
- Klik inde i feltet under Indlejr video for at vælge koden, højreklik derefter og vælg Kopi .
- Åbn PowerPoint, og vælg det dias, du vil føje din video til.
- Klik på Indsæt fanen i båndet og klik på Video (Mediesektion). Vælg Online video ... mulighed fra rullemenuen.
- Højreklik inde i Indsæt indlejringskode her felt og vælg sæt ind . Dette sætter koden, du lige har fået, i kassen.
- Trykke Gå ind at integrere YouTube-videoen. Når videoen er integreret, kan du flytte den, ændre størrelsen på den og redigere dens attributter som overgange og animationer.
Metode 3. Link din video, og åbn den i en webbrowser

Hvis du ikke ønsker at afspille din video direkte fra PowerPoint, kan du bruge et link til at integrere din video og åbne den i en webbrowser. Dette er en meget enkel løsning, hvis du vil fortælle en video eller simpelthen ikke kræver, at der vises andre oplysninger på skærmen, mens videoen afspilles i fuld skærm.
Bemærk : Hvis du vil have, at din video skal afspilles i en webbrowser, efter at du har klikket på den i din præsentation, skal du have en fungerende forbindelse til internettet, når du præsenterer den. Hvis du vil vide, hvordan du kan tilføje en YouTube-video til din præsentation med offlineafspilning, skal du springe til metode 4.
Sådan linkes din video i PowerPoint og får den åben i en browser.
- Først anbefaler vi, at du linker videoen til et billede for lettere adgang. Du skal blot tage et skærmbillede fra videoen eller indsætte et billede fra internettet.
- Når du har gemt dit billede på din enhed, skal du klikke på Indsæt fanen i båndet, og vælg Billeder . Naviger til, hvor du gemte dit billede, og vælg det, og klik derefter på Indsæt .
- Vælg dit billede, og klik på pilen ud for Link punkt i sidemenuen. Klik nu på Indsæt link mulighed.
- Gå tilbage på YouTube og klik på Del ikon. Nederst på fanen kan du se et kort link vises. Klik på Kopi knap ved siden af den for automatisk at kopiere videoens individuelle link til dit udklipsholder.
- Indsæt linket i PowerPoint i Adresse boks ved at højreklikke og vælge sæt ind (eller ved hjælp af Ctrl + V-genvejen), og klik derefter på Indsæt hyperlink .
- Nu hvor du linkede din video, så snart du når diaset i PowerPoint, kan du nemt afspille videoen i en webbrowser, så længe du har forbindelse til internettet.
Metode 4. Download og indsæt YouTube-videoen
For dem, der ønsker at afspille videoer offline, er det en pålidelig mulighed at downloade den ønskede video og indsætte den fra din computer. Her er alle de trin, du skal tage for let at få en YouTube-video og føje den til din præsentation uden brug af internet, når du holder din præsentation.
hvordan man stopper proceslinjen fra at dukke op i Windows 10
- Klik på YouTube på Del ikon. Nederst på fanen kan du se et kort link vises.
- Klik på Kopi knap ved siden af linket for automatisk at kopiere videoens individuelle link til dit udklipsholder.
- Naviger til et gratis YouTube downloader-websted som f.eks www.y2mate.com og indsæt linket i indtastningsfeltet, og klik derefter på Hent . Følg instruktionerne på hjemmesiden for at få den ønskede opløsning.
- Åbn PowerPoint, og vælg det dias, du vil føje din video til.
- Klik på Indsæt fanen i båndet og klik på Video (Mediesektion). Vælg Video på min pc ... mulighed fra rullemenuen.
- Naviger til, hvor du gemte dit billede, og vælg det, og klik derefter på Indsæt .
- Når videoen er integreret, kan du flytte den, ændre størrelsen på den og redigere dens attributter som overgange og animationer. Bemærk, at ved hjælp af denne metode har du ikke adgang til afspilningskonfiguration.
Metode 5. Indsæt en YouTube-video på Mac

I skrivende stund er der kun en metode til at indsætte videoer på Mac-operativsystemer. Dette gør processen mere strømlinet, så brugerne let kan huske processen og bruge den hurtigt i fremtidige projekter.
Sådan indsættes en video i PowerPoint på en Mac-enhed.
når jeg bevæger musen hurtigt, halter den
- Klik på YouTube på Del ikon. Nederst på fanen kan du se et kort link vises.
- Klik på Kopi knap ved siden af linket for automatisk at kopiere videoens individuelle link til dit udklipsholder.
- Klik på det dias, du vil tilføje en video til, og åbn derefter Indsæt fanen placeret i båndet øverst på skærmen.
- Klik på Video ikonet i mediesektionen yderst til højre på båndet, og vælg derefter Online film ... mulighed fra rullemenuen.
- Indsæt linket i det felt, der vises på skærmen, ved at højreklikke og vælge sæt ind eller ved hjælp af Kommando + V. genvej. Hit på Indsæt knappen for at afslutte tilføjelsen af din video.
- Når videoen er integreret, kan du flytte den, ændre størrelsen på den og redigere dens attributter som overgange og animationer. Bemærk, at ved hjælp af denne metode har du ikke adgang til afspilningskonfiguration.
Næste artikel:
> Sådan reduceres filstørrelsen på en PowerPoint-præsentation
Du vil måske også kunne lide:
> Top 10 PowerPoint-tip og -hacks, du har brug for at vide
> Værktøj til PowerPoint-designideer og hvordan man bruger det
> Microsoft Office PowerPoint snydeark
> Sådan tilføjes et gif i PowerPoint