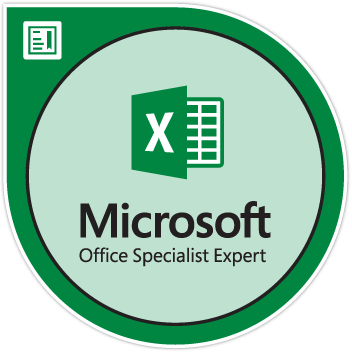De fleste Mac-computere har begrænset tilgængelig lagerplads. Mange brugere løber ind på din opstartsdisk er næsten fuld fejlmeddelelse som et resultat af denne. Den ildevarslende tekst sigter mod at advare brugerne om, at deres lager er ved at fyldes op, og at de skal frigøre noget plads.
En Mac-computer uden ledig plads er et mareridt at betjene. På grund af manglende lagerplads begynder du at bemærke hikke i ydeevne. Du kan heller ikke installere nye applikationer eller endda gemme filer. Dette er grunden til, at du skal slippe af med meddelelsen 'Din startdisk er næsten fuld' ved at oprette noget ledig plads.
Dette kan virke som en vanskelig opgave. Vi gemmer filer, vi ønsker at gemme, og installerer applikationer, vi bruger dagligt. At slippe af med disse er udelukket, så hvad kan du ellers gøre?
Der er mere på din computer end hvad der møder øjet. MacOS-systemet har ligesom andre løsninger som Windows 'skjulte' mapper fulde af indhold. Dette betyder midlertidige filer, reststrenge fra applikationer, du har afinstalleret osv. Men det er vigtigt, at du ved, hvilken af disse mapper der er sikkert at rydde.
hvordan man tilføjer stdev-søjler i Excel
I denne artikel kan du finde 10 hurtige tip til, hvordan du opretter plads på din Mac.
Få et overblik over din Macs lagerplads
Før du begynder at rydde dine filer, er det god praksis at kontrollere, hvad der fylder plads på din enhed. Brug dette til Om denne Mac ... vindue i Apple-menuen. Få en detaljeret visning af indholdet på din enhed, og se, hvad der fylder mest.

Hvis du gør dette, kan du begynde at se måder, du straks kan tage handling på. For eksempel, hvis et stort stykke af din lagerplads er Sikkerhedskopier , fokus på at rydde dem først.
Det er almindeligt, at filer, du vil beholde, er dem, der optager dyrebare gigabyte på startdisken. Bare rolig, du behøver ikke slippe af med dine dyrebare minder om vigtige arbejdsaktiver. Hvis du ser det Fotos & Videoer tage meget plads på dit drev, se på cloudlagring og eksterne drev.
Det Andet kategori kan komme på tværs af forvirrende for de fleste Mac-brugere. Det giver dig ikke et svar på, hvad der tager gigabyte op til lagerplads, hvilket er underligt ved første øjekast. Denne kategori refererer ofte til midlertidige filer og cache. Disse er lidt sværere at rydde uden instruktioner.
Sådan ryddes plads på din Mac
1. Ryd mappen Downloads
Hvis din Mac er den primære enhed, du bruger til browsing, har du muligvis masser af ting i din Downloads folder. Som standard er dette den placering, din Mac gemmer filer, du får fra internettet.
Mange brugere finder store, unødvendige filer, der er gemt i deres Downloads-mappe. Det tilrådes, at du kigger igennem disse filer, inden du sletter dem. Filer, du ofte bruger eller vil beholde, skal forblive uberørt, men gamle .zip-arkiver og appinstallatører er sikre at slippe af med.
- Åbn Finder fra din dock, og klik derefter på Downloads mappe i panelet til venstre.
- Klik på Skift varegruppering ikonet (vist på skærmbilledet nedenfor) og vælg Størrelse . Dette sorterer filerne i din Downloads-mappe for at vise, hvilke filer der tager mest plads.

- For at slette filer skal du højreklikke på dem og vælge Flytte til skrald / Er . Glem ikke at tømme papirkurven for permanent at slette de uønskede filer!
2. Ryd din Macs cache

Hvis dine applikationer er gode til at administrere deres cache, har du sandsynligvis ikke en enorm cache-mappe at bekymre dig om. Imidlertid bemærker mange brugere store filer i deres cache. Hvis du lader dette komme ud af kontrol, vil du blive stillet over for meddelelsen 'Startdisk er næsten fuld' før eller senere.
Så hvad kan du gøre for at rydde din cache på en Mac? Trinene er enkle, følg bare vores guide.
hvordan man finder produktnøgle til Microsoft Office 2010
- Åbn Finder og ramte ⌘ Kommando + Flytte + G tasterne på dit tastatur for at få vist Gå til mappe ... hjælpeprogram.
- Indtaste ~ / Bibliotek / Caches / og tryk Enter.
- Herfra har du et par muligheder:
- For at slette al cache skal du trykke på ⌘ kommando + TIL for at vælge alt og flytte det til papirkurven. Dette anbefales ikke, da du måske sletter vigtige cache-filer.
- For kun at slette cache fra apps, du ikke bruger regelmæssigt, skal du søge i appens navn og flytte alle de filer, der kommer op i papirkurven.
3. Fjern logfiler

Logfiler er midlertidige filer, der er gemt på din Mac, som ofte kan slettes uden skade. Når du har sikret dig, at en logfil ikke længere er nødvendig, skal du bruge følgende guide til at fjerne den.
- Åbn Finder og ramte ⌘ Kommando + Flytte + G tasterne på dit tastatur for at få vist Gå til mappe ... hjælpeprogram.
- Indtaste ~ / Bibliotek / Logfiler / og tryk Enter.
- Flyt enhver unødvendig .log fil i papirkurven. Glem ikke at tømme papirkurven for permanent at slette de uønskede filer!
4. Slet uønskede sprogressourcer
De fleste applikationer leveres med flere sprog tilgængelige for at gøre tingene tilgængelige for brugerne. For eksempel en populær applikation som f.eks Spotify fås på over 40 forskellige sprog inklusive tysk, fransk, italiensk, russisk, hindi, japansk, kinesisk og koreansk.
Hvis du ved, at du ikke bruger forskellige sprog i fremtiden til at betjene en app, anbefaler vi at slette ressourcerne for at frigøre plads på din Mac. Dette kan gøres i et par enkle trin ved at følge vores vejledning nedenfor.
- Åbn Finder fra din dock, og klik derefter på Ansøgninger mappe i panelet til venstre.
- Højreklik på den app, du vil slette sprogressourcer fra. (I vores eksempel bruger vi Spotify .)
- Vælg Vis pakkeindhold indstilling fra genvejsmenuen.

- Åben Indhold → Ressourcer , find derefter alle mapper med .lproj udvidelse. Dette er sprogfiler - du kan normalt fortælle hvilket sprog det er ved at se på de to første bogstaver.
Advarsel : Sørg for, at du ikke sletter de engelsksprogede filer! De fleste apps bruger det engelske sprog som en base, så du skal efterlade filer som f.eks en.lproj uberørt.

- Slet enhver uønsket sprogressource ved at flytte den til papirkurven. Glem ikke at tømme papirkurven for permanent at slette de uønskede filer!
5. Ryd mappen Mail Downloads
Bruger du standard macOS Mail-appen? Du har muligvis gemt en masse vedhæftede filer på din enhed og fylder flere gigabyte plads.
I gennemsnit rummer brugere op til 5 GB e-mail-vedhæftede filer i en periode på flere måneder. Vi anbefaler regelmæssigt at rydde din Mail-downloads ved at følge nedenstående trin.
- Tryk på ⌘ Kommando + Plads taster på dit tastatur for at få Spotlight-værktøjet op. Her er alt, hvad du skal gøre, at indtaste maildownloads for at få adgang til mappen.

- Alternativt kan du bruge Gå til Mappe værktøj og naviger til ~ / Bibliotek / Containere / com.apple.mail / Data / Bibliotek / Mail-mappe fra Finder.

- Herfra har du et par muligheder:
- For at slette alle vedhæftede filer skal du trykke på ⌘ Kommando + TIL for at vælge alt og flytte det til papirkurven.
- For kun at slette vedhæftede filer fra apps, du ikke vil beholde, skal du manuelt gennemgå filerne i denne mappe og flytte uønskede vedhæftede filer til papirkurven.
6. Afinstaller ubrugte apps fuldstændigt

Hvis du har brugt din Mac i lang tid, er chancerne for, at du har haft masser af applikationer installeret på din enhed.
mit internet holder ved med at afbryde windows 10
Apps, du sletter, efterlader ofte uønskede filer og andre spor, der kan opbygges til at være en stor mængde besat lagerplads til næsten ingenting. For at fjerne apps helt anbefaler vi at bruge gratis App Cleaner & Uninstaller software.
Det er let at bruge og slipper effektivt af applikationer, du ikke længere vil have på din Mac. Hvis du køber Pro-versionen, kan du endda nemt rydde alle rester af gammel software. Dette er bestemt det værd - alle byte tæller, når du prøver at spare lagerplads.
7. Find dine store filer
En effektiv måde, du kan rydde plads på din opstartsdisk er ved at finde dine største filer. Du kan slette dem eller flytte dem til en ekstern placering.
- Klik på Æble øverst til venstre på skærmen, og vælg derefter Om denne Mac .
- Gå til Opbevaring fanen og klik på Styre knap.

- Klik på Gennemgå filer knappen i Reducer rod kategori. Dette åbner et nyt vindue, hvor du kan se en detaljeret opdeling af dine største filer, der sandsynligvis ikke er vigtige dele af applikationer.

- For at slette store filer skal du blot vælge dem på denne skærm og vælge knappen Slet. Du kan vælge flere filer ved at trykke på ⌘ kommando nøgle. Hvis du ønsker at flytte disse filer til skyen, skal du hoppe til næste afsnit.
8. Gem filer i skyen
Vi anbefaler stærkt at undersøge skybaserede lagringsløsninger for at gemme vigtige eller store filer. Dette sikrer, at dine filer er sikre, samtidig med at der frigøres plads på dit lokale drev.
hvordan man løser skærmens lysstyrke windows 10

Tjek vores artikel om De bedste Cloud Storage Services i 2020 for at se vores bedste valg til løsninger, du skal prøve.
9. Fjern gamle sikkerhedskopier fra iTunes
Hvis du har tendens til at forbinde din iPhone til din Mac ved hjælp af iTunes-applikationen, er der en mulighed for, at din computer gemmer sikkerhedskopier af systemet til fremtidig brug. Disse sikkerhedskopier kan være ret store og fylder en stor del af din lagerplads.
Mens sikkerhedskopier generelt er nyttige, er det mere skadeligt end godt at holde snesevis af dem. For at slette dine gamle iTunes-sikkerhedskopier skal du følge nedenstående trin.
- Åbn Finder og ramte ⌘ Kommando + Flytte + G tasterne på dit tastatur for at få vist Gå til mappe ... hjælpeprogram.
- Indtaste ~ / Bibliotek / Application Support / MobileSync / Backup / og tryk Enter.
- Slet gamle backupmapper ved at vælge dem, højreklikke og vælge Flytte til skrald / Er indstilling fra genvejsmenuen. Glem ikke at tømme papirkurven, når du har flyttet dine sikkerhedskopier derhen for permanent at slette dem.

10. Tøm din papirkurv

Det Affald (nogle steder kaldes Er ) er, hvor dine filer går, når du 'sletter' dem. Hvad du måske ikke ved er, at de faktisk ikke slettes med det samme. Dette er for at sikre, at du har en nem måde at gendanne filer, som du ved et uheld flytter til papirkurven.
Den enkleste måde at få plads på din Mac er ved at tage papirkurven ud. Hvis du er sikker på, at du ikke har noget, du vil beholde, skal du følge nedenstående trin for at tømme papirkurven.
- Find ikonet Trash / Bin i din Dock. Det skal ligne en almindelig papirkurv. Hvis din papirkurv indeholder filer, ændres ikonet for at vise en masse ting inde i skraldespanden. Dette er når du skal tømme den.
- Højreklik på Affald / Er ikonet og vælg Tømme skrald / Er mulighed.
- Klik på Tømme skrald / Er for at slette indholdet permanent.
Vi håber, at denne artikel kunne hjælpe dig med at lære, hvordan du skaber plads på macOS-systemet. Hvis du har brug for yderligere hjælp til tekniske spørgsmål, skal du ikke være bange for at kontakte vores supportteam. Vi er altid klar til at hjælpe dig!
Hvis du ønsker at læse flere artikler relateret til moderne teknologi, kan du overveje at abonnere på vores nyhedsbrev. Vi udgiver regelmæssigt tutorials, nyhedsartikler og guider, der hjælper dig i dit daglige tekniske liv.