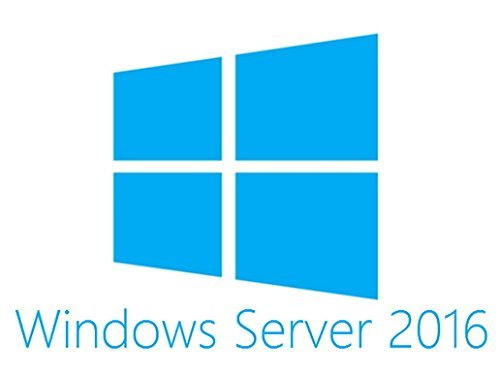Du har sikkert hørt ordet 'database' blive kastet rundt før. En database er en stor samling af oplysninger, der hjælper brugerne med at organisere, se, søge, hente og indsamle data. Hvis du har en database, har du brug for de rette værktøjer og applikationer til at håndtere den og få mest muligt ud af den. Især for dem, der arbejder i teammiljøer og har brug for at dele data med andre mennesker (brugere, udviklere, korrekturlæsere osv.), Er den perfekte løsning Microsoft Access, og ved hjælp af vores Access snydeark vil du være en professionel på ingen tid.
Du har sikkert hørt ordet 'database' blive kastet rundt før. En database er en stor samling af oplysninger, der hjælper brugerne med at organisere, se, søge, hente og indsamle data. Hvis du har en database, har du brug for de rette værktøjer og applikationer til at håndtere den og få mest muligt ud af den. Især for dem, der arbejder i teammiljøer og har brug for at dele data med andre mennesker (brugere, udviklere, korrekturlæsere osv.), Er den perfekte løsning Microsoft Access, og ved hjælp af vores Access snydeark vil du være en professionel på ingen tid.
Gør dit job lettere ved hjælp af funktionerne og værktøjerne i Access. Hvis du tror, at du er god til at holde oplysninger organiseret, er Access ved at sprænge dig væk. Når du opretter en fil i Access, opretter du i det væsentlige en fil, der indeholder forskellige dele af din database. Du kan derefter opdele din database i forskellige relaterede dele for at holde styringen nem og hurtig. Disse elementer kaldes tabeller, forespørgsler, formularer, rapporter osv.
Når du har defineret alle disse forskellige elementer, kan du holde alt på en organiseret måde. Dette giver dig mulighed for at dele og levere information klart og opbygge hele projekter i en enkelt fil. Uanset hvilket formål er Access i stand til at hjælpe dig eller din virksomhed med at holde oplysningerne klare, sikre og organiserede.
Dette snydeark har til formål at introducere folk til, hvordan nye generationer af Access fungerer. Det er ikke overraskende, at det tager lidt tid at mestre en sådan applikationsfyldt applikation. Vi er her for at hjælpe dig med nogle tip og tricks til hurtigt at komme i gang med Access eller opdatere din hukommelse, hvis du er Access-veteran.
- Tip: Hvis dine venner, kolleger eller dine medarbejdere har brug for at lære mere om Microsoft Access, skal du ikke være genert og dele denne artikel! Viden er magt, og du har evnen til at hjælpe andre med at lære ved at dele.
Sådan navigeres Microsoft Access Ribbon
Den grænseflade, vi arbejder med, kan blive forvirrende for nye brugere. Her er en smule infografik om den grundlæggende grænseflade for Access baseret på Access 2016. Hvis du er forvirret over, hvad forskellige elementer er, er du ikke bekymret. Vi går i dybden med båndet, datatabeller, objekter og mere senere i artiklen. Bare læs videre!

Heldigvis for dem, der har arbejdet med Office-applikationer i et stykke tid nu, er grænsefladen til Access ikke så ukendt som du ville tro. Gode venner som båndet, Tell Me-linjen og værktøjslinjen Hurtig adgang vender alle tilbage for at hjælpe dig, mens datadelen af Access forbliver ren og let læselig.
En introduktion til Ribbon interface
Båndet har været en stor del af Office-applikationer såsom Access i mange år nu. Det blev først introduceret tilbage i Office 2007, designet med lettere navigation i tankerne. Du bliver aldrig nødt til at bruge gammeldags menuer med flere undermenuer med båndet.
Den stærkt visuelle grænseflade hjælper dig med hurtigt at finde de værktøjer, du kender og elsker. Båndet er din vigtigste måde at navigere i Access, åbne mulighederne for at formatere tekst, indsætte elementer, implementere funktioner, tilpasse din database og meget mere.


I modsætning til tidligere versioner af Access har båndet i nye udgivelser som Access 2016 og Access 2019 et fladere, kompakt design, der giver mulighed for mindre rod på skærmen, der distraherer dig fra dit arbejde. Denne minimalistiske grænseflade giver Access et moderne og stilfuldt look, der adskiller den fra konkurrenter.
Placeringen af værktøjer og funktioner er omtrent den samme som tidligere versioner, så du bør ikke have problemer med at finde dine foretrukne kommandoer. Hvis du kæmper, skal du bare bruge den nye Tell Me-funktion.
Arbejd hurtigere med Tell Me-bjælken

Funktionen 'Fortæl mig, hvad du vil gøre' eller blot 'Fortæl mig' har til formål at bringe værktøjer inden for rækkevidde, selvom du ikke kender deres nøjagtige plads i båndet. Det blev først føjet til de fleste Office 2016-applikationer og tjente også sit ophold i Office 2019. Du kan bruge det ved at klikke på det lige ved siden af den sidste fane på båndet eller trykke på Alt + Q tasterne på dit tastatur. Du vil bemærke, at funktionen giver dig mulighed for at skrive - det er her, du kan fortælle Access, hvad du vil gøre.
Baseret på din post foreslår Access værktøjer, der vedrører det, du leder efter. For eksempel, hvis du skriver ejendomsark Tell Me-linjen viser automatisk indstillinger, der giver dig mulighed for at oprette eller ændre et egenskabsark og foreslår endda andre arkrelaterede værktøjer.
Selvom du betragter dig som en Access-guru, kan Tell Me-funktionen hjælpe dig med at fremskynde dit arbejde. Du bliver aldrig nødt til at grave gennem båndet eller søge online i et forsøg på at finde en funktion nogensinde igen.
Bliv fortrolig med backstage-området

Når du klikker på menuen Filer i Access (og et andet Office-program), kommer du til det område, Microsoft kalder 'backstage'. Her i stedet for at se en fane med kommandoer opstillet i båndet, får du en helsidesvisning af information og forskellige grundlæggende opgaver for at åbne og gemme filer, udskrivning og andre delingsmuligheder.
Derudover kan du bruge menuen Filer til at se oplysninger om din aktuelt åbne fil. Dette betyder at se det tidspunkt, det blev oprettet, sidst ændret, ejeren såvel som filstørrelsen og meget mere. Du kan også bruge Compact & Repair-funktionen eller tilføje adgangskodebeskyttelse som ejer af en fil.
Definition af databaseobjekter i Access
Nu hvor vi har fået den grundlæggende grænseflade nede, er det tid til at blive fortrolig med de databaseobjekter, du arbejder inden for Access. Disse objekter er det, du kan se i navigationsruden til venstre, når de begynder at udgøre dine projekter. Du kan oprette objekter fra fanen Opret på båndet og ændre dem til enhver tid i fremtiden for at tilpasse sig ændringer i din database. Lad os få en hurtig gennemgang af dine objektindstillinger:
- Tabeller gemmer relaterede data i rækker (poster) og kolonner (felter). De fungerer på samme måde som celler i Excel og udgør sandsynligvis en stor del af dine projekter.
- Forespørgsler viser, beregner, sorterer, filtrerer, ændrer og undersøger data, der er gemt i dine tabeller.
- Formularer er brugerdefinerede skærme, der giver dig mulighed for nemt at indtaste nye data og se allerede eksisterende data i en tabel.
- Rapporter viser data fra en tabel eller en forespørgsel i et trykt format, perfekt til gennemgang og kontrol af fejl.
- Makroer er i stand til at automatisere gentagne opgaver. Du kan køre en makro ved at klikke på en knap eller trykke på en genvejstast, der er tildelt makroen.
- Moduler er grupper af procedurer, skrevet på Visual Basic-sproget og bruges også til at automatisere opgaver.
Feltdatatyper

Der er mange måder at arbejde med felter i Access, der gør det lettere at håndtere forskellige projekter. For eksempel definerer et felt som et tal i stedet for som tekst, at Access kan udføre beregninger med det felt.
Her er en hurtig gennemgang af forskellige datatyper du kan gå ind og deres adfærd:
- Kort tekst: Gemmer maksimalt 255 tegn tekst og / eller tal.
- Lang tekst: Gemmer tekst på op til 64.000 tegn.
- Number: Gemmer tal og gør det muligt at udføre beregninger ved hjælp af en datacelle.
- Dato / tid: Gemmer datoer og / eller tidspunkter.
- Valuta: Gemmer tal og symboler, der repræsenterer den virkelige valuta.
- AutoNummer: Tildeler automatisk et unikt nummer for hver post.
- Ja / Nej: Gemmer enten en Ja- eller en Nej-værdi.
- OLE-objekt: Gemmer objekter lavet i andre applikationer, såsom et Excel-regneark, Word-dokument eller PowerPoint-grafik.
- Hyperlink: Gemmer links, der kan klikkes på for at åbne websteder eller filer på et netværk.
- Vedhæftet fil: Giver dig mulighed for at vedhæfte en fil eller et billede til din database.
- Stort antal: Gemmer en ikke-monetær, numerisk værdi. (Kun tilgængelig i Access 2019.)
Start med en skabelon

Skræmmes du af et tomt dokument? Med Access har du et stort bibliotek med skabeloner, der allerede er indbygget i applikationen for at hjælpe dig i gang. Dette giver dig en enorm hurtigstart, når du arbejder på projekter af enhver skala. Du kan finde flere skabeloner i hver af de angivne kategorier, hvilket betyder, at der er et stort udvalg til rådighed hver gang du opretter et nyt dokument. Selv efter at du har valgt en skabelon, har du stadig mange muligheder for fuldt ud at redigere tilpasse din database bagefter.
Sikkerhedskopier altid din database
Dette er et tip selv for Access-veteranerne derude. Altid, og vi mener det, lav altid sikkerhedskopier af din database regelmæssigt. Du ved aldrig, hvad der kan ske med dine filer i fremtiden på grund af uventede omstændigheder. Det kan være en livredder at have let tilgængelige sikkerhedskopier fra skyen eller en anden computer.
Nyttige adgangsgenveje, som alle skal kende
For at afslutte dette snydeark besluttede vi at inkludere nogle af de mest nyttige Access-tastaturgenveje, du kan bruge til at fremskynde dit arbejde:
- Du kan hurtigt oprette en ny database ved at trykke på Ctrl + N .
- For at tilføje en ny post til dit datablad eller formular skal du trykke på Ctrl + plustegn (+) på dit tastatur.
- Du kan zoome ind og ud på en side ved at trykke på Z-tasten.
- Skift navigationsruden med F11 .
- Åbn fanen Find for at søge i et datablad eller en formular med Ctrl + F .
- Du kan hurtigt gemme din database med Ctrl + S .
Hvis du leder efter et softwarefirma, du kan stole på for dets integritet og ærlige forretningspraksis, skal du ikke lede længere end . Vi er en Microsoft-certificeret partner og en BBB-akkrediteret virksomhed, der er interesseret i at give vores kunder en pålidelig og tilfredsstillende oplevelse af de softwareprodukter, de har brug for. Vi vil være sammen med dig før, under og efter alt salget. Det er vores 360 graders softwareopbevaringsgaranti. Så hvad venter du på? Ring til os i dag + 1877 315 1713 eller e-mail til sales@softwarekeep.com. Du kan også nå os via Live Chat.