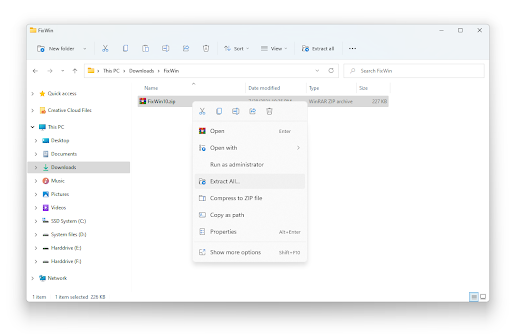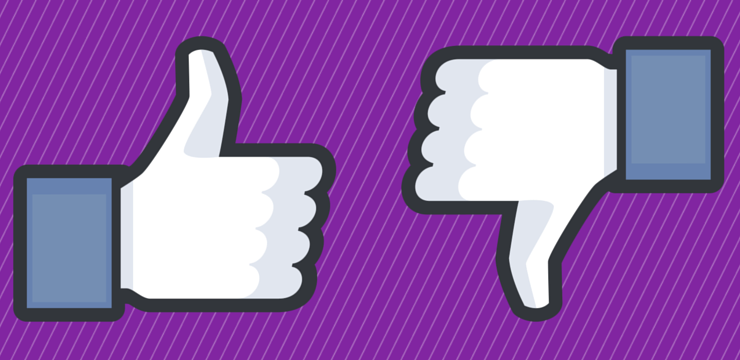En af de mest kendte regler for tekstbehandling er at sikre, at dine dokumenter ser præsentable og behagelige for øjet. Et velformateret stykke vil altid tjene større resultater end en enorm, forvirrende tekstblok, der alle bruger den samme skrifttype og formatering. Du kan undgå at offentliggøre almindelige dokumenter ved at gøre god brug af overskrifter og tekstformater i Word.
Overskrifter hjælper dig med at skabe adskillelse i dine dokumenter, så du kan etablere nøglepunkter for dine læsere. Titler og undertitler er den bedste anvendelse af at anvende en overskrift. Tekstformater hænger sammen med dette, da de er i stand til at omdanne hele dit dokument baseret på en foruddefineret stil. Hvis du allerede har tildelt overskrifter, får de et nyt, unikt udseende, der får dem til at skille sig ud fra selve dokumentet.
I denne vejledning lærer vi, hvordan du tilføjer overskrifter til dit dokument og derefter formaterer ved hjælp af tekstformater i Microsoft Word.
lydstyrkeikon ikke aktivt windows 7
Ting, du har brug for
- En enhed med Microsoft Word installeret og aktiveret.
Følg trin-for-trin vejledningerne nedenfor, og start stien til at blive en formateringsguru!
Sådan tilføjes overskrifter med typografier
Den nemmeste måde at tilføje overskrifter i Word er ved at bruge overskriftstilarter. Med et enkelt klik kan du hurtigt formatere tekst og også føje til indholdsfortegnelsen i dit dokument. Overskrifter giver dig mulighed for at omorganisere din tekst og nemt ændre formateringen af dit dokument uden at skulle gøre det manuelt.
- Start Word, åbn derefter et eksisterende dokument, eller opret et nyt ved hjælp af knapperne på velkomstskærmen.
- Ved at holde venstre museknap nede, vælg den tekst, du vil lave, til en overskrift.

- Vælg Hjem fanen i båndet øverst på din Word-skærm.

- Du kan se et afsnit kaldet Stilarter . Dette afsnit er længere end nogen af de andre og indeholder forskellige overskrifter.

- Når du holder markøren over overskrifterne, kan du se en forhåndsvisning af, hvordan det ser ud i dit dokument, hvilket gør det lettere at træffe et valg. For at vælge en overskrift skal du blot klikke på den.

Sådan bruges tilpasning af tekstformater
Brug af tekstformater er utroligt gavnligt for enhver type forfatter. I stedet for at skulle formatere dit dokument manuelt og selv håndtere det kedelige arbejde, kan du anvende en tekststil, der formaterer alt for dig.
Nu hvor vi lærte at bruge tekstformater til hurtigt at formatere overskrifter, kan vi gå videre til at bruge typografier til forskellige dele af dit dokument. Det er også muligt at tilpasse en tekststil, så du hurtigt kan omdanne hele filens udseende uden de besværlige manuelle redigeringer.
- Klik på Mere knappen nederst til højre i sektionen Styles. Igen kan du finde dette afsnit i Hjem fanen på båndet øverst på skærmen.

- Du ser et nyt vindue dukke op med alle de foruddefinerede stilarter i Word. Disse inkluderer ting som forskellig formatering for vægt, undertekster, citater eller referencer.

- Du kan anvende en hvilken som helst af disse stilarter ved at vælge tekst i dit dokument og klikke på den stil, du vil bruge.

- For at ændre en eksisterende stil skal du holde markøren over stilen med din musemarkør og klikke på den pil, der vises. Vælg nu Modificere fra rullemenuen.

- Foretag de ønskede ændringer, og klik på Okay knap.
Tip : Du kan endda oprette dine egne stilarter ved at klikke på Ny stilikon . Disse specialfremstillede stilarter kan anvendes i ethvert af dine dokumenter og kan redigeres til enhver tid ligesom foruddefinerede stilarter!
Jeg har ikke nvidia kontrolpanel
Vi håber, at denne artikel var i stand til at hjælpe dig med at lære, hvordan du kan tilføje overskrifter og bruge andre tekstformater i Microsoft Word. Kender du nogen, der starter med Word og andre Microsoft Office-produkter? Glem ikke at dele denne artikel med dem! Dine venner, klassekammerater, kolleger eller ansatte kan alle få hjælp til at komme i gang med Word. Hvis du vil lære mere om Word eller andre Microsoft Office-suite-applikationer, er du velkommen til at gennemse vores sektion med guider.
Hvis du leder efter et softwarefirma, du kan stole på for dets integritet og ærlige forretningspraksis, skal du ikke lede længere end . Vi er en Microsoft-certificeret partner og en BBB-akkrediteret virksomhed, der er interesseret i at give vores kunder en pålidelig og tilfredsstillende oplevelse af de softwareprodukter, de har brug for. Vi vil være sammen med dig før, under og efter alt salget.
Det er vores 360 graders softwareopbevaringsgaranti. Så hvad venter du på? Ring til os i dag på +1873715 1713 eller e-mail til sales@softwarekeep.com. Du kan også nå os via Live Chat.