Forsøger du at køre System File Checker (sfc /scannow), men støder på fejlmeddelelsen 'Windows Resource Protection kunne ikke starte reparationstjenesten'? Du lærer, hvordan du løser det her.

System File Checker er et utroligt nyttigt værktøj, som millioner af brugere er afhængige af for at løse problemer i hele systemet ved at gendanne manglende eller beskadigede filer. Det er i stand til automatisk at opdage og rette systemfiler, der forårsager problemer på din computer. Men hvad skal du gøre, når funktionen, der løser dine problemer, også skal løses?
noget gik galt, vi kunne ikke oprette Outlook-datafilen
Brugere har rapporteret, at når de forsøger at udføre kommandoen 'sfc /scannow', får de endnu en fejlmeddelelse til gengæld: Windows Resource Protection kunne ikke starte reparationstjenesten. Der er et par ting, du kan gøre for at løse dette og køre systemfilkontrollen.
Hvorfor virker SFC-scanningen ikke?
Grunden til, at din systemfilkontrol ikke er i stand til at fungere, er TrustedInstaller (Windows Modules Installer) tjeneste. Det er en nødvendig service, der hjælper dit system med at installere, ændre og fjerne forskellige applikationer. Det 'ejer' også dine systemfiler for at forhindre andre kilder i at ændre eller slette dem.
På trods af dette kan du stadig løbe ind i problemer med beskadigede systemfiler, og så skal du bruge SFC-scanningen. TrustedInstaller har fuld adgang til Windows Resource Protection (WRP) filer og registreringsdatabasenøgler, som er nødvendige for at SFC-scanningen kan fungere.
Denne tjeneste starter on-demand, hver gang du udfører kommandoen 'sfc /scannow'. Hvis tjenesten er blevet fuldstændig deaktiveret, vil scanningen ikke være i stand til at gendanne manglende eller beskadigede WRP-filer.
Dette problem optræder oftest i Windows 7 , men vises muligvis på Windows 8 samt det seneste Windows 10 .
Hvordan fikser jeg, at 'sfc /scannow' ikke virker? Reparer Windows Ressourcebeskyttelse Kunne ikke starte reparationstjenestefejlen
Der er et par forskellige løsninger til at hjælpe dig, hvis du kæmper for at køre systemfilkontrollen og scanne din enhed for korrupte filer eller manglende ressourcer.
Metode 1. Start Windows Modules Installer (TrustedInstaller)
Den mest ligetil løsning er at starte den nødvendige service manuelt. Det er vigtigt at konfigurere Windows Modules Installer på en måde, så det kan starte, hver gang du prøver at køre SFC-scanningen. Trinene nedenfor vil guide dig gennem denne opsætning.
ord, hvordan man indstiller standardskrifttype
- Tryk på Windows + R tasterne på dit tastatur. Dette vil bringe værktøjet Kør frem.
- Indtaste services.msc og klik på OK-knappen. Dette vil lancere Tjenester vindue, som kan tage et par sekunder at indlæse helt.
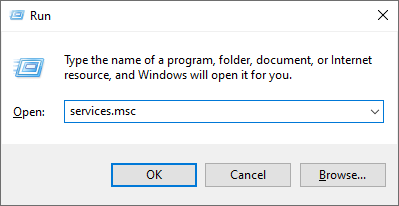
- Højreklik på Windows Modules Installer-tjenesten, og vælg Egenskaber.
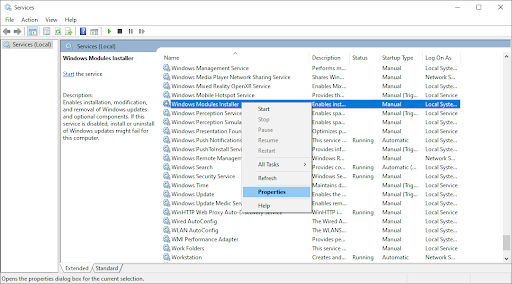
- Indstil opstartstypen til brugervejledning . Hvis tjenesten ikke kører, skal du klikke på Start knap. Klik ansøge , derefter Okay . Du burde være tilbage på listen over tjenester.
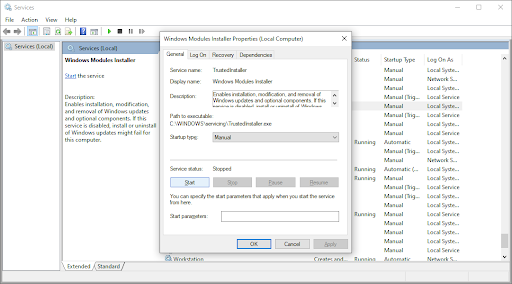
- Luk vinduet Tjenester, og prøv at køre kommandoen 'sfc /scannow' igen. Hvis scanningen stadig ikke virker, skal du gå videre til den næste løsning.
Metode 2. Brug kommandoprompten
Denne metode er stort set den samme som den første, men udføres i kommandoprompten. Det er muligt, at denne løsning kan fungere, som du har brug for administrative tilladelser at foretage ændringen.
- Åbn søgelinjen på proceslinjen ved at klikke på forstørrelsesglasikonet. Du kan også tage det op med Windows + S tastaturgenvej.
- Type cmd eller Kommandoprompt i søgefeltet. Når du ser det i resultaterne, skal du højreklikke på det og vælge Kør som administrator .
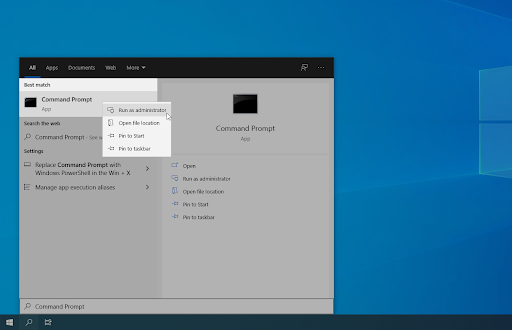
- Klik på, når du bliver bedt om det af brugerkontokontrol (UAC). Ja for at tillade appen at starte med administrative tilladelser.
- Når kommandopromptvinduet er åbent, skal du indtaste følgende kommando og trykke på Enter for at udføre det: sc config Trustedinstaller start= auto . Hvis kommandoen virkede, skulle du se SUCCESS-meddelelsen.
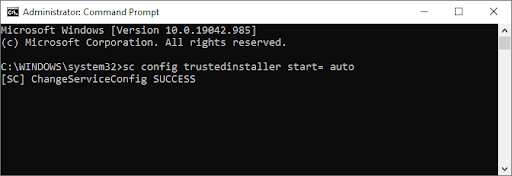
- Udfør derefter følgende kommando: net start Trustedinstaller . Der skulle være en meddelelse om, at Windows Modules Installer-tjenesten starter med succes.
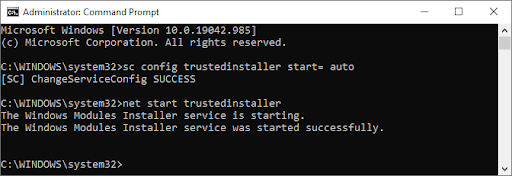
- Nu kan du prøve at køre System File Checker ved at udføre sfc /scannow kommando. Hvis du stadig ikke har held med at køre det, så prøv en anden metode nedenfor.
Metode 3. Prøv at køre System File Checker i fejlsikret tilstand
Der er en mulighed for, at en baggrundsapplikation eller -tjeneste forstyrrer System File Checker, hvilket får den til ikke at fungere. I dette tilfælde kan du prøve blot at udføre scanningskommandoen i fejlsikret tilstand. Fejlsikret tilstand starter dit system med kun de nødvendige Windows-komponenter aktiveret.
hvordan man opretter break even chart i Excel
- Tryk på Windows + R tasterne på dit tastatur. Dette vil bringe værktøjet Kør frem.
- Indtaste ' msconfig ” uden anførselstegn og tryk på Gå ind tasten på dit tastatur. Dette vil starte System Configuration-applikationen.
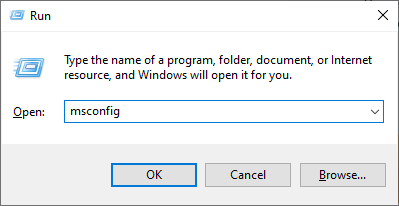
- Skift til Støvle fanen. Marker under Boot-indstillinger Sikker støvle og behold den på Minimal indstilling, og klik derefter på knappen OK.
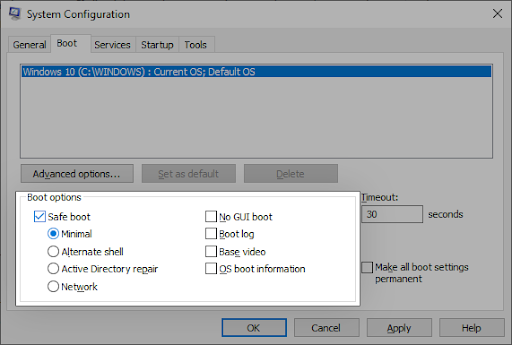
- Genstart din computer. Det bør starte i fejlsikret tilstand uden nogen tredjepartsapplikationer, kun starte de nødvendige tjenester. Åbn Kommandoprompt og udføre sfc /scannow kommando for at se, om SFC-scanningen virker.
Metode 4. Kør DISM-kommandoen
Nogle brugere har rapporteret, at kørsel af DISM-kommandoen løste System File Checker. Det Implementering af billedservice og administration (DISM)-værktøj geninstallerer dit systembillede for at løse problemer, der er direkte relateret til det. Trin-for-trin instruktionerne til at køre denne scanning kan findes nedenfor.
- Åbn søgelinjen på proceslinjen ved at klikke på forstørrelsesglasikonet. Du kan også tage det op med Windows + S tastaturgenvej.
- Type cmd eller Kommandoprompt i søgefeltet. Når du ser det i resultaterne, skal du højreklikke på det og vælge Kør som administrator .
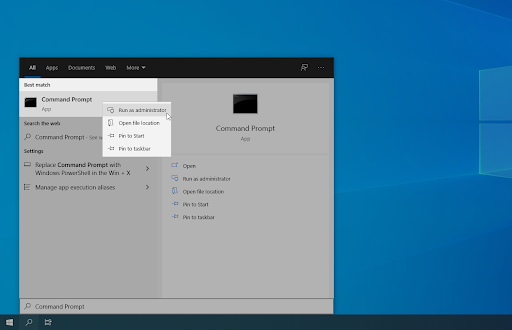
- Klik på, når du bliver bedt om det af brugerkontokontrol (UAC). Ja for at tillade appen at starte med administrative tilladelser.
- Når kommandopromptvinduet er åbent, skal du indtaste følgende kommando og trykke på Enter for at udføre det: DISM /Online /Cleanup-Image /RestoreHealth
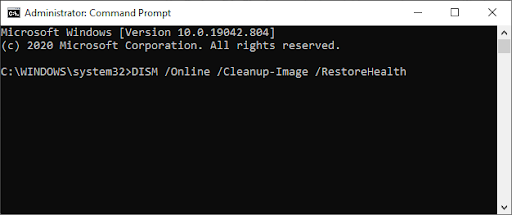
- Vent på, at scanningen er fuldført, og genstart derefter computeren. Når du går tilbage til kommandoprompten, skal du prøve at køre SFC-scanningen og se, om det virker nu.
Afsluttende tanker
Vores Hjælpecenter tilbyder hundredvis af guider til at hjælpe dig, hvis du har brug for yderligere hjælp. Vend tilbage til os for mere informative artikler, eller tage kontakt med vores eksperter for øjeblikkelig hjælp.
En ting mere
Kunne du tænke dig at modtage kampagner, tilbud og rabatter for at få vores produkter til den bedste pris? Glem ikke at tilmelde dig vores nyhedsbrev ved at indtaste din e-mailadresse nedenfor! Vær den første til at modtage de seneste nyheder i din indbakke.
Du vil måske også syntes om
» Sådan rettes utilgængelig bootenhedsfejl i Windows 10
» Sådan rettes 'Fjernskrivebord kan ikke oprette forbindelse til fjerncomputeren'
» Sådan rettes fejlen 'Standardgateway er ikke tilgængelig' i Windows 10


