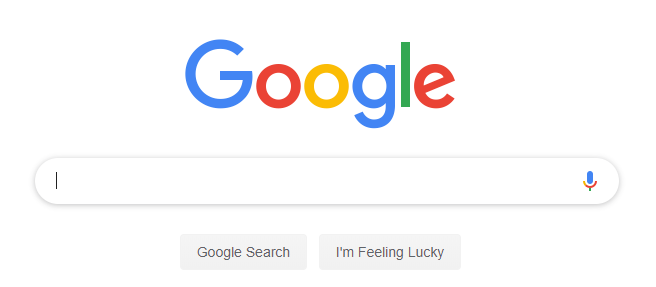Microsoft PowerPoint er den førende præsentationssoftware på markedet. Det giver dig mulighed for at levere din besked ved hjælp af lysbilledshow, der består af tekst, billeder, video, 3D-modeller og meget mere. Du kan fortælle en historie med tillid, uanset hvor du er i verden. PowerPoint giver dig mulighed for komfortabelt at dele dit arbejde med klassekammerater, venner, kolleger eller endda foran et stort publikum. For at opnå dette er vores PowerPoint-snyderkeguider nyttige.
Selvom du er en entry-level bruger eller simpelthen ikke ved meget om design, er PowerPoint det perfekte værktøj. De brugervenlige og brugervenlige funktioner gør det muligt for dig at lave professionelle og iøjnefaldende præsentationer, mens du udtrykker dig selv. Vi er her for at hjælpe dig med at drage fuld fordel af, hvad PowerPoint tilbyder, og tage dine præsentationer til det næste niveau ved hjælp af et par tip og tricks.
- Tip: Hvis dine venner, kolleger eller dine medarbejdere har brug for at lære mere om PowerPoint, skal du ikke være genert og dele denne artikel! Viden er magt, og du har evnen til at hjælpe andre med at lære ved at dele vores artikel.
Perpetual Vs abonnementslicens? Hvilken skal du gå efter?
Ligesom de fleste Office-applikationer kan PowerPoint købes på to forskellige måder. Begge disse versioner tilbyder forskellige fordele og ulemper, der er mere egnede til kontrasterende publikum. Hvis du ikke ved, hvilken version af PowerPoint du skal købe, skal du helt sikkert læse dette afsnit.
ip har ikke en gyldig konfiguration
Hvis du vil have PowerPoint for evigt og kun betale en engangspris, tilbyder Microsoft muligheden for at købe applikationen med en evig licens. Dette er bestemt den omkostningseffektive plan, da du kun skal betale en gang, men den har nogle negativer, som kan påvirke en mere krævende kunde. Når du køber PowerPoint med en evig licens, får du ikke fremtidige softwareopdateringer, hvilket betyder at du kun kan bruge den tilgængelige version på det tidspunkt. Der er ingen vej uden om dette, du skal foretage yderligere køb til fremtidige versioner.
På den anden side er køb af et Office 365-abonnement bestemt en langsigtet investering, når det kommer til penge, men det har visse fordele. Abonnementsgebyrer spænder fra $ 10 pr. Måned til $ 100 om året, men du får øjeblikkelig adgang til et stort udvalg af Office-applikationer og -tjenester, som du kan bruge sammen med PowerPoint. Derudover har mange applikationer funktioner, der kun er tilgængelige med Office 365-versionen. Hvis du ønsker at arbejde aktivt med Office i en overskuelig fremtid, anbefaler vi bestemt at gå med den abonnementsbaserede licens.
Lær Ribbon interface at kende
Båndet har været en stor del af Office-suite-applikationer i mange år nu, da det først blev introduceret tilbage i Office 2007. Det blev designet med lettere navigation i tankerne og sluttede brugen af gammeldags menuer med flere niveauer af undermenuer. Med båndet får du enklere navigation med en stærkt visuel grænseflade, der hjælper dig med hurtigt at finde de værktøjer, du kender og elsker. Båndet er din vigtigste og eneste måde at navigere i PowerPoint på, åbner mulighederne for at formatere tekst, indsætte elementer, implementere animationer, tilpasse dine dias og få adgang til funktioner.
I modsætning til tidligere PowerPoint-udgivelser har båndet i nye versioner som PowerPoint 2016 og PowerPoint 2019 et fladere, mere tiltalende design, der giver mulighed for mindre rod på skærmen, der distraherer dig fra dit arbejde. Denne minimalistiske grænseflade giver PowerPoint et moderne og stilfuldt look, der adskiller det fra konkurrenter. Placeringen af værktøjer og funktioner er omtrent den samme som tidligere versioner, så du bør ikke have problemer med at finde dine foretrukne kommandoer. Hvis du kæmper, skal du bare bruge den nye Tell Me-funktion.
lysstyrke på bærbar computer vil ikke ændre sig


Sådan skjules båndet
Når det er nødvendigt, kan du skjule båndet når som helst med et par enkle klik. Dette er et universelt tip blandt Office-applikationer, så vi anbefaler dig at huske det, hvis du også arbejder med apps som Word og Excel.
Der er flere indstillinger og måder at ændre, hvordan båndet vises som standard. Øverst til højre på din skærm vil du se et ikon med titlen 'Ribbon Display Options', der åbner en rullemenu med tre forskellige muligheder:

- Skjul bånd automatisk: Denne indstilling skjuler selve båndet såvel som fanerne og kommandoerne i det som standard. Når dette er valgt, er den eneste måde at få båndet og dets indhold til at vises ved at klikke på den øverste del af PowerPoint-skærmen.
- Vis faner: Denne mulighed holder fanerne på båndet, men skjuler alle kommandoer nedenunder. Du kan vise kommandoer ved enten at klikke på en af fanerne og trykke på Ctrl + F1 på tastaturet eller vælge Vis faner og kommandoer i stedet.
- Vis faner og kommandoer: Med denne mulighed får du se det fulde bånd med både dets faner og kommandoer synlige til enhver tid.
Filmenuen, backstage-området

Når du klikker på menuen Filer i Powerpoint og andre Office-applikationer, ankommer du til det område, Microsoft kalder 'backstage'. Her, i stedet for at se en fane med opstillede kommandoer, får du en helsidesvisning af oplysninger og forskellige grundlæggende funktioner til at åbne og gemme filer, udskrivning og andre delingsmuligheder.
windows 10 bsod kritisk struktur korruption
Derudover kan du bruge menuen Filer til at se oplysninger om dit aktuelle lysbilledshow. Dette betyder at se det tidspunkt, det blev oprettet, sidst ændret, ejeren såvel som filstørrelsen og meget mere. Du kan også tjekke for tilgængelighedsproblemer, tilføje adgangskodebeskyttelse eller som ejer af en fil kan du ændre dine medredaktørers tilladelser.
Fortæl mig hvad du vil gøre

Den nye 'Fortæl mig hvad du vil gøre' eller blot 'Fortæl mig' -funktionen har til formål at bringe værktøjer inden for rækkevidde, selvom du ikke kender deres nøjagtige plads i båndet. Du kan bruge det ved at klikke på det lige ved siden af fanen Vis på båndet eller trykke på Alt + Q-tasterne på dit tastatur. Du vil bemærke, at funktionen giver dig mulighed for at skrive - det er her, du kan fortælle PowerPoint, hvad du vil gøre.
få hjælp til filudforsker i Windows 10
Baseret på din forespørgsel vil PowerPoint foreslå værktøjer, der vedrører det, du leder efter. For eksempel, hvis du skriver skift baggrundsbillede, vil bjælken Tell Me automatisk vise indstillinger, der giver dig mulighed for at udføre den nøjagtige opgave.
Selvom du betragter dig selv som en PowerPoint-guru, kan funktionen Tell Me hjælpe dig med at fremskynde dit arbejde. Du bliver aldrig nødt til at grave gennem båndet eller søge online i et forsøg på at finde en funktion nogensinde igen.
Forskellige visningstilstande
Når du opretter præsentationer, er det bestemt nyttigt at få et andet perspektiv på dit arbejde. PowerPoint har mange visningstilstande, der giver dig mulighed for at se bedre på de dias, du har oprettet, ofte fra et andet perspektiv. Der er en lille oversigt over de tilgængelige visningstilstande og hvordan de fungerer:
- Normal visning: Standardvisningen PowerPoint indlæses i. Dette inkluderer alt det nødvendige, du har brug for til at arbejde, f.eks. Båndet, diasruden samt noteruden.
- Oversigt: En visning, der fokuserer stærkt på dit indhold. Brug denne visning til at justere strukturen på dit dias eller tilføje større mængder tekst.
- Slide Sorter view: Denne visning viser alle eksisterende dias i din præsentation på en enkelt skærm. Det giver dig mulighed for at omarrangere rækkefølgen af dias eller let tilføje overgangseffekter mellem dias.
- Noter Sidevisning: Viser dine præsentationsglas i et udskriftslayout, mens dine noter vises under hvert dias. Praktisk til gennemgang af arbejde.
- Læsevisning: Dette er den visning, du vil bruge til nemt at gennemgå dine præsentationer, når de er færdige. Du får et vindue, hvor du hurtigt kan skifte mellem dias ved hjælp af enkle kontroller.
- Diasshowvisning: Den visning, der bruges til at præsentere dine dias i et diasshowmiljø. Brug denne visning, når du præsenterer dit dias for dit publikum.
Brug QuickStart til at oprette en præsentation

Hvis du føler dig skræmt af et tomt lysbilledshow, kan du bruge den eksklusive Office 365-funktion kaldet QuickStarter, når du begynder at arbejde på en ny præsentation. Giv dig selv et forspring ved ikke at spilde tid på at lave forskning og dokumentoversigter.
QuickStarter-værktøjet giver dig mulighed for at indtaste emnet for din præsentation, når du laver et nyt dokument. Vælg derefter fra en liste over underemner, og se magien ske, når QuickStarter samler ressourcer via Bing-søgemaskinen og Wikipedia. Gennemgå de genererede dias, vælg hvilke du vil beholde, og begynd at tilpasse!
ingen lydudgangsenhed er installeret windows 10 acer
QuickStarter udfylder hvert dias med et tema samt baggrundsgrafik, hvis der blev fundet nogen billeder. Når du er færdig, skal du bare begynde at redigere og finjustere detaljerne og indholdet. Voila!
Glem ikke at slå AutoSave til
Hvis du ikke konstant vil gemme dit arbejde, mens du bekymrer dig om at miste det, er funktionen AutoSave lavet til dig. Når man arbejder digitalt, kan mange ting gå galt på kort tid. Tænk på, hvor mange gange du har oplevet strømafbrydelse, systemnedbrud eller simpelthen fået Office til at køre på grund af en fejl. Når AutoSave er slået til, behøver du aldrig at freak ud, hvis nogen af disse ting sker for dig, mens du arbejder på en præsentation.
- Bemærk: Denne funktion er kun tilgængelig for Office 365-brugere. Derudover gemmer det kun dokumenter, der er gemt i enten OneDrive, OneDrive for Business eller SharePoint Online.
Ud over at automatisk gemme dit arbejde, mens du skriver, giver AutoSave dig mulighed for at gendanne ældre versioner af en fil via Versionshistorik.
Nyttige PowerPoint-genveje, som alle burde kende
For at afslutte dette snydeark besluttede vi at medtage nogle af de mest nyttige PowerPoint-tastaturgenveje, du kan bruge til at fremskynde dit arbejde:
- Ctrl + mushjul spin: Canvas zoom.
- Alt + skjorte + op og ned: Omorganiser en punktopstilling eller nummereret liste uden at skulle klippe og indsætte teksten.
- Faneblad: Skift mellem objekter, lag og elementer.
- Ctrl + Z: Fortryd din sidste redigering.
- Ctrl + A: Vælg alle objekter i dit aktuelle dias.
- Ctrl + G: Gruppér valgte objekter sammen.
- Skift + Venstre museknap: Behold proportioner for at tegne perfekte firkanter, cirkler og behold proportionerne af billeder, når du ændrer størrelsen.
- Ctrl + D: Kopier det / de aktuelt valgte objekt (er).
- Ctrl + M: Indsæt et nyt dias.
- Shift + F9: Skift gitterlinjerne.
- Ctrl + L: Aktiver den virtuelle laserpeger i visningen Slide Show.
Hvis du leder efter et softwarefirma, du kan stole på for dets integritet og ærlige forretningspraksis, skal du ikke lede længere end . Vi er en Microsoft-certificeret partner og en BBB-akkrediteret virksomhed, der er interesseret i at give vores kunder en pålidelig og tilfredsstillende oplevelse af de softwareprodukter, de har brug for. Vi vil være sammen med dig før, under og efter alt salget. Det er vores 360 graders softwareopbevaringsgaranti. Så hvad venter du på? Ring til os i dag + 1877 315 1713 eller e-mail til sales@softwarekeep.com. Du kan også nå os via Live Chat.