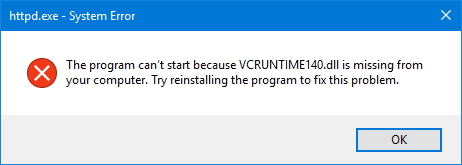I denne artikel lærer du 'Sådan rettes Windows Driver Foundation High CPU på Windows 10 .'
Microsoft excel var der et problem med at sende kommandoen til programmet
Windows Driver Foundation er en komponent i Windows, der leverer tjenester til drivere. Som standard begrænser det ikke CPU'ens funktioner.
Men på grund af fejl kan det opbruge batteristrømmen og forårsage systemfrysning, hvis det når 100 % CPU-forbrug.
Lad os dykke ned og lære, hvordan du løser problemet med 'Windows Driver Foundation high CPU'.
Hvad er Windows Dryour PC's Foundation?
Windows Driver Frameworks (WDF), også kendt som 'Windows Driver Foundation', er et sæt biblioteker, der bruges af enhedsdrivere i Windows. Bare rolig - det er ikke malware eller noget farligt. Det er en væsentlig del af dit operativsystem. Uden drivere vil du ikke bruge mange komponenter som computermus eller endda din GPU.
Alligevel oplever nogle brugere høj CPU-brug fra Windows Driver Foundation. Dette problem kan føre til tab af ydeevne eller endda et system, der ikke reagerer. Hvis du vil løse dette problem, skal du fejlfinde det på en af følgende måder:
- Kør Windows Update for at få de nyeste optimeringsfunktioner
- Kør en af Windows' indbyggede fejlfindingsprogrammer
- Prøv at bruge Clean boot for at identificere problemet
- Afbryd eksterne enheder fra din computer
- Opdater og/eller geninstaller din Wi-Fi-driver
- Afslut Windows Driver Foundation-serviceopgaven
- Deaktiver HID Sensor Collection V2 (Surface Pro)
- Brug et gendannelsespunkt
- Nulstil eller geninstaller Windows
Lad os gennemgå de trin, du skal tage for at udføre disse fejlfindingsmetoder. Du kan finde en trin-for-trin guide for hver mulighed nedenfor!
Løst: Windows Driver Foundation højt CPU-forbrug
Her er alle løsningerne til at hjælpe dig med at løse Windows Driver Foundation-processen, der forårsager højt CPU-forbrug. Sørg for at følge trinene omhyggeligt for at undgå at forårsage yderligere skade på dit system.
Metode 1. Frakobl ydre enheder fra din computer
Hvis Windows Driver Foundation bruger meget af din CPU-kraft, kan det skyldes en dårlig driver. Hvis du afbryder forbindelsen til dine eksterne enheder, hjælper du dig med at finde ud af, hvad årsagen er. Så, hvis problemet er med de eksterne enheder eller deres drivere, kan du rette det.
Har du mistanke om, at en beskadiget eller korrupt perifer driver forårsager det høje CPU-problem? Det kan være værd at afbryde dine perifere enheder. Du kan identificere, om der er nogen defekte enheder ved at gøre dette.
Frakobl dine perifere enheder én efter én. Kontroller, om CPU-brugen af Windows Driver Foundation ændres under processen. Hvis brugen falder, efter at du har afbrudt en enhed, skal du muligvis udskifte driverne til den pågældende enhed.
Metode 2. Start dit system i Clean Boot-tilstand
For at sikre, at din computer kører uden tredjepartstjenester, skal du starte i 'ren opstart'. Dette vil fjerne alle applikationer og tredjepartskonflikter fra systemet før opstart. Se, om der stadig er problemer med Windows Driver Foundation, der bruger CPU-ressourcer, når du er i en ren opstartstilstand.
Sådan kan du udføre en ren opstart på dit Windows 10-system:
- Tryk på Windows + R tasterne på dit tastatur for at få vist Løb hjælpeprogram i et nyt vindue.
- Indtaste ' msconfig ” uden anførselstegn og tryk på Gå ind tasten på dit tastatur. Dette vil starte System konfiguration vindue.
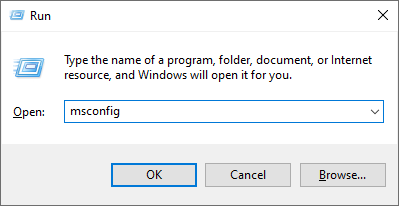
- Skift over til Tjenester fanen. Sørg for at tjekke Skjul alle Microsoft-tjenester boks. Dette vil sikre, at du kun ser tredjepartstjenester.
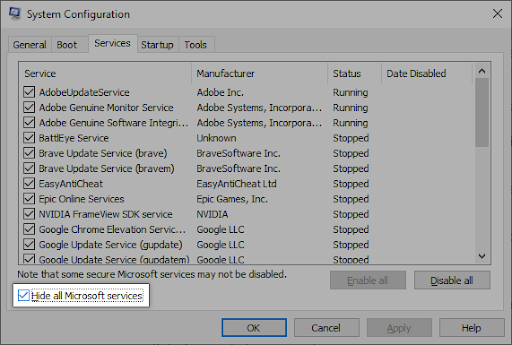
- Når du har skjult alle systemtjenester, skal du klikke på Slå alt fra knappen for at deaktivere alle tredjepartstjenester på din enhed.
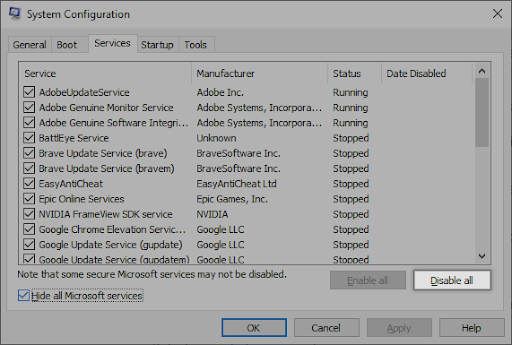
- Klik på ansøge knappen og genstart din computer. Når du starter næste gang, vil din computer kun starte væsentlige Microsoft-tjenester.
- Genstart din computer. Du vil være i en ren opstartstilstand med kun officielle Microsoft-tjenester, der kører. Kontroller, om Windows Driver Foundation stadig bruger CPU-ressourcer i denne tilstand.
Hvis du bemærker, at Windows Driver Foundation ikke længere forårsager højt CPU-brug i en ren opstartstilstand, er der en tjeneste, der forårsager problemet. Du skal identificere den og erstatte den tilknyttede driver, app eller deaktivere tjenesten helt.
Metode 3. Brug systemvedligeholdelsesfejlfinding
Microsoft introducerede en række måder at løse Windows-problemer på. De indbyggede fejlfindere kan hjælpe dig med at rette op på, at dit system ikke er i stand til at lukke ned. Systemvedligeholdelses fejlfinderen vil forsøge at løse eventuelle problemer, der er relateret til eller ikke er relateret til systemet.
- Klik på Windows ikonet nederst til venstre på din skærm for at få startmenuen frem. Vælge Indstillinger , eller alternativt brug Windows + jeg genvej.
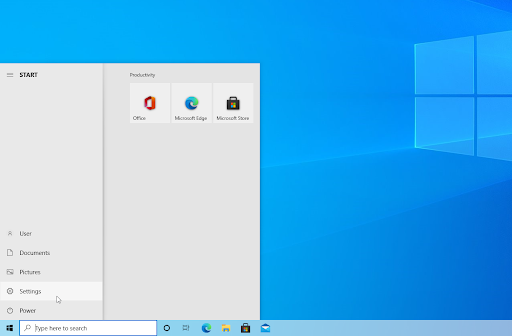
- Klik på Opdatering og sikkerhed flise. Det er her du kan finde de fleste af dine indbyggede fejlfindere.
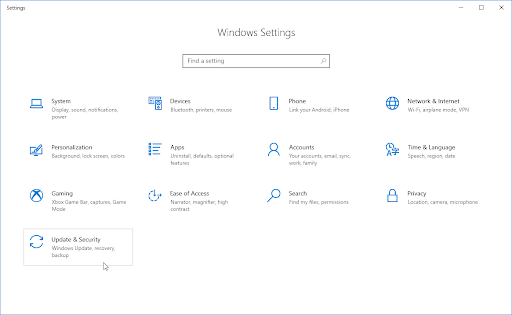
- Skift til Fejlfinding fanen ved hjælp af ruden i venstre side. Her burde du kunne se en fejlfinding med titlen Fejlfinding af systemvedligeholdelse .
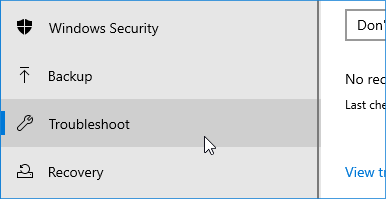
- Klik på Kør fejlfindingen knap. Vent på, at fejlfinderen scanner din enhed og identificerer eventuelle problemer.
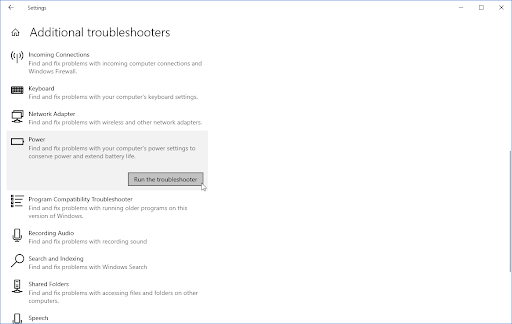
- Hvis du ikke vil dele fuldstændige diagnostiske data med Microsoft, skal du klikke på Yderligere fejlfinding link. Find fejlfindingen for systemvedligeholdelse.
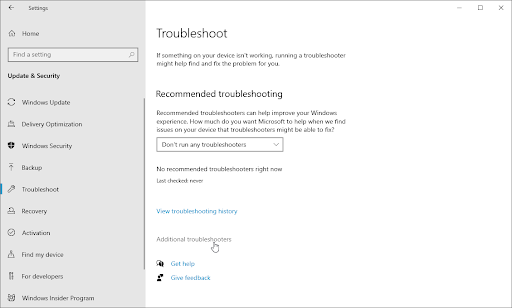
Husk på, at denne fejlfinding ikke er perfekt, og derfor foreslår vi, at du prøver det sidst. Det opdager muligvis ikke nogen problemer, men det betyder ikke, at vores andre metoder ikke kan reparere din computer!
Metode 4. Opdater Windows til den nyeste version
En opdatering til dit operativsystem kan løse mange underliggende problemer, såsom Windows Driver Foundation, der bruger for meget CPU. Download den seneste version af Windows og se, om problemet fortsætter.
- Klik på Windows ikonet nederst til venstre på din skærm for at få startmenuen frem. Vælge Indstillinger , eller brug Windows + jeg genvej.
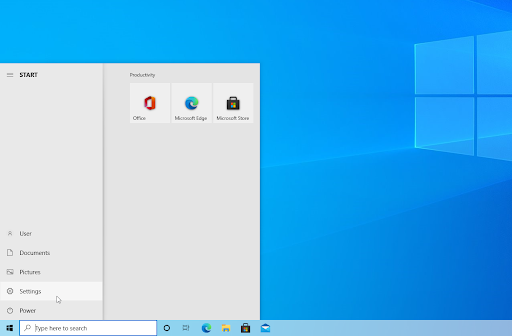
- Klik på Opdatering og sikkerhed flise. Det er her, du kan finde de fleste af dine Windows Update-indstillinger og vælge, hvornår du vil modtage opdateringer.
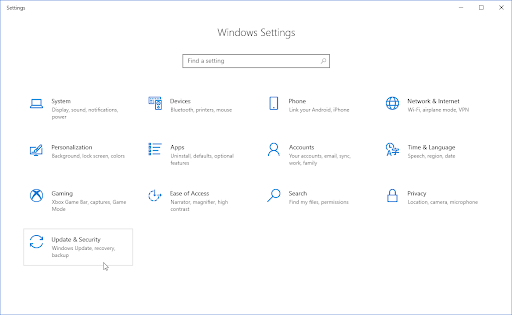
- Sørg for at forblive på standard Windows opdatering fanen. Klik på Søg efter opdateringer og vent på, at Windows finder tilgængelige opdateringer. Hvis du ser nogen opdateringer vist, skal du klikke på linket Vis alle valgfrie opdateringer for at se og installere dem.
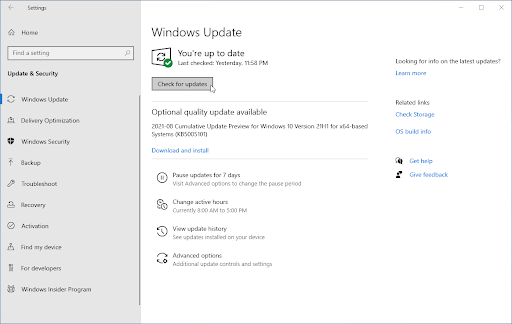
- Når Windows finder en ny opdatering, skal du klikke på Installere mulighed. Vent på, at Windows downloader og anvender de nødvendige opdateringer.
Metode 5. Opdater eller geninstaller dine drivere
Ligesom dit system selv, kan dine drivere også blive forældede. Du har muligvis installeret de korrekte drivere tidligere og glemt at opdatere dem. Det er også muligt, at din computer kom med indbyggede drivere, da du først fik den.
Her er hvad du skal gøre for at opdatere dine drivere hurtigt og effektivt for muligvis at løse højt CPU-forbrug fra Windows Driver Foundation.
- Tryk på Windows + x tasterne på dit tastatur og klik på Enhedshåndtering mulighed fra WinX-menuen.
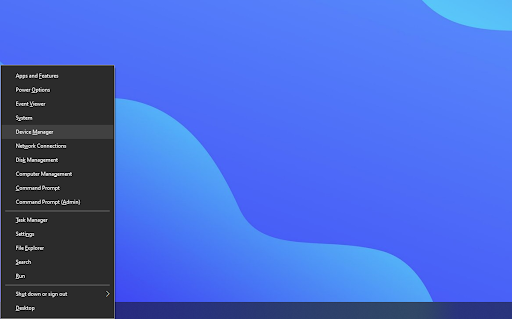
- Udvid drivermenuerne ved at klikke på pilen ved siden af en. Højreklik på den driver, du vil opdatere, og vælg derefter Opdater driver fra kontekstmenuen. I dette tilfælde opdaterer vi en Bluetooth-enhedsdriver.
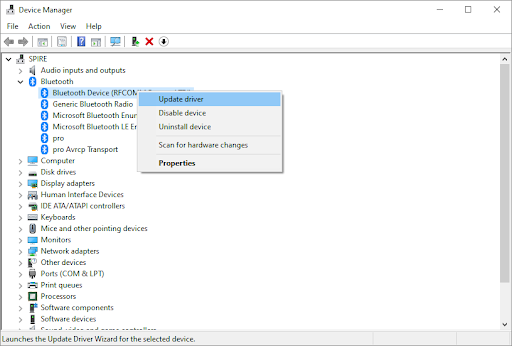
- Vælg metoden til at opdatere din driver. Du kan enten lade Windows 10 søger automatisk efter en driver eller finde en ny driverfil manuelt allerede på din computer.
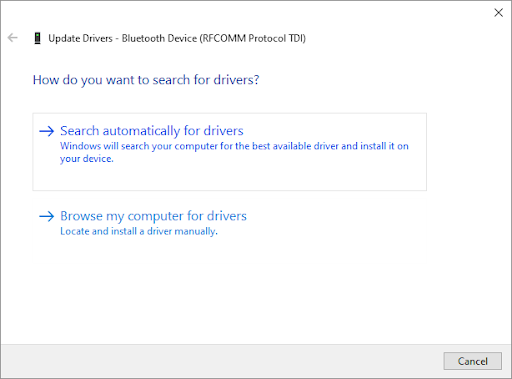
- Vent på, at driverinstallationen er fuldført. Gentag dette for alle andre drivere, du bruger, og se, om problemet er løst. For en god ordens skyld skal du sørge for at genstarte din computer, når du er færdig med at opdatere dine drivere.
Metode 6. Deaktiver HID Sensor Collection V2 på Surface Pro
Hvis du bruger en Surface Pro-enhed, kan du prøve at deaktivere HID Sensor Collection V2-enheden for at løse Windows Driver Foundation ved at bruge for meget CPU. Her er alt, hvad du skal gøre.
- Sæt typedækslet på din Surface-enhed, hvis det ikke allerede er fastgjort. Tryk derefter på Windows + x tasterne på dit tastatur og klik på Enhedshåndtering mulighed fra WinX-menuen.
- Find Sensorer sektion og udvide den.
- Højreklik på HID Sensor Collection V2 mulighed på listen, og vælg Deaktiver fra kontekstmenuen.
- Genstart din Surface Pro-computer, og se, om problemet er løst.
Metode 7. Reparer dine systemfiler
Ødelagte systemfiler kan forårsage massive problemer med dit operativsystem, inklusive høj CPU-brug. System File Checker (SFC) er et indbygget værktøj til at hjælpe med fejlfinding til Windows. Det er i stand til at opdage og reparere korrupte filer.
- Åbn søgelinjen på proceslinjen ved at klikke på forstørrelsesglasikonet. Du kan også tage det op med Windows + S tastaturgenvej.
- Type Kommandoprompt i søgefeltet. Når du ser det i resultaterne, skal du højreklikke på det og vælge Kør som administrator .
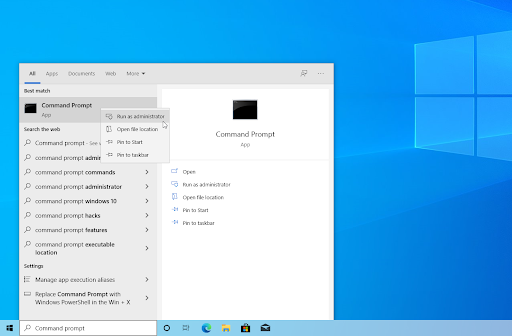
- Klik på, når du bliver bedt om det af brugerkontokontrol (UAC). Ja for at tillade appen at starte med administrative tilladelser.
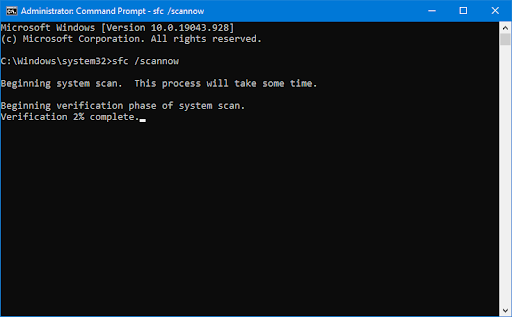
- Indtast følgende kommando, og tryk på Enter for at udføre den: sfc /scannow
- Vent på, at System File Checker er færdig med at scanne din computer. I tilfælde af uoverensstemmelse vil hjælpeprogrammet gendanne systemfiler og rette alle fejl relateret til dem.
Metode 8. Reparer dit system med Systemgendannelse
Dit system kan have gemt et gendannelsespunkt, før nedlukningsproblemet opstod. I så fald vil du være i stand til at returnere dit system til den tilstand. Dette kunne løse problemet, da det er som at rejse tilbage i tiden, før en systemfejl fandt sted. Kontrollere hvilke filer vil blive påvirket af Systemgendannelse her.
- Åbn søgelinjen på proceslinjen ved at klikke på forstørrelsesglasikonet. Du kan også tage det op med Windows + S tastaturgenvej.
- Indtaste Systemgendannelse og klik på Gendannelse fra søgeresultaterne. Dette burde være øverst i kategorien Bedste match.
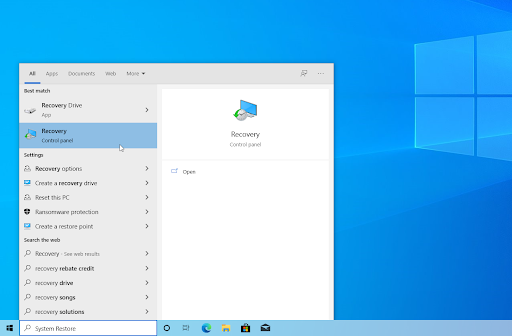
- Dette fører dig til kontrolpanelet. Her skal du klikke på Åbn Systemgendannelse link, der kan ses i afsnittet Avancerede gendannelsesværktøjer.
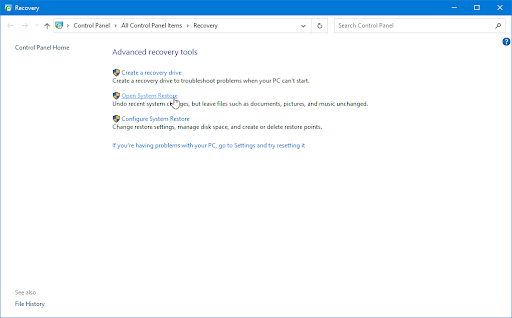
- Følg instruktionerne på skærmen for at gendanne et tidligere tidspunkt. Du kan selv vælge et gendannelsespunkt eller bruge det anbefalede, hvis Windows 10 viser muligheden. Glem ikke at kontrollere, hvilke filer og applikationer der vil blive berørt !
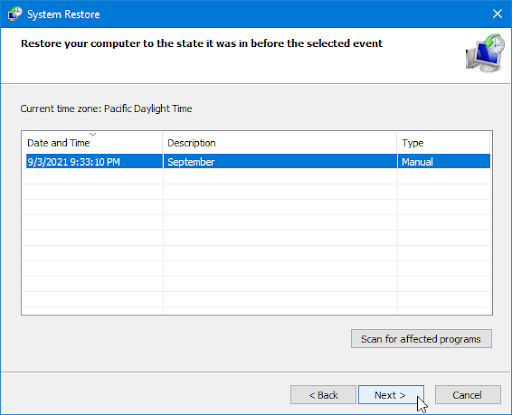
- Når du har valgt de muligheder, du er tilfreds med, skal du klikke på Afslut knappen og vent på, at Windows 10 genopretter din computer.
Når gendannelsesprocessen er fuldført, skal du kontrollere, om Windows Driver Foundation-processen bruger høje CPU-ressourcer.
Metode 9. Nulstil eller geninstaller Windows
Hvis intet ovenfor virkede, kan du kun løse dit problem, hvis du nulstiller eller geninstallerer Windows. Afhængigt af dine præferencer kan du geninstallere systemet uden at miste nogen personlige filer. Desværre vil dette slette de fleste af dine applikationer og systemkonfiguration for at give din enhed en frisk start.
Tjek vores Sådan installeres Windows 11, 10, 8.1 eller 7 ved hjælp af en bootbar USB vejledning for detaljerede trin-for-trin instruktioner om, hvordan du installerer Windows. Gå til embedsmanden for at få instruktioner om opdatering og nulstilling Microsoft support side.
Sidste tanker
Det er det: Sådan identificeres og løses Windows Driver Foundation-problemet med høj CPU. Du bør finde en løsning i et af disse trin, der vil fungere til din pc's behov.
Hvis du stadig har spørgsmål efter at have læst vores artikel eller har brug for hjælp til noget teknologirelateret, bedes du venligst kontakt os ! Vi hjælper dig gerne med at komme i gang igen uden besvær overhovedet.
Tusind tak fordi du tog dig tid til at læse dagens blogindlæg - det betyder meget! Vi håber snart at se dig igen. For flere artikler, tjek vores Blog og Hjælpecenter !
Tilmeld dig vores NYHEDSBREV nedenfor og få tidlig adgang til vores blogindlæg, kampagner og rabatkoder!
Windows 10 opdateringskomponenter skal repareres
Anbefalede artikler
» Sådan rettes højt CPU-forbrug på Windows 10
» Sådan rettes HD-lydbaggrundsproces Høj CPU-problem
» Sådan rettes Windows Modules Installer Worker High CPU på Windows 10