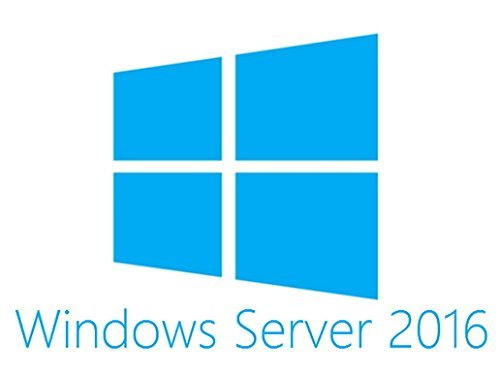Mac-brugere kæmper ofte med at frigøre diskplads på harddisken. Uanset om du vil installere en ny applikation, sikkerhedskopiere din iPhone eller bare vil have din Mac-enhed til at fungere bedre, skal du sørge for at have nok ledig plads. At finde og slippe af med store, unødvendige filer er en af de bedste måder at få denne opgave udført.
Hvis du ikke ved, hvordan du finder duplikatfiler, store filer og skjulte filer på din Mac, er du kommet til det rigtige sted. Denne artikel går i dybden med, hvordan du effektivt kan frigøre plads ved at slette disse unødvendige typer filer fra din Mac.
Sådan ser du skjulte filer på Mac
Nogle filer på din Mac-computer er som standard skjult, hvilket gør det umuligt at finde dem, medmindre du har de rigtige indstillinger. Der er to måder at sikre, at disse skjulte filer bliver synlige på din enhed, så du kan slette alt unødvendigt indhold, der er gemt lokalt.
1. Vis skjulte filer på Mac via Terminal
Du kan manuelt aktivere synligheden af skjulte filer på en Mac ved hjælp af Terminal-applikationen. Du kan blive bedt om at have adgang til en administratorkonto for at udføre denne metode.
- Tryk på ⌘ Kommando + Plads tasterne på tastaturet og indtast Terminal .
- Åbn applikationen ved at klikke på den fra søgeresultaterne.

- Skriv eller kopier og indsæt følgende linje i terminalvinduet, og tryk derefter på Enter for at udføre kommandoen:
standardindstillinger skriver com.apple.Finder AppleShowAllFiles true - Genstart Finder ved at skrive eller kopiere og indsætte følgende kommando i terminalen og trykke på Enter-tasten:
killall Finder

Dine skjulte filer skal blive synlige efter at have udført disse trin. Men hvis du vil undgå at skulle bruge et program som Terminal, er du velkommen til at gå videre til næste afsnit!
2. Brug tredjepartsapps til at finde skjulte filer
Det Begravelse applikation giver dig mulighed for hurtigt at ændre synligheden af skjulte filer på din Mac. Denne app er gratis at downloade og bruge, hvilket gør den ekstremt tilgængelig. Med et klik på en knap kan du slå synligheden af skjulte filer til og fra og undgå besværet med at skrive de rigtige kommandoer.
windows 10 dårlig pool header fix
- Naviger til Funter download side og installer applikationen på din Mac.
- Start appen, når den er installeret.
- Klik på Begravelse ikon på din værktøjslinje for at åbne menuen. Her skal du blot skifte mellem Vis skjulte filer indstilling, indtil kontakten bliver grøn.

- For at deaktivere synligheden af skjulte filer skal du bare klikke på den samme skifte igen, så den bliver grå.
Sådan finder du store filer på Mac
Når du har slået dine skjulte filer til, kan du gå videre til at finde de største filer på din Mac, selvom de ikke var synlige før. Der er to måder at få dette gjort på, en manuel og en automatiseret.
1. Find store filer på din Mac manuelt
Heldigvis har Apple tænkt på en måde at hjælpe brugerne med let at finde deres største filer, når de bruger et macOS-system. For dem der foretrækker at tage sagen i egne hænder, er der en nem måde at finde store filer manuelt på. Instruktionerne nedenfor er skrevet til macOS Sierra eller højere .
- Klik på Æble øverst til venstre på skærmen, og vælg derefter Om denne Mac .
- Gå til Opbevaring fanen og klik på Styre knap.

- Klik på Gennemgå filer knappen i Reducer rod kategori. Dette åbner et nyt vindue, hvor du kan se en detaljeret opdeling af dine største filer, der sandsynligvis ikke er vigtige dele af applikationer.

- For at slette store filer skal du blot vælge dem på denne skærm og vælge knappen Slet. Du kan vælge flere filer ved at trykke på ⌘ kommando nøgle.
2. Brug tredjepartsapps til at finde store filer
For brugere, der har brug for en mere detaljeret løsning til at finde og slette store filer, anbefaler vi stærkt at bruge gratis OmniDiskSweeper software.
- Naviger til Omni Groups downloadside , og installer versionen af OmniDiskSweeper kompatibel med din macOS-version.
- Start applikationen efter installation med succes for at finde de største filer på din Mac-computer.

Sådan finder du duplikatfiler på Mac
I gennemsnit rummer en Mac-bruger mellem 5 og 70 gigabyte duplikatfiler om et år. Dette kan tage en enorm vejafgift på din lagerplads, mens du ikke tjener andre fordele end at have potentielle sikkerhedskopier af en vigtig fil.
Tip : Hvis du gemmer duplikatfiler lokalt på din Mac, anbefaler vi, at du flytter til en skybaseret sikkerhedskopiløsning. Du kan se på websteder som Dropbox eller Google Drive for at komme i gang med denne proces.
hvad er bonjour-program på pc
Vi viser dig to måder at finde og slette duplikatfiler på Mac-operativsystemer.
1. Find duplikatfiler manuelt
Processen med at slette duplikatfiler manuelt er ret kedelig og tidskrævende, men det er muligt og sikkert. Denne metode fungerer, hvis du ikke har tillid til tredjepartsapps eller bare tror, du ikke har mange duplikerede filer. At tage en tur rundt på din computer og slette det, du har lyst til, eller som du ikke længere har brug for, er en pålidelig løsning til at frigøre plads.
Her er nogle tip, du kan bruge, når du manuelt leder efter duplikatfiler, der skal slettes:
- Sørg for at kontrollere din Desktop og Downloads mapper. Disse er standardplaceringer, hvor Mac-systemet kan gemme filer i, hvilket betyder, at duplikater mere end sandsynligt vises på disse placeringer.
- Slet vedhæftede vedhæftede filer ved at åbne e-mail-applikationen og vælge Besked > Fjern vedhæftede filer .
- En fantastisk måde at manuelt finde duplikatfiler på er ved hjælp af Finder . Indtast en stjerne ( * ) i søgefeltet, og sæt det derefter til at søge Denne Mac . Du kan se, at dine filer er anført her, så du kan organisere dem og finde duplikater hurtigere.
Når du finder en duplikatfil, skal du blot vælge den og trække den ind i din Er . Dernæst er alt hvad du skal gøre, at højreklikke på Bin-ikonet og vælge Tom beholder . Voila, du har frigjort plads på din harddisk!
2. Brug tredjepartsapps til at finde duplikatfiler
Hvis du går igennem dine filer en efter en ikke virker meget tiltalende for dig, skal du ikke bekymre dig. Tredjepartsapplikationer gør processen med at finde og slette duplikerede filer let på en Mac. Vi fokuserer på et kaldet program tvilling , den dobbelte filfinder.
Sådan kan du automatisk finde og slette duplikatfiler ved hjælp af Gemini:
- Download og installer applikationen gratis ved at bruge prøveindstillingen på Setapps websted .
- Start softwaren, og start en scanning. Denne proces kan tage lang tid afhængigt af hvor mange filer der er gemt på din computer - vær tålmodig og luk ikke applikationen!
- Når scanningen er afsluttet, kan du vælge, hvilke duplikatfiler du vil slette eller beholde.
- Klik på Fjerne knappen for at frigøre plads ved at slette de valgte filer.
Vi håber, at denne artikel kunne hjælpe dig med at lære at finde store, duplikerede og skjulte filer på macOS-systemet. Hvis du har brug for yderligere hjælp til tekniske spørgsmål, skal du ikke være bange for at kontakte vores supportteam. Vi er altid klar til at hjælpe dig!
Hvis du ønsker at læse flere artikler relateret til moderne teknologi, kan du overveje at abonnere på vores nyhedsbrev. Vi udgiver regelmæssigt tutorials, nyhedsartikler og guider, der hjælper dig i dit daglige tekniske liv.