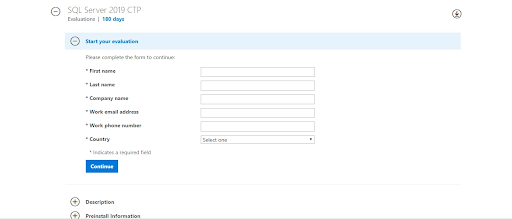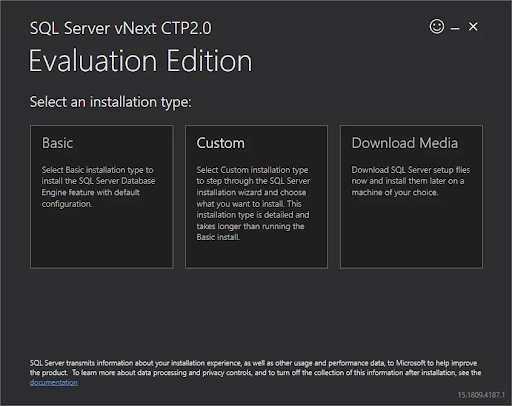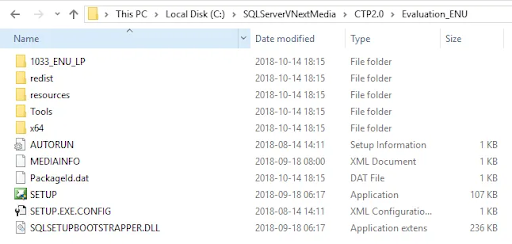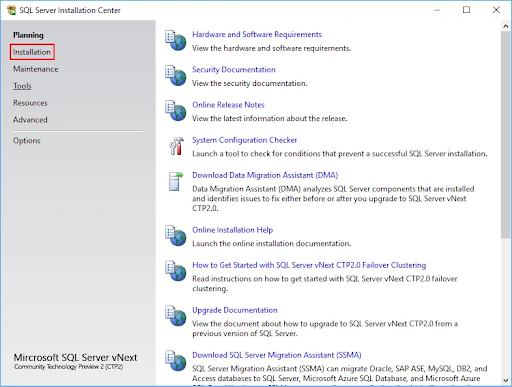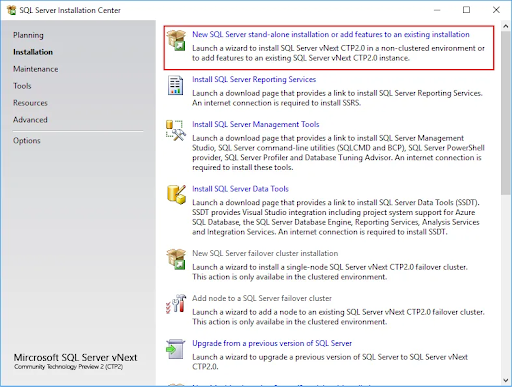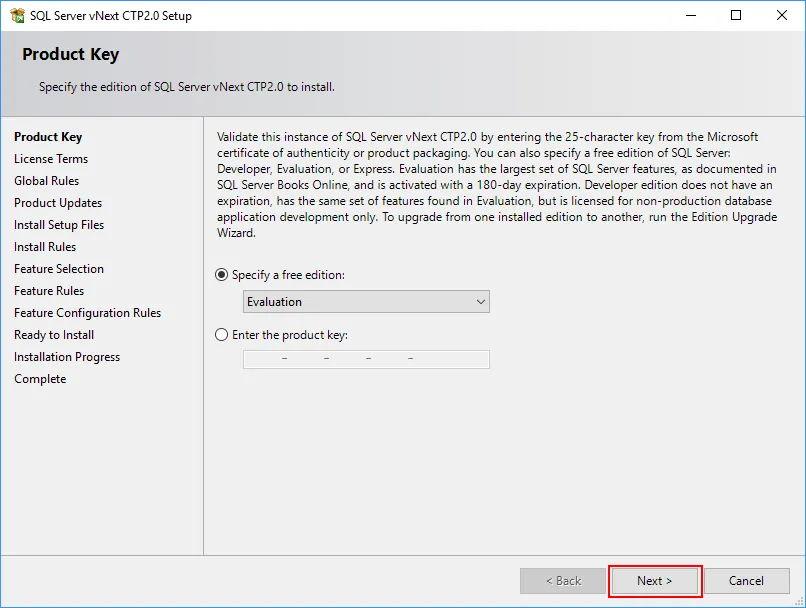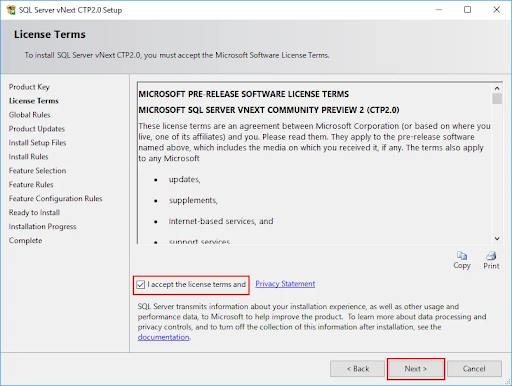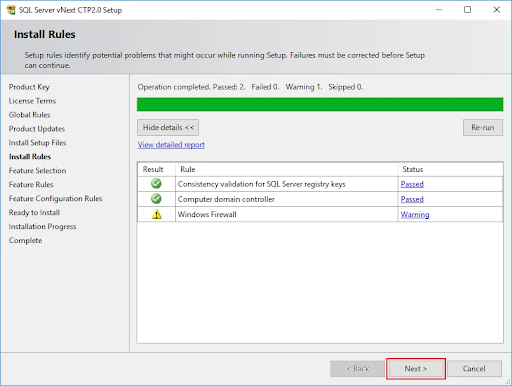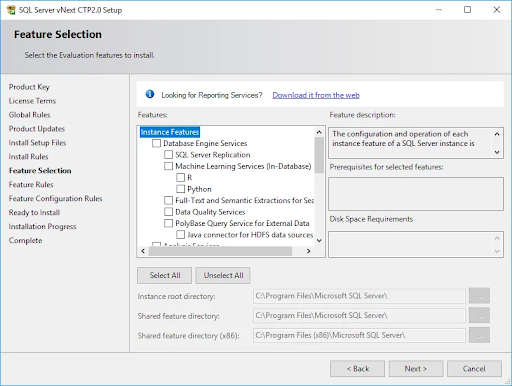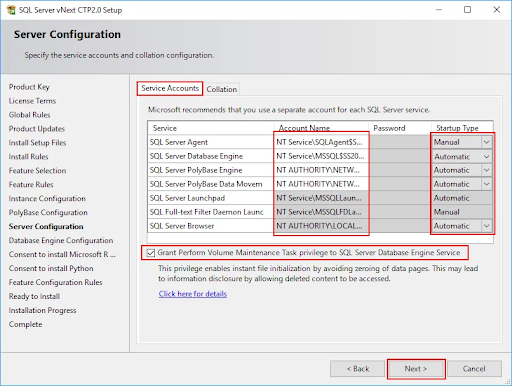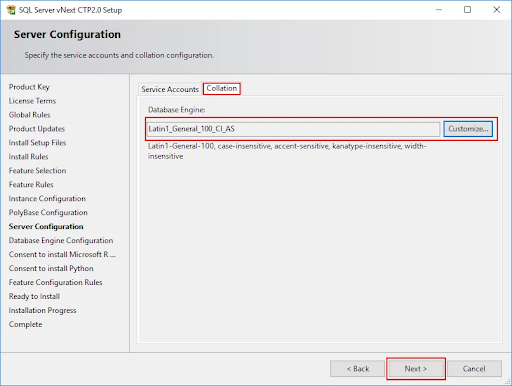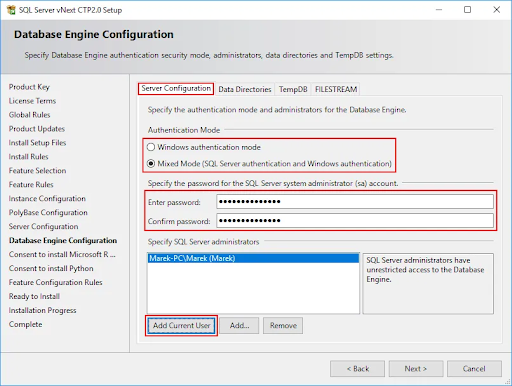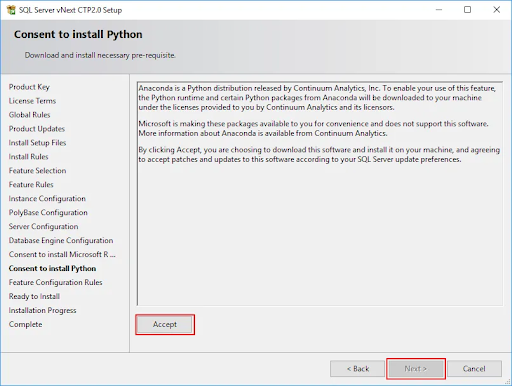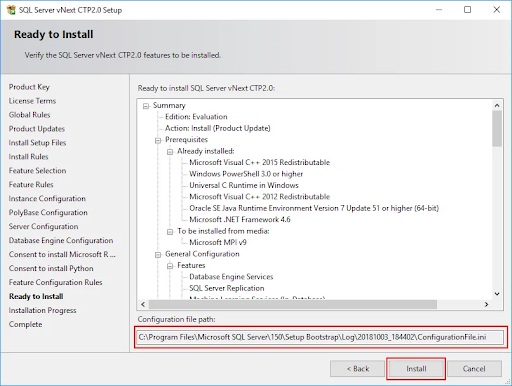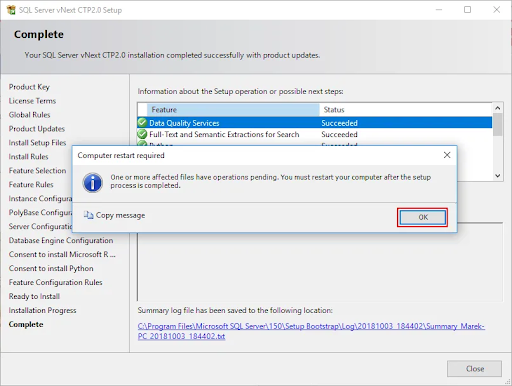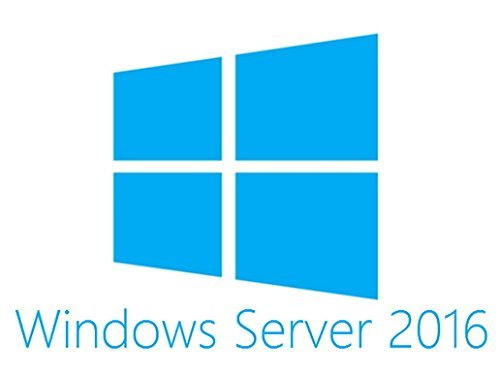Bring bekvemmeligheden og hastigheden af SQL Server 2019 til din computer eller organisation i dag! Ved at følge vores installationsvejledning kan du nemt downloade og installere SQL Server 2019 og begynde at nyde alle de banebrydende funktioner. Vores trinvise installationsvejledning er rettet mod uerfarne SQL Server-brugere eller begyndere, der aldrig tidligere har installeret en SQL Server-forekomst.Hvorfor skal du vælge SQL 2019.

min volumenkontrol forsvandt windows 10
Hvorfor skal du vælge SQL 2019
SQL Server 2019-udgivelsen er en af de mest gavnlige serverinfrastrukturer, du nogensinde kunne arbejde med. Med hundredvis af nyttige og avancerede funktioner er det bestemt din tid og penge værd at investere i 2019s mest elskede serverløsning.
Her er nogle af de vigtigste grunde til, at vi elsker SQL Server 2019, og hvorfor du bør overveje at vælge det for at tage din virksomhed til det næste niveau:
anmodningen om usb-enhedsbeskrivelse mislykkedes
- Udnyt kraften i big data. Arbejd med store dataklynger, skalerbar computing og opbevaring og cache-data i skaleringsdatamarts.
- Træn kunstig intelligens (AI) for at forbedre dine arbejdsbelastninger.
- Brug datavirtualisering til at ophæve behovet for dataflytning eller replikering.
- Brug visuel dataudforskning og interaktive dataanalyseværktøjer.
- Kør realtidsanalyse med in-memory-teknologier.
- Reducer den tid, det tager at køre databasevedligeholdelse med større oppetid og flere online-indekseringsoperationer.
- Hold dine data mere sikre med flere lag af beskyttelse og kryptering.
- Få support til flere platforme såsom Windows, Linux og andre containere.
Lad os komme i gang med, hvordan du kan installere SQL Server 2019-infrastrukturen i dag. Den trinvise vejledning findes i nedenstående afsnit.
Sådan installeres SQL Server 2019
- Download SQL Server 2019 Evalueringsversion fra officielle Microsoft-websted . Hvis du ønsker at købe løsningen, skal du senere rulle ned til Købe sektion for at lære, hvordan du kan begynde at licensere din SQL Server 2019.
- Bemærk, at du bliver bedt om at indtaste personlige oplysninger såsom dit fulde navn, bopælsland, firma og kontaktmetoder.
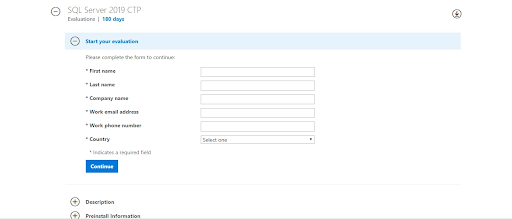
- Bemærk, at du bliver bedt om at indtaste personlige oplysninger såsom dit fulde navn, bopælsland, firma og kontaktmetoder.
- Når du har indtastet alle de nødvendige oplysninger, skal du klikke på Blive ved knap. Dette downloader SQL Server 2019-installationsprogrammet inden for få sekunder. Kør installationsprogrammet for at fortsætte processen.
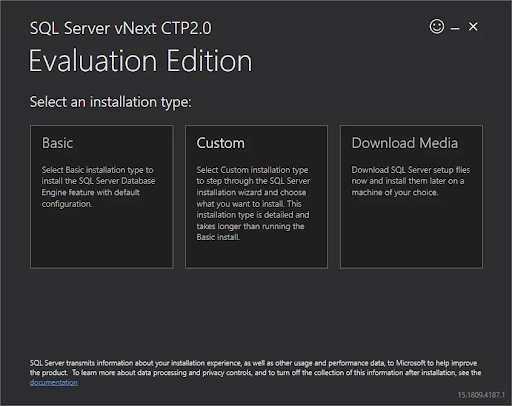
- Vælg en af de 3 muligheder for at installere SQL Server 2019:
- Grundlæggende : Installer hurtigt SQL Server Database-motoren med standardkonfigurationen. Dette kræver ikke meget - resten af vores artikel fokuserer på de to andre muligheder.
- Brugerdefinerede : Download alle de nødvendige filer og start installationsguiden. Med denne mulighed er du i stand til at ændre komponenter og indstillinger til din brugerdefinerede installation.
- Download medie : Download SQL Server 2019 ISO-filen. Dette giver dig mulighed for at installere SQL Server 2019 på maskiner uden internetadgang.
- Kør setup.exe fil fra de downloadede filer (Custom option) eller monteret ISO-fil (Download Media option). Dette starter SQL Server 2019 installationscenter.
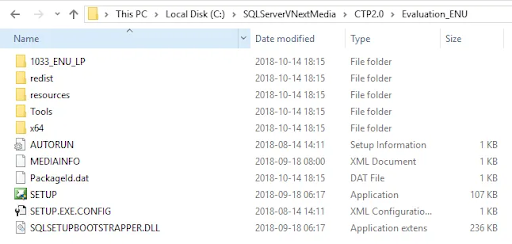
- Vælg Installation ved hjælp af menuen i venstre side af vinduet. (Se billedet nedenfor.)
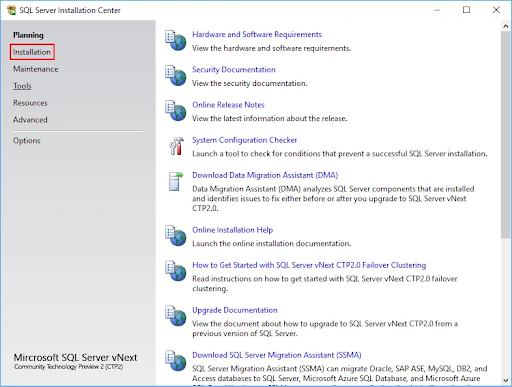
- Vælg derefter Ny SQL Server stand-alone installation eller tilføj funktioner til en eksisterende installation mulighed. Dette starter SQL Server vNext CTP2.0-installationsvinduet.
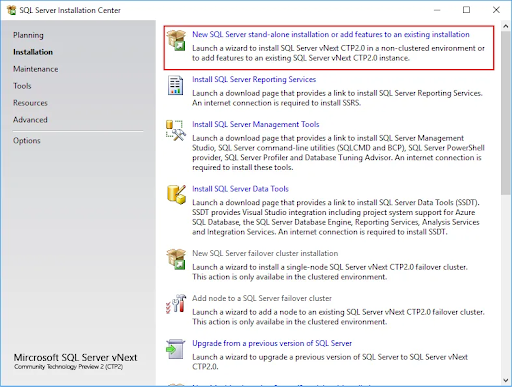
- Vælg en udgave, og indtast til sidst din produktnøgle. I øjeblikket er SQL Server 2019 kun tilgængelig kun som evalueringsversion, hvilket betyder, at du ikke behøver at give en produktnøgle. Klik på Næste .
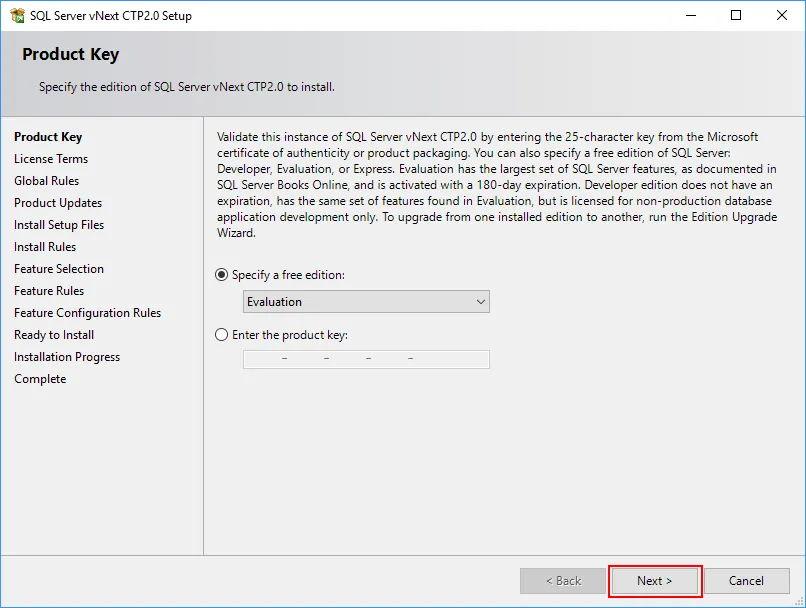
- Læs og accepter licensbetingelser samt fortrolighedserklæringen ved at klikke inde i afkrydsningsfeltet. Klik på Næste knappen for at fortsætte.
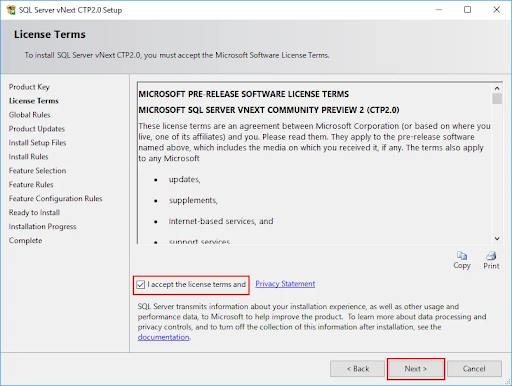
- Vent på, at installationsprogrammet kontrollerer, om installationen kan fortsættes uden problemer. Når kontrollen er gennemført, og der ikke blev fundet nogen problemer, skal du klikke på Næste knap.
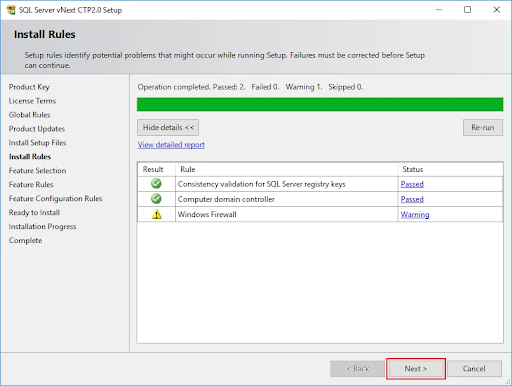
- Følg instruktionerne på skærmen for følgende afsnit:
- Tilpas Valg af funktion brød.
- Beslut om du vil installere en Standard eller Som hedder eksempel.
- PolyBase-konfiguration , hvis valgt tidligere.
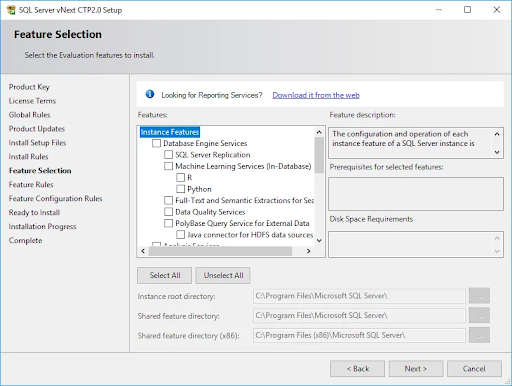
- Gennemgå din server i Serverkonfiguration fanen. Angiv domænekonti og adgangskoder, hvis du ønsker at bruge domænekonti til dine tjenester. Ellers kan du forlade de virtuelle standardagenter for lokale installationer.
- Tjek Giv tildelingsopgaverettighed for volumenvedligeholdelse ... afkrydsningsfelt, før du fortsætter.
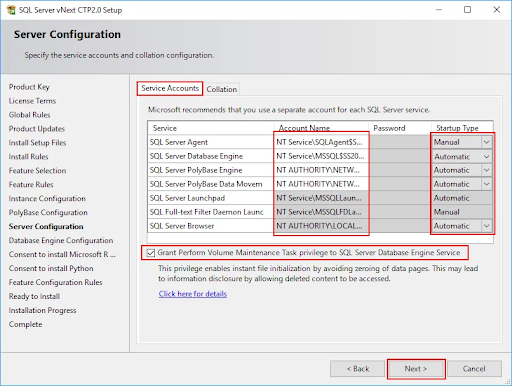
- Vælg en standard sortering til din SQL Server-forekomst. Hvis du ikke ved, hvad sorteringen er, råder vi dig til at lade den forblive uændret.
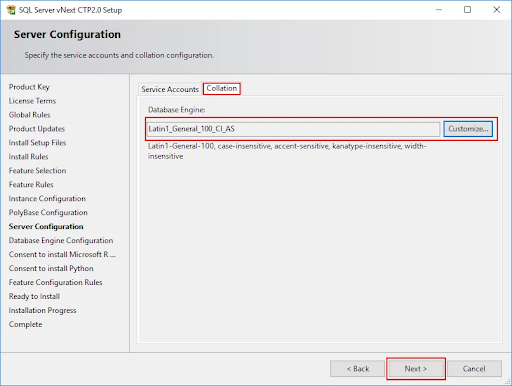
- Følg instruktionerne på skærmen for at udfylde de 4 faner i Database Engine Configuration side, og tryk derefter på Næste en gang tilfreds med din konfiguration.
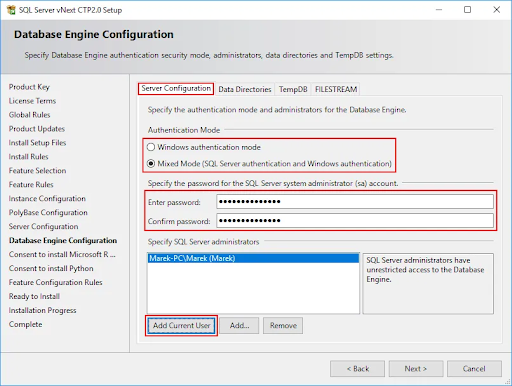
- Hvis du bliver bedt om det, skal du gennemgå vilkårene for nogle funktioner og give dit samtykke til at downloade og installere yderligere komponenter ved at trykke på Acceptere knap.
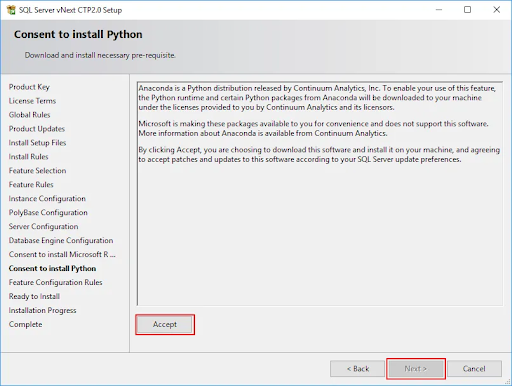
- Gennemgå oplysningerne, der vises på siden Klar til installation, inden du trykker på Installere knap. Installationen kan tage overalt mellem 15 og 60 minutter, afhængigt af din maskine.
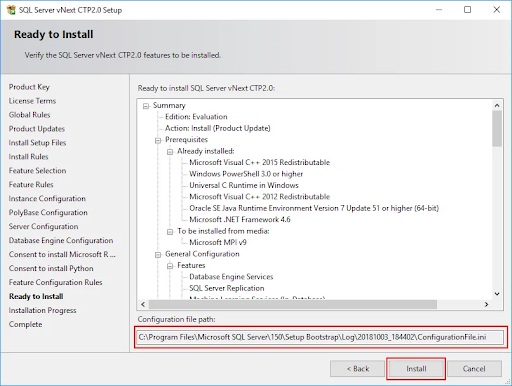
- Efter installationen, hvis du bliver bedt om det, skal du klikke på Okay knappen for at anerkende, at du skal genstarte din enhed og afslutte installationen.
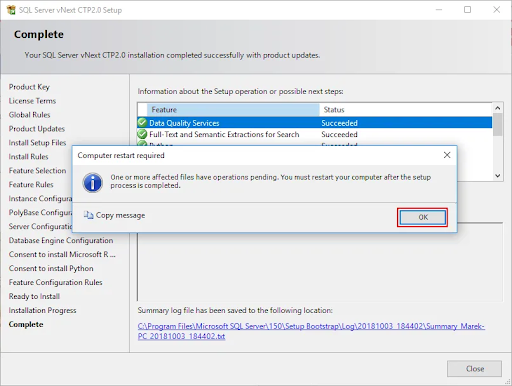
- Gennemgå status for hver funktionsinstallation, og klik derefter på Tæt når du er færdig. Hvis du bliver bedt om det tidligere, skal du genstarte din enhed for at begynde at nyde SQL Server 2019!
Bemærk: Alle billeder fra SQL Territory
Afsluttende tanker
Vil du modtage tilbud, tilbud og rabatter for at få vores produkter til den bedste pris? Glem ikke at abonnere på vores nyhedsbrev ved at indtaste din e-mail-adresse nedenfor! Modtag de seneste teknologiske nyheder i din indbakke, og vær den første til at læse vores tip for at blive mere produktive.
Anbefalede artikler
- W indows Server 2012 installationsvejledning
- Windows Server 2012 R2 Installationsvejledning
- Datacenter og virtuelle maskiner: Hvordan fungerer de?
- Windows 10 Professional mod Enterprise
- Intuit QuickBooks 2020 Komplet køberguide