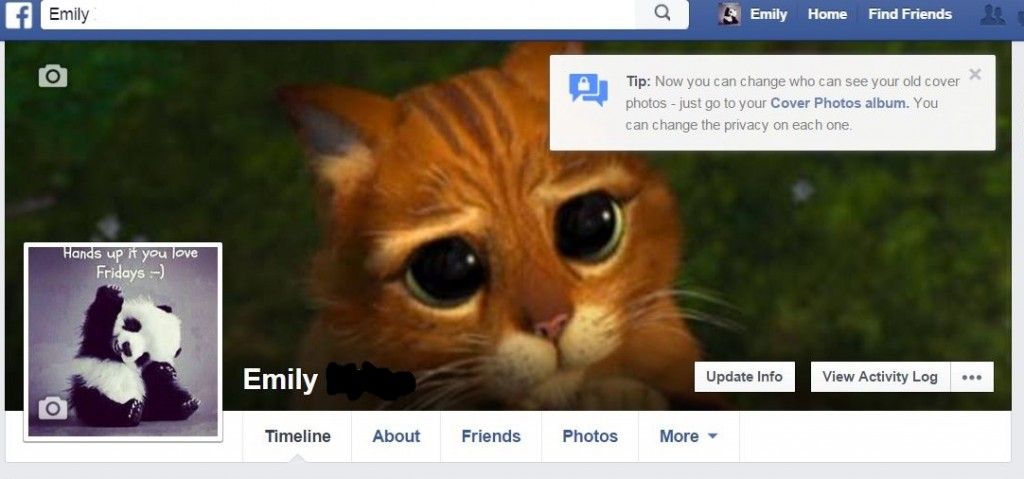Hvis du har bemærket en stor fil ved navn Hiberfil.sys-fil, der sidder på dit systemdrev, og du spekulerer på, om du kan slippe af med den for at frigøre plads. Andre brugere, der aldrig har set filen, spekulerer også på, om Hiberfil.sys er sikkert.
Her er hvad den Hiberfil.sys-fil er, og hvordan du kan slette den, hvis du vil.

Hvad er Hiberfil.sys?
Hiberfil.sys er en Windows-systemfil, der gemmer det aktuelle hukommelsesindhold i din pc's tilstand lige før brugeren aktiverer dvaletilstand i Windows-operativsystemet. Dette betyder i det væsentlige, at når computeren kommer ud af dvaletilstand, gendannes Hiberfil.sys brugerens session, når systemet starter op efter dvaletilstand.

Hberfil.sys oprettes og administreres af selve Windows-operativsystemet. Da Hiberfil.sys gemmer alle data på pc'en til dvaletilstand, kan filen ende med at blive flere gigabyte i størrelse afhængigt af din brug af dvale-funktionen. For eksempel varierer Hiberfil.sys normalt i Windows 10 fra 3 til 5 GB. Dette kan ende med at forårsage opbevaringsproblemer på din pc.
Forestil dig dette:
Når du vælger Dvaletilstand, gemmer Hiberfil.sys alle dine data på din lokale disk. Denne Hiberfil.sys-fil indeholder den systemkonfiguration, som Hibernation bruger til at starte dit system.
Læs: Hvad er Windows Shell Experience Host, og hvorfor bruger den høj hukommelse?
hvordan man åbner .pages-filen på pc
Hiberfil.sys Filoplysninger i Windows 10
Hiberfil.sys er en skjult fil på pc'en. Dette betyder, at du kun kan se det i Windows filhåndtering, hvis du har markeret 'Vis skjulte filer og mapper, indstillinger.

Windows placerer Hiberfil.sys-filen i kildemappen på selve systempartitionen. Dette er typisk i rodmappen til C: . Da Hiberfil.sys er en skjult og beskyttet OS-fil, kan du dog ikke se den som standard.
Hvis du f.eks. Ønsker at ændre denne indstilling for at se filstørrelsen, skal du gøre følgende:
- Åbn filudforsker (tryk på Windows-nøgle + E. ).
- Gå til Udsigt fanen
- Find Skjulte genstande og klik på afkrydsningsfeltet ud for det.
- Klik nu på venstre side på Muligheder .
- Klik derefter på Skift mappe og søgemuligheder.
- I den næste dialogboks skal du gå til fanen Vis og fjerne markeringen fra Skjul beskyttede operativsystemfiler (anbefales).
- Nu vil du kunne se den skjulte Hiberfil.sys-fil i Windows-partitionskildekataloget.
Læs: Hvad srtasks.exe, og skal jeg slette det?
Sleep vs Hibernation og Hberfil.sys i Windows 10
Dvaletilstand og dvaletilstand ligner hinanden, men de er ikke de samme strømtilstande for Windows. Der er nogle forskelle bag kulisserne mellem disse strømtilstande.

Selvom Windows ikke lukkes helt ned i begge strømtilstande, er der nogle særlige forskelle i lagerbeskrivelsen. Dvaletilstand gemmer din nuværende pc's status i Hiberfil.sys-filen på din harddisk. På den anden side gemmer Sleep maskinens tilstand i RAM'en.
I begge strømtilstande går Windows ind i en lavt strømtilstand, og deres kombination giver dit system mulighed for at gendanne utroligt hurtigt.
Er Hberfil.sys sikkert?
Ja, hberfil.sys er sikkert.
hvordan man får Microsoft-produktnøgle
Hiberfil.sys er en ægte fil, som Windows-systemet opretter, når computeren går i dvaletilstand. Det oprettes og administreres af Windows-operativsystemet.
Imidlertid kan enhver malware navngives alt. Så hvis du tvivler på denne fil, skal du kontrollere dens placering på din disk.
Hvis en ikke-Microsoft .exe-fil findes i mappen C: Windows eller C: Windows System32, er der høj risiko for infektion med malware (virus, spyware, trojan eller orm) på pc'en.
Kan jeg slette Hiberfil.sys
Typisk er hiberfil.sys en Windows-systemfil, der fungerer, når pc'en er i dvaletilstand. Så denne fil kan ikke slettes, hvis dvaletilstand er aktiveret. Men denne fil kan vokse og blive et rumsvin på din harddisk, der tager op til snesevis af gigabyte på din pc.
Hvis du ikke bruger dvaletilstand, eller dvaletilstand ikke er aktiveret, kan du slette hiberfil.sys-filen. Så teknisk set er det sikkert at slette hiberfil.sys.
Du skal først kontrollere, om dvaletilstand er aktiveret, før du deaktiverer eller sletter hiberfil.sys. Sådan gør du:
- Gå til Indstillinger .
- Vælge System .
- Vælg Power & Sleep .
- Klik på yderligere strømindstillinger .
- Klik nu på strømplanen for at ændre indstillingerne.
- Se om dvaletilstand er slået til eller fra for forskellige angivne indstillinger.
Hvis du bruger funktionen 'Dvaletilstand', når du vil forlade din computer i et stykke tid, er det ikke en god ide at slette Hiberfil.sys.
Så svaret er, ja, du kan sikkert slette Hiberfil.sys, men du kan have nogle negative reaktioner.
Læs: Hvad er Bonjour Service på Windows 10?
Sådan deaktiveres Hiberfil.sys i Windows 10
Der er to måder at deaktivere Hiberfil.sys i Windows 10:
- Deaktiver hiberfil.sys via kommandoprompten eller Windows PowerShell
- Skift poster i registreringsdatabasen for hiberfil.sys.
På begge måder skal du have de nødvendige adgangsrettigheder, da filen hiberfil.sys er en systemfil.
Hvordan deaktiver Dvaletilstand i Windows 10
Hvis du vil slette / deaktivere Hiberfil.sys, skal du først deaktivere dvaletilstand, hvis den er aktiveret.

Sådan deaktiveres dvaletilstand i Windows 10:
- Tryk på Windows Tast + S for at åbne Windows-søgning.
- Skriv strøm og vælg derefter Power & sleep indstilling s.
- Vælg nu Yderligere strømindstillinger i højre rude (eller rul ned i et minimeret vindue).
- Dette åbner Strømstyring .
- Vælg nu i venstre rude med strømindstillinger Vælg, hvad tænd / sluk-knapperne gør .
- Klik derefter på Skift indstillinger, der i øjeblikket ikke er tilgængelige link .
- Hvis du bliver bedt om at indtaste din adgangskode til din Windows-brugerkonto, skal du gøre det.
- Fjern markeringen i Dvale mulighed.
- Klik på Gemme ændringer.
- Når du har fjernet markeringen fra dvaletilstand, kan du derefter fortsætte og deaktivere hiberfil.sys.

Voila, du er færdig!
Deaktiver Hiberfil.sys ved hjælp af Windows PowerShell eller kommandoprompt

Brug de væltende trin til at deaktivere hiberfil.sys via kommandoprompten eller Windows PowerShell:
- Klik på Windows-nøgle + X .
- Vælg Windows PowerShell (administrator) .
- Klik på Ja bliver bedt om en UAC.
- Skriv nu (eller kopier og indsæt) følgende kommando: powercfg / dvale fra
- Trykke Gå ind .
Du kan bruge kommandoprompten som følger:

- Klik på Windows Tast + S .
- Skriv CMD, og vælg Kør som administrator .
- Klik på Ja bliver bedt om en UAC.
- Skriv nu (eller kopier og indsæt) følgende kommando: powercfg -h slukket
- Tryk på Enter.
Disse to kommandoer sletter / deaktiverer filen hiberfil.sys.
windows-modulinstallatør arbejdstager windows 10
Hvis du beslutter at tænde filen hiberfil.sys igen, vil du erstatte off-kommandoen med en on-kommando:
- Brug powercfg / dvale på Windows PowerShell.
- Brug powercfg -h til i kommandoprompt.
Dette aktiverer muligheden for at dvale på Windows igen, og hiberfil.sys-filen oprettes igen.
Slet Hiberfil.sys i Windows 10
Når du deaktiverer Dvaletilstand i systemet, sletter Windows automatisk hiberfil.sys. Men hvis du vil dobbelttjekke, om det virkelig er væk, kan du finde hiberfil.sys i roden af dit C: -drev:
C: hiberfil.sys er dens standardplacering.

Men hvis dit system skjuler beskyttede operativsystemfiler, kan du ikke se filen alligevel. Så for at kontrollere om dvaletilstandsfilen er væk, skal du ændre et par mappeindstillinger.
Sådan gør du:
- Trykke Windows-nøgle + E. for at åbne File Explorer.
- Vælg den øverste menu Udsigt fanen.
- Vælg nu Muligheder , åbn derefter Udsigt fanen i det nye vindue.
- Vælg Vis skjulte filer, mapper og drev.
- Fjern markeringen Skjul beskyttede operativsystemfiler (anbefales).
- Når UAC-advarslen vises, skal du vælge Ja .
- Vælg nu ansøge .
Du kan nu gå til dit C: -drev og se nogle nye filer. Hvis hiberfil.sys ikke er blandt filerne, var processen en succes.
Bemærk: Det anbefales kraftigt at gå tilbage og skjule dine beskyttede operativsystemfiler igen. Følg trinnene ovenfor, undtagen dig, skal markere afkrydsningsfeltet i trin 4.
Sådan slettes Hiberfil.sys via registreringsdatabasen i Windows 10
Brug følgende procedure til at slette hiberfil.sys-filen ved hjælp af registreringseditoren:
hvordan man løser ingen gyldig ip-konfiguration
Bemærk: Du bør ikke bruge registreringsdatabasen til at deaktivere hiberfil.sys-filen, medmindre du har erfaring med at bruge registreringsdatabase-databasen. Eventuelle forkerte poster eller ændringer i registreringsdatabasen kan let beskadige Windows 10.
- Tryk på Windows Tast + R for at åbne dialogboksen Kør.
- Type Regedit og tryk på Gå ind .
- Klik på Ja hvis du bliver bedt om det med en UAC.
- Åbn nu Dvaletilstand aktiveret registreringsdatabase post, som er placeret på følgende sti: HKEY_LOCAL_MACHINE SYSTEM CurrentControlSet Control Power

- Dobbeltklik på ovenstående post.
- I højre rude skal du finde HIBERNATENABLED og dobbeltklikke på den.
- Skift værdien i feltet Værdidata fra 1 til 0.
- Dette deaktiverer dvaletilstand og sletter hiberfil.sys-filen
Sådan ændres størrelse på Hiberfil.sys
Som standard optager Hiberfil.sys 75% af dit RAM, og det er gemt i C-drevet. Du kan tilpasse indstillingerne i File Explorer. I stedet for at slette Hiberfil.sys kan du ændre størrelsen på det for at skabe mere plads i dit system.
Men hvis du vil slette det, er det ikke nødvendigt at ændre indstillingerne.
Hvis du vil ændre størrelsen på filen Hiberfil.sys, skal du følge disse trin:
- Klik på Windows-nøgle + S.
- Skriv kommandoprompt.
- Vælg Kør som administrator.
- Klik på Ja bliver bedt om en UAC.
- Indtast powercfg.exe / dvale / størrelse 50 i kommandoprompten.
Dette reducerer 75% besat plads til 50%, hvilket er det minimum, der kan opnås.
Afsluttende tanker
Hvis din pc er et Windows 10-system, og du ikke bruger dvale, kan du sikkert slette hiberfil.sys, og systemet opretter det ved næste opstart. Sletning af Hiberfil.sys har ingen negative bivirkninger, og du vil oprette noget ekstra lagerplads. Desuden bruger du stadig indstillingen Dvale til midlertidig nedlukning.
Før du går
Hvis du kunne lide denne artikel, kan du tilmelde dig os for at modtage de nyeste teknologiske nyheder i din indbakke og være den første til at læse vores tip for at blive mere produktive. Du modtager også tilbud, tilbud og rabatter på vores produkter til den bedste pris. Indtast din e-mail-adresse nedenfor!
Du vil måske også kunne lide
> Hvad er YourPhone.Exe i Windows 10?
> Hvad er WMI-udbyderens vært? Er det sikkert?
> Hvad er DHCP-lejetid og hvordan fungerer det?