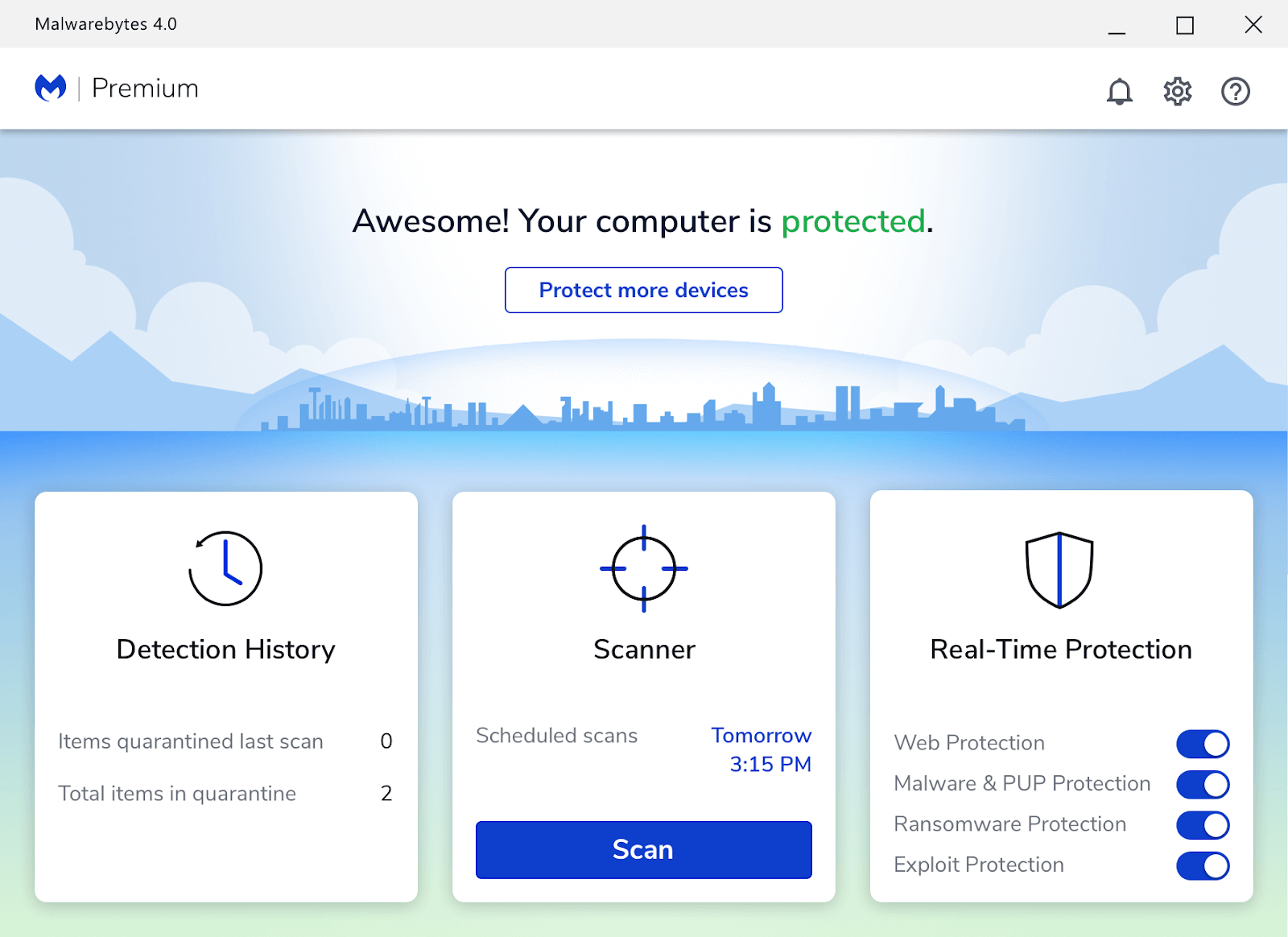For at få adgang til din e-mail på en mobilenhed eller med software som Microsoft Outlook skal du være sikker på, at de indstillinger, du har indført, er korrekte.
Hvis din indstillingerne er ikke korrekte , din e-mail fungerer ikke, og du kan ikke få adgang til den. Det er bydende nødvendigt, at du er sikker på, at alle dine indstillinger er indstillet som din Internet Service udbyder dikterer.
Normalt kan de fleste e-mail-apps lide Microsoft Outlook vilje automatisk konfigurere e-mail-serverindstillinger . Hvis dine serverindstillinger ikke automatisk konfigureres, hjælper denne trinvise vejledning dig med at få din e-mail til at fungere korrekt.
Serverindstillinger til Outlook- eller Office 365 for Business-e-mail-konti
Når du opretter din Outlook.com e-mail-konto (dette kan bestå af hotmail.com, live.com eller msn.com konti), bliver du bedt om serverindstillinger. Følg disse få trin.
Outlook-konti
- Naviger til eas.outlook.com for at finde din indgående serverindstillinger side.
Hvis din Outlook-konto kræver en POP-server , naviger til pop-mail.outlook.com . Til IMAP-servere, du vil navigere til imap-mail.outlook.com.
- Til udgående SMTP-serverindstillinger , naviger til smtp-mail.outlook.com
- På dette tidspunkt skal du indtaste et portnummer eller søge efter et portnummer. Til IMAP-e-mail-servere , importnummeret er 993 .
- Til POP-e-mail-servere , importnummeret er 995.
Når du har indtastet portnummeret for importmails, skal du indtaste eller søge efter det udgående portnummer.
Det udgående port nummer for alle e-mail-servere er 587.
Office 365 til forretningskonti
- Naviger til outlook.office365.com for at finde din indgående serverindstillinger side.
- Til udgående SMTP-serverindstillinger , naviger til smtp-mail.outlook.com
- På dette tidspunkt skal du indtaste et portnummer eller søge efter et portnummer. Til IMAP-e-mail-servere, importnummeret er 993.
Til POP-e-mail-servere , importnummeret er 995.
- Når du har indtastet portnummeret for importmails, skal du indtaste eller søge efter det udgående portnummer.
Det udgående portnummer for alle e mailservere er 587 .
Exchange Mailbox-serverindstillinger
Hvis du af en eller anden grund har besluttet at bruge en Udveksle postkasse i modsætning til enOffice 365e-mail, kan du følge denne trinvise vejledning for at finde dine serverindstillinger.
Disse trin hjælper også, hvis du er usikker på, hvilken type e-mail du bruger.
- Du vil logge ind på din konto ved hjælp af Outlook Web App .
- Når du er logget på Outlook Web App, skal du kigge efter værktøjslinje .
- På værktøjslinjen vælger du 'Indstillinger. 'Derfra klikker du på' Post, ' derefter ' POP og IMAP '.
- Servernavne til POP3, IMP4 og SMTP samt alle andre indstillinger findes her på POP og IMAP-serverindstillinger side.
Opsætning af Outlook 2011 til Mac
Hvis du løber Outlook 2011 til Mac , Du kan følge disse trinvise retningslinjer for at hjælpe dig med at konfigurere din e-mail.
- Åbn Outlook 2011 til Mac. Klik på den øverste værktøjslinje Værktøjer . Klik derefter på Konti for at tilføje en e-mail-konto til serveren.
- Du vil blive ført til Konti side. Herfra klikker du på E-mail-konti ikon.
- Når du har klikket på dette ikon, vises et andet vindue, hvor du kan indtaste alle dine kontooplysninger.
I dette vindue vil du indtaste:
- Dit navn, som du gerne vil have det vist
- Din fulde e-mail-adresse. Eksempel:johndoe@example.com
- Vælg din server: POP3 eller IMAP.
- Indtast mail.example.com i Indgående mail (POP3, IMAP) serverboks.
- Indtast mail.example.com i Udgående mail (SMTP) serverboks. Da almindelige godkendelsesproblemer kan forekomme med Outlook, anbefales det kraftigt at bruge en SSL og portnummer 465 til SMTP forbindelser, hvis dette er den rute, du beslutter at tage.
- Indtast din fulde email adresse endnu en gang ind i Brugernavn Mark.
- Indtast din e-mail-adgangskode i Adgangskode Mark.
- Når du har indtastet alle dine kontooplysninger i feltet, konfigurerer du din Indstillinger for udgående server . Gør dette ved at klikke på Flere muligheder -knappen i feltet til kontoinformationsfeltet.
Til Godkendelse, Vælg brug info om indgående server dette hjælper dig med at undgå almindelige godkendelsesproblemer, der kan komme op.
Sådan opsættes Outlook 2013 eller 2016
- Åben op Outlook på din enhed.
- Øverst vælger du Fil fanen.

- Herfra skal du kigge efter Info kategori. Klik derefter på Bruger indstillinger fra rullemenuen.
- Når du er inde Bruger indstillinger , kig efter E-mail fanen. Vælg derefter Ny.

- En dialogboks åbnes, der giver dig mulighed for at konfigurere en ny e-mail-konto. Indtast alle dine oplysninger i dialogboksen. I Dit Navn-boks , skriv dit fulde navn.
Inkluderet i dialogboksen vil være:
- Dit fulde navn
- Din fulde e-mail-adresse
- Dit kodeord
- Derefter din adgangskode igen
Når du har indtastet alle disse oplysninger (og hvis de er korrekte), skal du klikke på Næste for at starte den automatiske kontoopsætning.
På dette tidspunkt forsøger Outlook automatisk at konfigurere din konto. Hvis alt kører med succes, advarer den åbne dialogboks dig om, at din e-mail-konto blev tilføjet med succes. Klik derefter på Afslut og Tæt .
Bemærkninger
- Du har muligvis brug for nogle oplysninger fra din e-mail-udbyder, når sætte op din email. Du bliver mere end sandsynligt nødt til at konfigurere din e-mail som en IMAP- eller POP-konto.
- Din udbyder fortæller dig, hvilken konto din konto er kompatibel med. Hvis en automatisk konfiguration mislykkes i hele denne proces, vil det automatiske system forsøge at bruge en krypteret forbindelse.
- Hvis den krypterede forbindelse også mislykkes, skal du oprette email konto manuelt.
Hvis du leder efter et softwarefirma, du kan stole på for dets integritet og ærlige forretningspraksis, skal du ikke lede længere end . Vi er en Microsoft-certificeret partner og en BBB-akkrediteret virksomhed, der er interesseret i at give vores kunder en pålidelig og tilfredsstillende oplevelse af de softwareprodukter, de har brug for. Vi vil være sammen med dig før, under og efter alt salget.
Det er vores 360 graders softwareopbevaringsgaranti. Så hvad venter du på? Ring til os i dag på +1873715 1713 eller e-mail til sales@softwarekeep.com. Du kan også nå os via Live Chat.