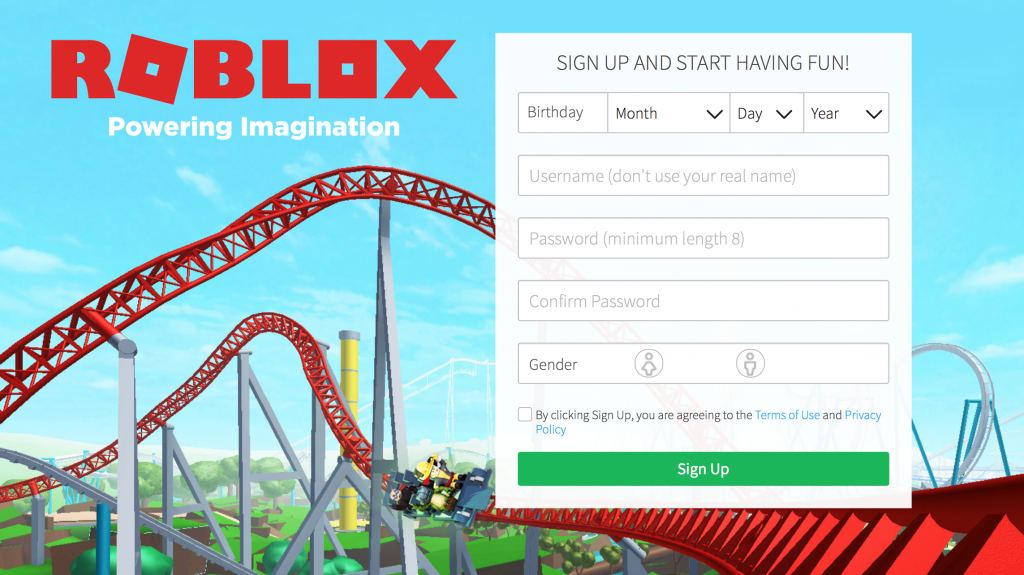Tastaturgenveje har eksisteret lige så længe som Microsoft Excel selv. Brug af genveje er en af de mest effektive måder at fremskynde din arbejdsgang på. Skær ned unødvendige sekunder, der bruges til at gennemse menuer, og brug genveje i stedet.

På computere er en tastaturgenvej et middel til at udføre en eller flere kommandoer ved hjælp af tastaturet, der ellers ville være tilgængelig via en slags brugergrænseflade. I Excel bruges disse genveje til at fremskynde almindelige operationer ved at reducere indgangssekvenser til et par tastetryk.Da Excel imidlertid er et meget komplekst program, har det hundredvis af genveje, du kan bruge.
At huske hver eneste af dem er stort set umuligt. Så vi lavede en liste over de mest nyttige Excel-genveje, du altid skal have ved hånden eller i din hukommelse.
Bemærk: Disse genveje blev omhyggeligt valgt fra Top 51 Excel-skabeloner til at øge din produktivitet som du kan tjekke ud for at øge din Excel-produktivitet.
Lad os se!
Grundlæggende genveje
Genvejene nedenfor er meget grundlæggende, men alligevel meget kraftfulde. Disse genveje er ikke kun specifikke for Excel - de fungerer også i de fleste andre applikationer og på websteder! Chancerne er, du har måske endda hørt om dem før.
Lad os starte med det grundlæggende og se, hvordan du kan bruge grundlæggende genveje til at fremskynde dit Excel-flow:
- Ctrl + F : Søg i et regneark, eller brug Find og erstat
- Ctrl + N : Opret en ny projektmappe
- Ctrl + ELLER : Åbn en projektmappe, der er gemt på din computer eller en online kilde
- Ctrl + S : Gem den aktuelt åbne projektmappe
- Ctrl + I : Luk projektmappen
- Ctrl + Y : Gentag en handling
- Ctrl + MED : Fortryd en handling
- Ctrl + C eller Ctrl + Indsæt : Kopier indholdet af en celle, valgte data eller det valgte celleområde
- Ctrl + V eller Flytte + Indsæt : Indsæt indholdet af en celle, valgte data eller det valgte celleområde
- Slet : Fjern indholdet af en celle, valgte data eller det valgte celleområde
- Ctrl+F4: Luk Excel
Generelle Excel-genveje
Disse tastaturgenveje bruges til at manipulere projektmapper, få hjælp og andre interface-relaterede handlinger. De er ikke særlig avancerede, men de hjælper dig med at komme rundt i Excel lidt lettere.
- Ctrl + F1 : Vis eller skjul båndet
- Ctrl + F2 : Skift til udskriftseksempel
- Ctrl + F9 : Minimer projektmappevinduet
- Ctrl + Flytte + U : Udvid eller skjul formellinjen
- Ctrl + Tab : Skift mellem åbne projektmapper
- Flytte + F9 : Beregn aktive regneark
- Flytte + F3 : Indsæt en funktion
- Alt + F1 : Opret et indbygget søjlediagram baseret på udvalgte data (samme ark)
- Alt + F8 : Opret, kør, rediger eller slet en makro
- Alt + F11 : Åbn Microsoft Visual Basic For Applications Editor
- Alt + TIL : Gå til Data fanen
- Alt + F : Åbn Fil menu-fanen
- Alt + H : Gå til Hjem fanen
- Alt + M : Gå til Formler fanen
- Alt + N : Åbn Indsæt fanen
- Alt + P : Gå til Sidelayout fanen
- Alt + Q : Gå til Fortæl mig hvad du vil gøre boks
- Alt + R : Gå til Anmeldelse fanen
- Alt + I : Gå til Udsigt fanen
- Alt + x : Gå til Tilføjelser fanen
- Alt + Y : Gå til Hjælp fanen
- F1 : Åbn ruden Hjælp
- F4 : Gentag den sidste kommando eller handling.
- F7 : Kontroller stavningen
- F9 : Beregn alle regneark i alle åbne projektmapper
- F10 : Nøglefærdige tip til eller fra
- F11 : Opret et søjlediagram baseret på valgte data (på et separat ark)
- F12 : Åbn Gem som dialog boks
Genveje til at flytte rundt i et regneark eller en celle
Gå et skridt videre er tastaturgenveje, der specifikt bruges i Excel-regneark og celler. Med disse genveje kan du næsten helt fjerne brugen af en mus og aldrig bryde dit flow.
- Venstre eller Højre pil : Flyt en celle til venstre eller højre
- Ctrl + Venstre eller Højre pil : Gå til den længste celle til venstre eller højre i rækken
- Op eller Pil ned : Flyt en celle op eller ned
- Ctrl + Op eller Pil ned : Gå til den øverste eller nederste celle i kolonnen
- Tab : Gå til næste celle
- Flytte + Tab : Gå til den forrige celle
- Ctrl + Ende : Gå til den celle, der bruges mest nederst til højre
- F5 : Gå til en hvilken som helst celle ved at trykke på F5 og indtaste cellekoordinaten eller cellenavnet.
- Hjem : Gå til cellen længst til venstre i den aktuelle række (eller gå til begyndelsen af cellen, hvis du redigerer en celle)
- Ctrl + Hjem : Gå til begyndelsen af et regneark
- Side op eller ned : Flyt en skærm op eller ned i et regneark
- Alt + Side op eller ned : Flyt en skærm til højre eller venstre i et regneark
- Ctrl + Side op eller ned : Gå til forrige eller næste regneark
Genveje til redigering af celler
Hvis du hurtigt vil foretage ændringer i celler, skal du bruge genveje nedenfor.
- Flytte + Venstre eller Højre pil : Udvid cellevalg til venstre eller højre
- Flytte + Plads : Vælg hele rækken
- Ctrl + Plads : Vælg hele kolonnen
- Ctrl + Flytte + Plads : Vælg hele regnearket
- F2 : Rediger en celle
- Esc : Annuller en post i en celle eller formellinjen
- Gå ind : Udfyld en post i en celle eller formellinjen
- Flytte + F2 : Tilføj eller rediger en cellekommentar
- Ctrl + x : Klip indholdet af en celle, valgte data eller det valgte celleområde
- Ctrl + Alt + V : Åbn dialogboksen Indsæt speciel
- Alt + Gå ind : Indsæt et hårdt retur i en celle (mens du redigerer en celle)
- F3 : Indsæt et cellenavn (hvis celler er navngivet i regnearket)
- Alt + H + D + C : Slet kolonne
Genveje til formatering af celler
Tastaturgenveje nedenfor hjælper, når du formaterer dine celler.
- Alt + H + B : Tilføj en kant
- Alt + H + H : Vælg en udfyldningsfarve
- Ctrl + B : Tilføj eller fjern fed skrift til indholdet af en celle, valgte data eller det valgte celleområde
- Ctrl + jeg : Tilføj eller fjern kursiv til indholdet af en celle, valgte data eller det valgte celleområde
- Ctrl + Flytte + $ : Anvend valutaformat
- Ctrl + Flytte + % : Anvend procentformat
- Ctrl + Flytte + & : Anvend omrids
- Ctrl + Flytte + _ : Fjern omridset
- Ctrl + U : Tilføj eller fjern understregning til indholdet af en celle, valgte data eller det valgte celleområde
- Ctrl + 0 : Skjul de valgte kolonner
- Ctrl + 1 : Åbn dialogboksen Formatér celler
- Ctrl + 5 : Anvend eller fjern gennemstregning
- Ctrl + 9 : Skjul de valgte rækker
Afsluttende tanker
Vi håber, at denne artikel var i stand til at hjælpe dig med at lære mere om Microsoft Excels genveje, og hvor kraftige de er. Gå tilbage til vores side når som helst, du har brug for yderligere vejledning vedrørende Microsofts regneark-app.
Hvis du ønsker at læse flere artikler relateret til moderne teknologi, kan du overveje at abonnere på vores nyhedsbrev. Vi udgiver regelmæssigt tutorials, nyhedsartikler og guider, der hjælper dig i dit daglige tekniske liv.