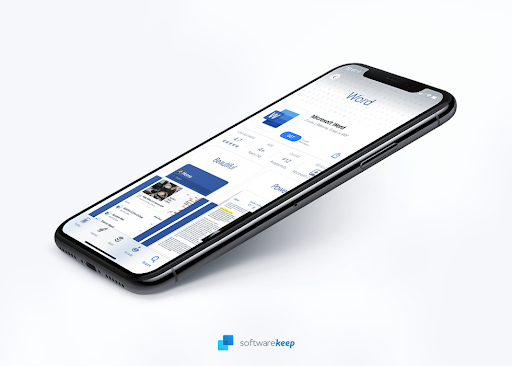fjern aktiver Windows-vandmærke permanent 2019
Det betyder ikke noget, om du er studerende, lærer, forretningsmand eller leder, Microsoft Word kan være et af de mest nyttige applikationer, der er installeret på din computer. Som en af de mest populære, bredt anerkendte applikationer i Microsoft Office-pakken har den brugt millioner af mennesker og vokser kun fortsat.
Microsoft Word er et program, der er mest brugt til dets publicerings- og indholdsbehandlingsfunktioner. Det giver dig mulighed for at tilføje alsidighed til dine dokumenter for at gøre dem mere professionelle, minimere pladsen til fejl og forbedre dit arbejde. Den brugervenlige grænseflade gør det til en fantastisk oplevelse for begyndere, fagfolk og alt imellem. Brug af dette Microsoft Word-snyderark hjælper dig derfor med at mestre din væk omkring denne app.
På grund af sin store brugerbase er Word-filer blevet almindeligt anvendt som et format til deling af tekstdokumenter. Word-filer er tilgængelige, selvom modtageren ikke ejer Word, de har masser af muligheder for at se din fil ved hjælp af en tredjepartsfremviser, webbrowser eller en anden tekstbehandler.
Mere end blot en filtype har Word været mange organisationer og hjemmebrugers go-to-publiceringssoftware i årevis. Word har introduceret innovative funktioner som AutoCorrect og Office Clipboard, såvel som den enkle båndgrænseflade, der ofte bliver efterlignet af konkurrenter.
Uanset om du udarbejder et essay, udskriver en flyer til et kvartsgaragesalg eller skriver en faktura til din virksomhed, gør Microsoft Word det så nemt som muligt. Med fantastiske funktioner inden for rækkevidde er der ingen grund til at vente med at få fat i produktet, som så mange mennesker stoler på. Det betyder ikke noget, om du er nybegynder med computere eller Word-veteran, vores snydeark hjælper dig, når du skriver.
Lær Ribbon interface at kende
Båndet har været en stor del af Office-applikationer i flere år nu, da det blev introduceret helt tilbage i Office 2007. Det var meningen at give mulighed for hurtigere arbejde i modsætning til at navigere i gammeldags menuer og flere niveauer af undermenuer. . Med båndet får du nem navigation med en næsten 100% visuel grænseflade, der hjælper dig med at komme til de værktøjer, du kender og elsker hurtigere. Det er din vigtigste og eneste måde at navigere i Word, åbne mulighederne for at formatere tekst, indsætte elementer, tilpasse dit dokument og få adgang til funktioner.
I modsætning til tidligere Word-udgaver har båndet i nye udgivelser som Word 2016 og Word 2019 et fladere design, der giver mulighed for mindre rod på skærmen, der distraherer dig fra dit arbejde. Det minimalistiske design giver Word et moderne og stilfuldt look, der adskiller det fra konkurrenter.
hvor du finder Office 365 produktnøgle
Det er kendt, at Words signaturfarve er blå, hvilket ikke har ændret sig selv i den seneste udgivelse. Men lige siden Word 2016 blev nogle af fanerne let justeret. For eksempel er alle fanebladene nu i sætningstilfælde i modsætning til at være i alle bogstaver. Nogle fanenavne blev også ændret, for eksempel kan du finde indholdet af fanen Sidelayout under Layout.


Hver kommando skal være omtrent det samme sted som den var i tidligere Word-versioner. Dette gør det muligt for folk, der er fortrolige med tidligere Word-udgivelser, hurtigt at komme i gang med Word 2016 og Word 2019. Kan du ikke finde noget? Brug Microsofts Fortæl mig, hvad du vil gøre-funktionen. Vi kommer nærmere ind på det senere, hvis du ikke vil springe videre.
Sådan skjules båndet
Når det er nødvendigt, kan du skjule båndet når som helst ved at trykke på Ctrl + F1 tasterne på dit tastatur. For at få det til at vises igen skal du trykke på de samme to taster. Dette er en universel genvej blandt Office-applikationer, så vi råder dig til at huske den, hvis du også arbejder med apps som Excel og PowerPoint.
Der er flere indstillinger og måder at ændre, hvordan båndet vises som standard. Øverst til højre på din skærm vil du se et ikon med titlen 'Ribbon Display Options', der åbner en rullemenu med tre forskellige muligheder:

- Skjul bånd automatisk: Denne indstilling skjuler selve båndet såvel som fanerne og kommandoerne i det som standard. Når dette er valgt, er den eneste måde at få båndet og dets indhold til at vises ved at klikke på den øverste del af Word-skærmen.
- Vis faner: Denne mulighed holder fanerne på båndet, men skjuler alle kommandoer nedenunder. Du kan vise kommandoer ved enten at klikke på en af fanerne og trykke på Ctrl + F1 taster på dit tastatur eller vælge indstillingen Vis faner og kommandoer i stedet.
- Vis faner og kommandoer: Med denne mulighed får du se det fulde bånd med både dets faner og kommandoer synlige til enhver tid.
Filmenuen, backstage-området

Når du klikker på menuen Filer i Word og andre Office-applikationer, kommer du til det område, Microsoft kalder 'backstage'. Her i stedet for at se en fane med kommandoer opstillet, får du en helsidesvisning af information og forskellige grundlæggende funktioner til at åbne og gemme filer, udskrivning og andre delingsmuligheder.
Derudover kan du bruge menuen Filer til at se oplysninger om dit aktuelle dokument. Dette betyder at se det tidspunkt, det blev oprettet, sidst ændret, ejeren såvel som filstørrelsen og meget mere. Du kan også kontrollere tilgængelighedsproblemer, tilføje adgangskodebeskyttelse, eller som ejer af en fil kan du ændre dine medredaktørers tilladelser.
Brug funktionen Fortæl mig

Selvom Word altid roses for at være brugervenlig, er der tilfælde, hvor du måske har glemt, hvordan man gør noget, eller simpelthen ikke kan finde den kommando, du har brug for. Microsoft tilføjede Fortæl mig hvad du vil gøre bar for at hjælpe brugerne med at tackle dette problem.
Fortæl mig-funktionen er i det væsentlige en søgefelt, der analyserer din søgeforespørgsel og viser mulige kommandoer, du kan bruge til at udrette noget. For eksempel, hvis du skriver formater min dokumentation t funktionen returnerer relevante værktøjer som temaer og stilarter. På samme måde kan du kigge efter specifikke kommandoer. Hvis du ikke ved, hvor du skal oprette konvolutter, skal du blot indtaste kuvert og bjælken Fortæl mig viser det rigtige værktøj.
Dette er uden tvivl en enorm hjælp for nye brugere og en tidsbesparelse for dem, der allerede har erfaring med Word. Stop med at skulle gennemse båndet og begynd at bruge den praktiske Tell Me-søgning. Det husker endda dine tidligere forespørgsler, hvilket fremskynder brugen af hyppige kommandoer yderligere.
min telefon fortsætter med at rulle af sig selv
Samarbejde i realtid

Realtidssamarbejdet blev introduceret til Word i 2016-udgivelsen. Det giver hold mulighed for at arbejde sammen om det samme dokument på samme tid. Ændringer vises for alle medredaktører, når de sker i det virkelige liv, så du kan samarbejde på en organiseret måde. Hver person, der i øjeblikket redigerer dokumentet, har en unik farve tildelt markøren, hvilket gør det let at identificere dem.
Du har også evnen til at kommunikere med personer, der redigerer dit dokument. Når du klikker på navnet på en person, der redigerer, kan du begynde at chatte, sende dem en e-mail, ringe til dem på telefonen eller via Skype. Dette giver en meget effektiv måde at kommunikere og arbejde sammen på.
- Tip: Sørg altid for, at du har en stærk forbindelse til internettet, når du samarbejder om et dokument med andre. Hvis din forbindelse er svag, er der stor mulighed for, at du oplever det, der kaldes lag. Du kan ikke se ændringer med det samme i realtid, og dine egne ændringer vises også for andre langsommere.
Arbejd med temaer for at formatere effektivt

Er du træt af manuel formatering dokumenter hver gang du opretter dem? Du kan simpelthen bruge temaerne i Word til hurtigt at omdanne hele dokumenter uden at medføre tab af professionalisme eller ofre udseende. Et dokumenttema er et foruddefineret sæt formateringsvalg, herunder farver, forskellige skrifttyper til overskrift og brødtekst samt temaeffekter til linjer og udfyldninger.
Nye versioner af Word leveres med mange installerede temaer, men du kan altid oprette dine egne temaer, downloade nye temaer eller ændre et allerede eksisterende tema og gemme det som et separat. Temaer er tilgængelige fra fanen Design.
Tilføj pladsholdertekst

Brugen af pladsholdertekst er utrolig, når du hurtigt skal udfylde et dokument for at vise komposition eller design i stedet for indhold. Mens du altid kan søge online og prøve at finde pladsholdertekst, kan du blot indtaste en kommando til Word og automatisk få en brugerdefineret mængde pladsholdertekst.
Her er de tre mulige muligheder for at tilføje pladsholdertekst i Word:
- Type = rand (1,2) for hjælpinformationstekst. Dette er ægte skriftligt indhold fra Words hjælpefiler, så du hurtigt kan indtaste engelsk pladsholdertekst i dit dokument.
- Indtastning = lorem (1,2) genererer noget af den klassiske Lorem Ipsum-tekst i dit dokument. Dette er nyttigt, hvis du virkelig ikke vil fokusere på indholdet og kun vil se det fremtidige design eller sammensætning af din fil.
- Når du type = rand.old (1,2) , kan du få en gentagende tekst af den berømte hurtige brun ræv pangram.
Du kan tilpasse mængden af tekst indsat i dit dokument ved at redigere tallene i parentes. Det første tal svarer til det antal afsnit, du ønsker, mens det andet tal er antallet af genererede sætninger. Så tænk over det på denne måde: = lorem (afsnit, sætning). Hvis du skriver = lorem (3,7), opretter du 3 afsnit i Lorem Ipsum-tekst, der indeholder 7 sætninger hver.
windows 10 ingen gyldig ip-adresse
Læs behageligt

Vi har alle tidspunkter, hvor vi har brug for at læse et langt dokument, og det bliver svært at udholde. Du kan bruge den nye boglignende visning til at se et andet perspektiv på en fil og forbedre din læseoplevelse. Blad gennem siderne i en boglignende grafik med din finger på en berøringsaktiveret enhed eller musemarkøren og rullepanelet.
Microsoft fjernede også distraktioner og rensede læsefunktionen fra unødvendigt rod på din skærm. Side-om-side visning gør det let at scanne og læse dine dokumenter, mens værktøjslinjen forsvinder for at få en mere enkel, boglignende fornemmelse, indtil du har brug for det igen.
Nyttige Word-genveje, som alle skal kende
For at afslutte dette snydeark besluttede vi at medtage nogle af de mest nyttige Word-tastaturgenveje, du kan bruge til at fremskynde dit arbejde:
| Kommando | Handling |
| Ctrl + Enter | Indsæt et sideskift. |
| Ctrl + L. | Juster din tekst til venstre |
| Ctrl + R | Juster din tekst til højre |
| Ctrl + J | Retfærdiggør din tekst |
| Ctrl + B | Gør tekst fed. |
| Ctrl + I | Gør tekst kursiv. |
| Alt + F | Gå til fanen Filer. |
| Ctrl + U | Understreget tekst |
| Alt + H | Gå til fanen Hjem |
| Ctrl + E. | Juster din tekst til midten |
| Alt + N | Gå til fanen Indsæt |
| Alt + G | Gå til fanen Design |
| Ctrl + N | Opret et nyt dokument |
| Ctrl + O | Åbn et dokument |
| Ctrl + S | Gem et dokument |
| Ctrl + Skift + D. | Dobbelt understregningstekst |
FAQ
Kan du dobbelt understregning i Word?
Ja. Fremhæv teksten til dobbelt understregning, og tryk på Ctrl + Skift + D. Brug genvejen igen for at fortryde handlingen. Let!
Hvordan understreges du i Word uden tekst?
Placer markøren, hvor du vil understrege. Tryk derefter på Ctrl + Skift + mellemrum . Du kan gentage denne proces for hvert blankt rum, du vil indsætte i dit dokument.
Hvordan slipper jeg af dobbelt understregning i Word?
Trykke Ctrl + Skift + D. at slippe af med dobbelt understregning i ord.
Brug rufus til at oprette USB-windows 10, der kan startes
Du vil måske også kunne lide:
> Sådan oprettes kolonner i Microsoft Word