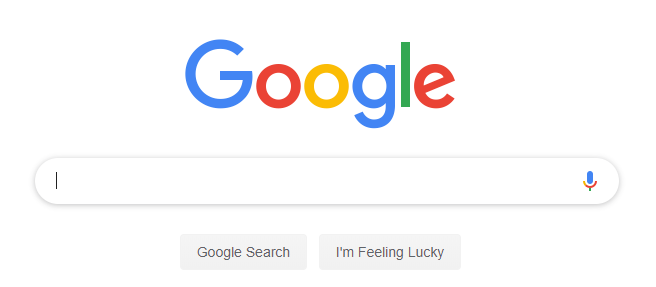Det har aldrig været nemmere at tage et skærmbillede af din computerskærm. Med Windows 10 introducerede Microsoft en funktion kaldet Snip & Sketch for nemt at fange din skærm og redigere den efter dine behov. Uanset om du vil vise noget online eller har brug for at registrere en fejl, er Snip & Sketch vejen at gå.

højttalerikon mangler i proceslinjen windows 10
Selvom screengrabs har været muligt indbygget fra Windows Vista, er det blevet mere avanceret og lettere at bruge i Windows 10. Tidligere ville du have brug for tredjepartsapps som Lightshot for at hjælpe dig med at fange skærmbilleder lettere med øjeblikkelig redigering. Nu er det bedre end nogensinde før i den seneste udgivelse af operativsystemet.
Læs: Sådan tager du skærmbilleder på Windows
I denne artikel kan du lære, hvordan du bruger og betjener Windows 10s værktøj Snip & Sketch til at tage skærmbilleder og redigere dem med det samme.
Sådan får du Snip & Sketch på Windows 10
Værktøjet Snip & Sketch blev gjort tilgængeligt i Windows 10. oktober 2018 bygge. Hvis dit system er ældre end denne build, skal du have adgang til værktøjet uden at skulle downloade nye opdateringer. Brugere, der ikke har adgang til værktøjet, kan downloade det fra Microsoft Store.
- Klik på Start menu.

- Rul ned fra applikationslisten, og vælg Microsoft Store . Alternativt kan du bruge søgefeltet til at finde applikationen.

- Brug søgefeltet øverst til højre i vinduet til at kigge efter værktøjet Snip & Sketch. Når det er synligt, skal du klikke på det fra søgeresultaterne for at navigere til butiksiden.

- Klik på Få knap. Når applikationen er downloadet, skal du klikke på Start for at starte det.
Læs: Sådan tager du et skærmbillede på Mac
Sådan tager du et screenshot med Snip & Sketch
Der er forskellige typer skærmbilleder, du kan tage med værktøjet Snip & Sketch, men de kommer alle fra den samme menu. Dette gør processen ekstremt tilgængelig og hurtig, så du kan tage beslutninger i farten, mens du tager fat på skærmen.

- Åbn Snip & Sketch:
- Åbn Start-menu og se efter værktøjet på din liste over installerede applikationer.
- Brug søgefeltet til at finde applikationen.
- Brug Windows-nøgle + Flytte + S tastaturgenvej for øjeblikkeligt at gå ind i Snip & Sketch's skærmbillede-tilstand.

- Klik på Ny i øverste venstre hjørne, eller brug den førnævnte tastaturgenvej ( Windows + Flytte + S ) for at åbne skærmbilledtilstand.

- Brug menuen øverst på skærmen til at vælge, hvilken tilstand du vil tage et screenshot i. I øjeblikket tilbyder Snip & Sketch fire forskellige screenshot-metoder:
- Rektangulært snip - Lav dit eget valg i form af et rektangel. Kun det valgte område bliver skærmbillede.
- Freeform Snip - Foretag ethvert valg på skærmen.
- Vinduesnip - Vælg et hvilket som helst åbent vindue på skærmen for at få fat i det uden at skulle foretage dit eget valg.
- Fuldskærmsskæring - Tag et skærmbillede af hele din skærm.

- Når du har foretaget dit valg, ser du en pop op-meddelelse i nederste højre hjørne af din skærm, der viser en forhåndsvisning af dit skærmbillede. Klik på den for at gå til redigeringstilstand.
Sådan redigeres et skærmbillede med Snip & Sketch
Der er en række måder at redigere dine skærmbilleder på, når du har taget dem med Snip & Sketch.

- Før du begynder at redigere, anbefaler vi at klikke på Kopi eller trykke på Ctrl + C tastaturgenvej. Dette gemmer en kopi af dit originale skærmbillede, før der foretages ændringer i det, så du kan beholde originalen.

- Brug de værktøjer, der findes i værktøjslinje for at redigere dit skærmbillede. Du er i stand til at beskære, tegne, fremhæve og endda bruge værktøjer som lineal og gradskive til at skabe perfekte linjer.

- Når du er færdig med at redigere dit skærmbillede, skal du klikke på Gemme knappen eller brug Ctrl + S tastaturgenvej for at gemme dine ændringer.

- Vælg en placering til din fil, omdøb den derefter, og vælg et filformat, hvis du vil foretage ændringer i standardindstillingerne. Som standard navngiver Snip & Sketch dit skærmbillede med dato og klokkeslæt for at gøre det lettere at identificere.
- Klik på Gemme . I fremtiden vil Snip & Sketch huske denne placering og åbne den automatisk for at gemme dine skærmbilleder der.

- Hvis du ikke vil gemme dit skærmbillede, skal du blot klikke på Kopi (Ctrl + C) -knappen for at placere skærmbilledet på dit tastatur. Nu kan du sæt ind (Ctrl + V) det uden at skulle gemme filen på din computer.
Afsluttende tanker
Hvis du har brug for yderligere hjælp til Windows 10, tøv ikke med at kontakte vores kundeserviceteam, der er tilgængeligt 24/7 for at hjælpe dig. Vend tilbage til os for mere informative artikler, der alle vedrører produktivitet og moderne teknologi!
Ønsker du at modtage tilbud, tilbud og rabatter for at få vores produkter til den bedste pris? Glem ikke at abonnere på vores nyhedsbrev ved at indtaste din e-mail-adresse nedenfor! Modtag de seneste teknologiske nyheder i din indbakke, og vær den første til at læse vores tip for at blive mere produktive.
Læs også
> Sådan optages rulle skærmbillede i Windows
> Sådan får du adgang til og bruger Steam-skærmbilledmappe på Windows 10