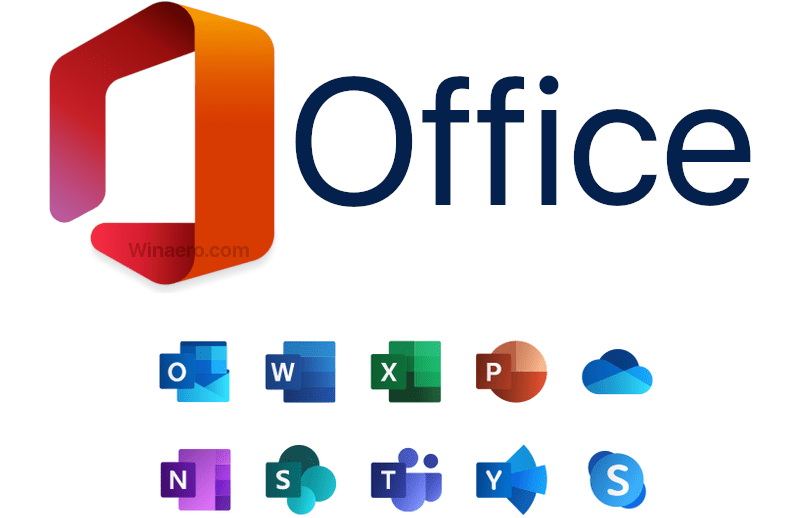Når du bruger Microsoft Outlook, er du i stand til nemt at organisere dine kontakter, e-mails, noter og kalenderelementer afhængigt af deres emne og den kategori, du vil have dem til at falde ind under. Outlook giver dig mulighed for at oprette dine egne unikke kategorier som f.eks økonomi, personlig, forretning osv. Med Outlook er du i stand til at holde dig opdateret og organiseret i alle aspekter af dit liv.
Sådan tildeles en kategori til en e-mail:
- Højreklik først på den meddelelse, du vil kategorisere
- En liste med muligheder vil vises> vælg kategoriser
- Opret eller vælg en kategori at indsætte din e-mail
- Påmindelse: Du kan placere et element i mere end en kategori
Ved første, den kategorier i Outlook navngives med generiske farver, der vises i tabelvisning, f.eks. din indbakke. Dette giver dig mulighed for at tilpasse alle dine kategorier til dine Outlook-emner. For eksempel kunne du have arbejde e-mails blå, ven og familie e-mails grønne, sociale begivenheder røde , og så videre. Ved at give hver kategori et andet navn og en anden farve gør du det let at organisere og identificere alle de oplysninger, du har.
Sådan oprettes farvekategorier:
- Vælge Hjem> Kategoriser> Alle kategorier
- Vælg Farvekategori og vælg derefter omdøb
- Vælg en passende titel for den valgte kategori
- Hvis du vil ændre farven på en bestemt kategori, skal du klikke på rullemenuen farve
- Når du er færdig i Farvekategorier , Vælg Okay
Der er mange nyttige elementer iMicrosoft Outlook. Ikke kun kan du kategorisere alle dine vigtige oplysninger, men du kan også indstille påmindelser og markere bestemte begivenheder, noter og alt andet, du måske har brug for at minde om. Outlook vil også send automatisk pop op-vinduer af disse påmindelser i din kalender for at fortælle dig, hvornår din planlagt begivenhed kommer op.
Sådan indstilles en påmindelse for beskeder:
- Gå til din beskedliste
- Vælg den besked, du vil blive mindet om
- Gå til værktøjslinjen øverst og klik Opfølgning> Tilføj påmindelse
- Du kan tilpasse din påmindelse med tid, dato og beskrivelse
- Når du er færdig, skal du vælge Okay
- En alarmikon vises på meddelelsen - dette fortæller dig, at påmindelsen er indstillet
- Hvis du nogensinde har brug for at ændre tidspunktet for din påmindelse, skal du klikke på Opfølgning> Påmindelse, rediger tiden , klik Okay
Sådan indstilles en påmindelse for opgaver:
- Gå til bunden af skærmen, og vælg Opgaver
- Klik på Hjem> Opgaveliste for at se opgaver
- Vælg en opgave på listen
- Hvis du vil tilføje en opgavepåmindelse - Vælg opgaven og en tidsramme for at overholde din deadline i Opfølgningsgruppe
- Hvis du vil fjerne en opgavepåmindelse - Gå til Administrer opgavegruppe og vælg Fjern fra listen
Sådan vises påmindelser over andre programmer og apps
- Klik på Fil> Indstillinger> Avanceret
- I Påmindelsesboks, tjek det afsnit, der er markeret Vis påmindelser oven på andre vinduer
- Trykke Okay
Sådan afvises påmindelser fra tidligere begivenheder:
- Vælge Fil> Indstillinger> Avanceret
- I Påmindelser sektion, klik Afvis automatisk påmindelser om tidligere begivenheder
Sådan indstilles et opfølgningsflag:
- Vælg e-mail-besked at du vil markere
- Vælg flag ikon
- Så vil flag bliver rød og en Opfølgning meddelelse skal vises i overskriften
Bemærk: Opfølg flag kan kun bruges på handlinger, der kan handles
Sådan oprettes flag i outlook
- Højreklik på e-mail-besked vil du udflagge
- Vælge Opfølgning> Marker færdig

- Det Opfølgning flag bliver til et grønt flueben og fjernes fra Opgavelinje
Sådan får du vist alle opfølgningsflag:
- Klik på Vis> Opgavelinje> Opgaver
- Det Opgavelinje åbner, så du kan se alle flag
Sådan finder du et handlingspunkt:
- HvisOutlookfinder et emne, der ligner et handlingselement, vises fanen Handlingsmæssige emner i læseruden
- Vælg Action ting dropdown for at læse det handlingspunkt
- Hvis du vil indstille en Opfølgningsflag for at minde dig om det element, skal du vælge Opfølgning
- Når du er færdig, skal du markere elementet som Komplet
Hvis du leder efter et softwarefirma, du kan stole på for dets integritet og ærlige forretningspraksis, skal du ikke lede længere end . Vi er en Microsoft-certificeret partner og en BBB-akkrediteret virksomhed, der er interesseret i at give vores kunder en pålidelig og tilfredsstillende oplevelse af de softwareprodukter, de har brug for. Vi vil være sammen med dig før, under og efter alt salget.
Det er vores 360 graders softwareopbevaringsgaranti. Så hvad venter du på? Ring til os i dag på +1777315 1713 eller e-mail til sales@softwarekeep.com. Du kan også nå os via Live Chat.