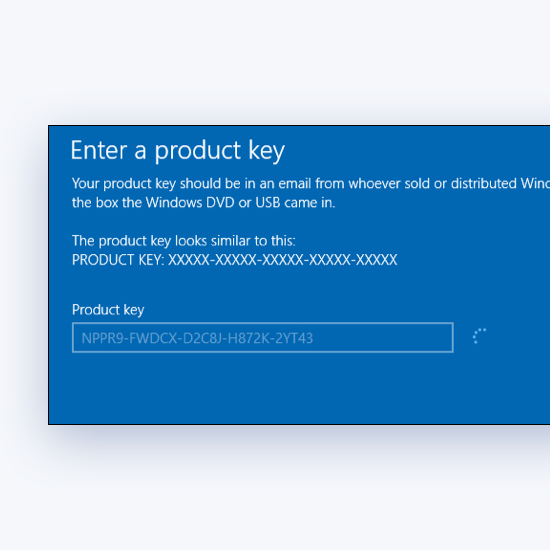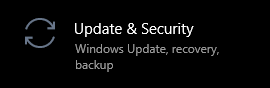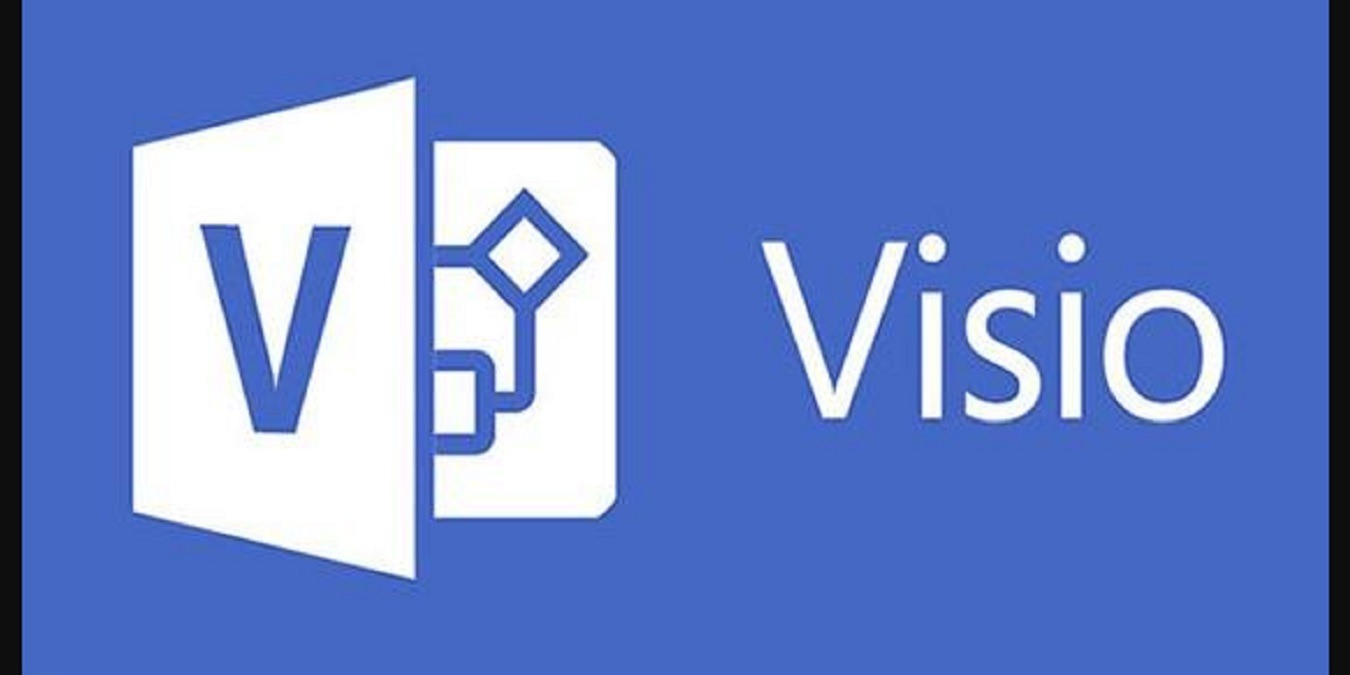En rodet indbakke er dårlige nyheder. Det er ikke kun svært at finde vigtige e-mails, men du får gradvist mindre og mindre motivation til at åbne Mail-appen hver dag. Hvad kan du gøre for at undgå at have rod i dine beskeder? Optimer blot din Outlook-indbakke ved hjælp af de 5 nemme trin nedenfor.

Hvis du nogensinde har været urolig, når du ser på dine indgående e-mails, er denne artikel noget for dig. Stop med at lade e-mails bunke op og storme dig med underretninger ved blot at optimere din indbakke. Du behøver ikke konstant at overvåge din mail og bruge timer i træk på at forsøge at rydde alt. Se bare på disse 5 nemme trin i Outlook til Microsoft 365, og få alt ordnet til dig.
Bemærk : De fleste af disse funktioner gælder for Outlook til Microsoft 365 / Office 365. Nogle af dem er dog også tilgængelige via Microsofts e-mail-tjeneste, Outlook.com.
Optimer din Outlook-indbakke i 5 nemme trin
Lad os se, hvordan du kan blive en Outlook-pro i organisering af din mail, og endelig opnå den nul-meddelelsesindbakke, du har drømt om.
1. Ryd op ved at slette duplikerede e-mails
Vidste du, at Outlook har et automatiseret værktøj til at slette duplikerede e-mails? Nu gør du det. Brug denne funktion til hurtigt at reducere antallet af e-mails, du har brug for at se igennem hver dag med kun få klik.
- Åbn den indbakke, du vil rydde. Sørg for at forblive på standard Hjem fane - du kan kontrollere, hvilken fane du er på ved at kigge på Ribbon header interface.
- Udvid Ryd op rullemenuen, og vælg derefter en af dem Ryd op mappe eller Ryd op samtale afhængigt af dine behov.

- En prompt vises på din skærm. Bekræft, at du vil rydde samtalen eller mappen, og se hvordan antallet af ulæste e-mails i din indbakke falder.
Hvad der er godt ved funktionen Oprydning er, at alle slettede emner kan gendannes i en vis periode. Du kan finde dem i Slettede ting mappen på siden af dit Outlook-vindue.
2. Opret mapper til dine e-mails
At have hver eneste af dine indgående e-mails i en mappe kan blive forvirrende. Sikker på, at spam normalt sorteres i junk mail-kategorien, men alt andet er op til dig. Jeg anbefaler personligt at oprette nogle vigtige mapper og sortere din indgående mail hver dag.
Efter Få ting gjort ® eller GTD ® metode til organisering af opgaver, kan du nemt forbedre produktiviteten med Outlook. Først skal du oprette tre forskellige mapper:
- Indbakke (standard) - Efterlad vigtige e-mails i din standardindbakke. Dette skal være beskeder, du kan svare med det samme, eller som du hurtigt skal have brug for.
- At gøre - Træk ikke-presserende e-mails til denne mappe. Du kan holde din indbakke fri og have tendens til disse meddelelser senere på dagen.
- Opfølgning - Flyt e-mails til denne mappe, som du har sat på hold, f.eks. Svar, du venter på, eller opgaver, du har udsat.
- Påmindelser - Nogle e-mails kræver slet ikke, at du skal svare på dem. Opbevar dem i en separat mappe, så du altid kan se tilbage og finde dem med lethed.
Bemærk : For at oprette nye mapper skal du blot klikke på din indbakke-mappe og vælge Ny mappe. Her skal du bare indtaste navnet og trykke på Enter.
Du skal starte hver dag med at sortere dine e-mails i disse kategorier og derefter planlægge et tidspunkt, der skal have tendens til din To do-mappe senere. Sørg for at være i overensstemmelse med dette! Du kan fortsætte med at sortere, og du modtager e-mails hele dagen.
Hvis det er nødvendigt, skal du ikke være bange for at oprette flere mapper. Denne metode skal tilpasses dig og dig kun.
3. Brug visningen Opgave
Vidste du, at du kan oprette opgaver fra e-mails? Når du modtager en besked, som du vil konvertere til en opgave, skal du blot trække den til Outlook's ikon for opgaveliste for at få vist guiden til opgaveopsætning. Her kan du give din opgave et navn, en beskrivelse og endda oprette en påmindelse.

Hvis du indstiller en påmindelse, vises opgaver på samme måde som en påmindelse om et møde på det angivne tidspunkt. Dette giver dig mulighed for at holde orden og oprette opgaver let, direkte fra dine indgående e-mails.
4. Indstil regler til automatisk at sortere indgående mail

Regler giver dig mulighed for automatisk at flytte, markere og svare på e-mail-beskeder, hvilket gør det meget nemmere at betjene Outlook. Du kan bruge regler til at afspille lyde, flytte beskeder til mapper eller automatisk vise nye varslinger om emner.
Jeg finder personligt den mest nyttige regel evnen til at flytte et element fra en bestemt afsender eller med bestemte nøgleord i emnelinjen til en anden mappe. Dette betyder, at hvis visse kriterier er opfyldt, flyttes en e-mail til den angivne indbakke uden at du behøver at røre ved den.
Her er en grundlæggende guide til, hvordan du opretter en regel i Outlook.
- Højreklik på en besked i din indbakke eller en anden e-mail-mappe, og vælg Regler .
- Vælg en af indstillingerne. Vælg for at se flere indstillinger Opret regel .
- I Opret regel i dialogboksen skal du markere en eller flere af de første tre afkrydsningsfelter.
- I Gør følgende sektion, hvis du vil have reglen til at flytte en besked til en mappe, skal du kontrollere Flyt element til mappe boks.
- Vælg destinationsmappen fra Vælg Mappe dialog, der dukker op, og klik derefter på Okay .
- Klik på Okay igen for at gemme din regel.
5. Udnyt kategorierne
Farvekodning af dine e-mails hjælper dig med let at identificere og gruppere de tilknyttede elementer i Outlook. Du kan vælge mellem et sæt standardkategorier eller oprette dine egne og derefter tildele kategorierne til dine Outlook-e-mails.
Hvis du vil tildele en farvekategori fra læseruden eller en åben besked, skal du vælge Kategoriser fra Mærker gruppe på båndet, og vælg en kategori på listen.
Afsluttende tanker
Hvis du ønsker at læse flere artikler relateret til moderne teknologi, kan du overveje at abonnere på vores nyhedsbrev. Vi udgiver regelmæssigt tutorials, nyhedsartikler og guider, der hjælper dig i dit daglige tekniske liv.