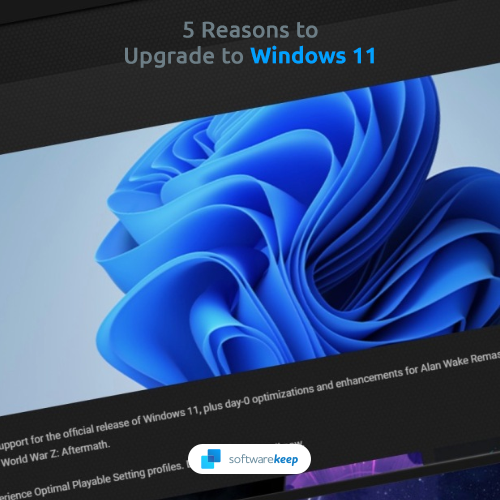Et antal nye Windows 10-brugere fortsætter med at søge efter 'hvordan man får hjælp til File Explorer i Windows 10.' Dette skyldes, at Windows 10 nu ikke har indbygget hjælp til File Explorer, som Windows 7.

Så fordi Microsoft får brugere til at søge på nettet efter 'hvordan man får hjælp til File Explorer i Windows 10', lærer du her alt hvad du behøver at vide om brug af File Explorer i Windows 10.
Hvad er File Explorer?

File Explorer er en vigtig applikation og komponent i dit Windows 10-operativsystem. File Explorer var tidligere kendt som Windows Explorer i de tidligere Windows-versioner. Det giver en målrettet grafisk brugergrænseflade til at navigere, gennemse og få adgang til alle Windows-drev, mapper og filer på en brugers computer.
Din computer har mange filer og mapper, der er gemt forskellige steder. I Windows 10 hjælper File Explorer dig med hurtigt og nemt at få adgang til de gemte filer og mapper, som du muligvis søger efter uden at svede.
Nogle nye brugere spekulerer på, 'hvor er mine dokumenter gemt i Windows 10?' For at finde dine dokumenter i Windows 10 skal du muligvis åbne File Explorer.
Hvis du spekulerer på, hvordan du kan få adgang til, åbne og bruge Windows File Explorer i Windows 10, skal du fortsætte med at læse dette indlæg. Du lærer og kender også til nogle seje funktioner og genveje, der kan gøre dit arbejde nemt.
Sådan får du adgang til Windows 10 File Explorer
Der er en række måder, du kan bruge til at få adgang til File Explorer i Windows 10.
hvorfor svarer skype ikke med at reagere
Metode nr. 1: Windows Start
Den mest almindelige måde er at få adgang til det via Windows Start-menu ved hjælp af følgende sti:
- Klik på Windows Start og skriv File Explorer.
- Vælg File Explorer i resultaterne.
Metode nr.2: Power User Task Menu
Du kan også få adgang til File Explorer via Power User Task Menu:
- Højreklik på Windows Start
- Vælg File Explorer på listen over emner.
Alternativt kan du trykke på Windows-logo-tast + X sammen for at indlæse Power User-menuen, og vælg derefter File Explorer på listen over emner.
Metode nr. 3 : Proceslinje
Du kan også få adgang til File Explorer gennem Windows 10-proceslinje . men dette kræver, at du allerede har låst programmet på proceslinjen inden denne handling.
Metode nr. 4 : Tastaturgenvejstast
Den nemmeste metode til at få adgang til filen er gennem Windows tastaturgenveje . Du skal bare trykke på Windows Key + E sammen og du går direkte til File Explorer.
Grundlæggende om Windows 10 File Explorer Interface
Hvis du tidligere har brugt Windows Stifinder i Windows 7, har du ikke problemer med at bruge Stifinder i Windows 10. Microsoft omdøbte grundlæggende applikationen. File Explorer har dog nogle nye behagelige funktioner.

Når du åbner File Explorer i Windows 10, ser du fem kategorier af emner fra venstre rude. Disse er (i rækkefølge):
hvordan man permanent slipper af med at aktivere Windows-vandmærke
- Hurtig adgang
- OneDrive
- Denne pc
- Biblioteker
- Netværk
Hurtig adgang på Windows 10 erstatter Foretrukne på Windows 7. Ligesom 'Foretrukne' giver det dig mulighed for at trække og slippe mapper og fastgøre dem for nem fremtidig adgang. Derudover tilføjer Windows 10 automatisk dine nyligt anvendte mapper til dette område.
Desuden giver Windows 10 dig også mulighed for at tilpasse hurtig adgang. For eksempel til fjern en mappe fra hurtig adgang, højreklik på det, og vælg derefter Frigør fra hurtig adgang .
Denne pc i File Explorer i Windows 10 erstatter Min computer på Windows 7. Denne komponent indeholder genveje til pc'ens brugerdatamapper samt andre drev, såsom dvd-drev og USB-drev.
OneDrive er en ekstra komponent i File Explorer, der manglede i Windows Explorer. Det giver dig mulighed for at synkronisere dine filer til skyen. Det giver brugerne en vigtig sikkerhedskopi til deres filer og mapper.
Grundlæggende om File Explorer-båndet i Windows 10

Når du åbner File Explorer, ser du båndet øverst. Grundlæggende fungerer File Explorer-båndet på samme måde som båndet i Microsoft Office-applikationer som Word og Excel, men med nogle få forskelle. I båndet til File Explorer vil du se tre kommandofaner, der er placeret i øverste venstre hjørne, såsom:
- Hjem : dette er fanen, du lander på, når du har det tryk på Windows + E for at få adgang til File Explorer. Dette er en fane i File Explore, der gør de fleste af opgaverne og kommandoerne lettere tilgængelige. De opgaver, som du kan udføre via fanen Hjem, inkluderer kopiering, indsættelse, sletning eller omdøbning af en fil samt åbning af en ny mappe og mappeegenskaber.
- Del : denne fane giver dig mulighed for at dele filer og mapper. Det tilbyder sådanne funktioner som e-mail, zip, og udskrivning af filer. Via delingsfanen får du også mulighed for at brænde din fil til disk og dele dem på dit lokale netværk.
- Udsigt : Denne fane er meget vigtig i File Explorer. Det har muligheder for at kontrollere udseendet og sorteringen af filer i File Explorer. Du kan også få vist dine dokumenter og billeder, hvis du klikker på Preview-ruden eller endda ændrer fileksemplet, f.eks. Fra små ikoner, der viser detaljer til store ikoner, der viser titler. Du har også mulighed for at vælge at skjule eller vise filnavneudvidelser. Hvis du klikker på afkrydsningsfeltet Skjulte emner, kan du vise skjulte filer.
Her er et trick!
Hvis du har brug for mere plads i dit File Explorer-browservindue, kan du skjule (minimere) båndet. For at gøre det skal du klikke på pilen øverst til højre i File Explorer eller trykke på Ctrl + F1.
Selv når båndet er skjult, kan du stadig klikke på fanerne - Hjem, Del eller Vis. Når du klikker på en af fanerne, vises båndet midlertidigt.
Hvis du foretrækker at se båndet hele tiden, kan du udvide det eller lade det være udvidet som standard.
Undertiden vises fanen Administrer på båndet i File Explorer. Men dette sker med kontekstmæssige passende kommandoer. For eksempel vil du se det, når du vælger et billede, hvor du også kan se fanen Billedværktøjer.

Sådan fastgøres 'ofte anvendte kommandoer' på File Explorer

I øverste venstre hjørne af File Explorer-vinduet ser du en drop-dop-pil. Hvis du placerer din markør på den pil, viser den en besked, der siger Tilpas værktøjslinjen Hurtig adgang . denne rullemenu er værktøjslinjen Hurtig adgang.
Via værktøjslinjen Hurtig adgang får du nem adgang til de kommandoer, du ofte bruger. Og du kan tilføje eller fjerne kommandoen til hurtig adgang.
For at tilføje en bestemt kommando til Hurtig adgang skal du højreklikke på den på båndet og vælge Føj til værktøjslinjen Hurtig adgang.
Hvis du vil have mere plads til kommandoer, skal du højreklikke et vilkårligt sted på båndet eller fanebladet over det og derefter vælge Vis værktøjslinjen Hurtig adgang under båndet. Dette gør det til en mere standard værktøjslinje.
Sådan ændres indstillinger i File Explorer
hvordan ændrer du din muses dpi
Du kan ændre indstillingerne i File Explorer. I File Explorer-vinduet:
- Gå til Bånd
- Klik på Udsigt fanen
- Klik på Muligheder ikon.
- Klik på prompten 'Skift mappe og søgemuligheder'.
- Følg instruktionerne på skærmen for at vælge de ønskede indstillinger.
Dette er en af forbedringerne i File Explorers.

Nyttige tastaturgenveje til File Explorer Windows 10

File Explorer har en række nyttige tastaturgenveje, der hjælper dig med at afslutte opgaver hurtigere. Som vi lovede, her er en liste over nogle af de nyttige tastaturgenveje:
- Windows + E. : Åbn File Explorer i Windows 10.
- Alt + D : kom til adresselinjen
- Alt + Enter: Vis den valgte fil eller mappes egenskaber.
- Alt + P: Skjul / vis ruden Eksempel.
- Ctrl + D: Flyt fil / mappe til papirkurven.
- Ctrl + E: Gå til søgefeltet / Aktiver søgefeltet i File Explorer.
- Ctrl + N : Åbn et nyt File Explorer-vindue (fungerer kun File Explorer).
- Ctrl + W: Luk det aktuelle File Explorer-vindue.
- Ctrl + F1 : kollaps (minimer) File Explorer-båndet.
- Ctrl + F, Ctrl + E eller F3: Fokuser søgefeltet for hurtigt at begynde at skrive en søgning.
- Ctrl + mushjul op eller ned: zoom ud for at ændre størrelsen på filer og mappeikoner.
- Ctrl + Skift + N: Opret en ny mappe
- Ctrl + L, Alt + D eller F4: Fokuser adresselinjen (placerings) for hurtigt at skrive en mappeadresse.
- Tilbage eller Alt + Venstre pil : Se den forrige mappe (gå tilbage.)
- Alt + højre pil : Se den næste mappe (gå fremad.)
- Alt + pil op : Se den mappe, den aktuelle mappe er i.
- F11: Maksimer File Explorer-vinduet (formindsk vinduet).
Besøg for at finde en komplet guide til tastaturgenveje Microsofts websted .
Sådan synkroniseres filer med OneDrive i Windows 10
OneDrive er en af de nye indbyggede funktioner i Windows 10 forbundet med File Explorer. For at bruge OneDrive skal du have en Microsoft-konto. Du kan derefter synkronisere filer online og ind i skyen. OneDrive fungerer på samme måde som Dropbox, iCloud og Google Drive.
Sådan begynder du at arbejde med OneDrive:
- Klik på OneDrive i Stifinder.
- Du bliver bedt om at logge ind på OneDrive. Du skal have en Microsoft-konto. Hvis du ikke har det, er det vigtigt, at du opretter en. Hvis du ikke vil oprette en, kan du bare uploade filer til OneDrive, og de overføres alle til Microsofts servere.
- Når filerne er uploadet, kan du få adgang til dem i OneDrive-mappen. Det er stadig vigtigt at have en konto, fordi du bliver nødt til at logge ind på Microsoft-kontoen.
Nøglepunkter i OneDrive Setup
Når du konfigurerer One Drive, ser du to skærme i OneDrive Setup, som du skal se efter:
- Gå til Dette er din OneDrive-mappeskærm og klik på Næste at acceptere dine OneDrive-filer ' standardmappe Beliggenhed. Du kan ændre mappens placering, hvis du vælger Skift placering .
- Gå til Alle dine filer, klar og on-demand skærm , og se markerede filer som - altid tilgængelige, kun online og lokalt tilgængelige. Du kan få adgang til alle filerne på dit drev ved at få adgang til Filer efter behov . Vælg Næste .
Hvad hvis File Explorer ikke starter eller åbner
Nogle gange kan File Explorer i Windows 10 stoppe med at arbejde. Mange brugere har bemærket denne adfærd, når de højreklikker på File Explorer. Der er et par ting, du kan gøre for at rette File Explorer, der ikke fungerer efter højreklik:
- Genstart din computer: genstart af din computer skal altid være den første ting, du gør, når du oplever et nedbrud i File Explorer.
- Kommandoprompt (nulstilling af winstock) : tryk på Wins-tasten + X sammen> Klik Kommandoprompt (administrator) > i den forhøjede kommandopromptype netsh og tryk på Gå ind > skriv igen winstock nulstilles og tryk på Enter. Vent på, at processen er afsluttet, genstart derefter din pc, og kontroller, om problemet er løst.
- Se efter Windows-opdateringer: tryk på Windows Start tast> gå til Indstillinger > Opdatering og sikkerhed > Windows opdatering . en gang i Windows Update skal du vælge Søg efter opdateringer. Vent på de tilgængelige opdateringer for at downloade, når du installerer dem og genstarter din enhed.
Afslutter
Vi mener, at denne artikel var informativ og hjælpsom til Photoshop-fejl: Ridseskiver er fulde.For mere information om, hvordan du reparerer Windows-fejl, vend tilbage til vores hjemmeside. Derudover får du bedre tilbud på Microsoft Office-software sammen med nyttige vejledninger og artikler.
Ønsker du at modtage tilbud, tilbud og rabatter for at få vores produkter til den bedste pris? Glem ikke at abonnere på vores nyhedsbrev ved at indtaste din e-mail-adresse nedenfor! Modtag de seneste teknologiske nyheder i din indbakke, og vær den første til at læse vores tip for at blive mere produktive.
Læs Næste
> Sådan får du adgang til og bruger Steam-skærmbilledmappe på Windows 10
> Sådan får du og bruger vores ultimative tilknyttede værktøjssæt
> Sådan optimeres din Outlook-indbakke i 5 nemme trin
0-nøgle fungerer ikke windows 10