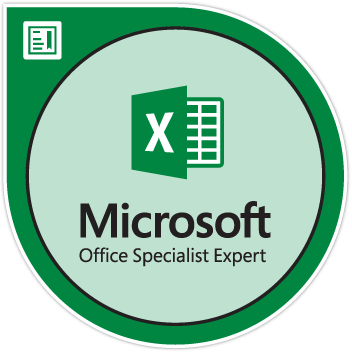Mange brugere sværger ved, at Windows 10 er et af de hurtigste operativsystemer til denne dag. At være et moderne system har det bestemt overvundet mange af begrænsningerne ved ældre versioner af Windows, men det har stadig meget at forbedre.

Et problem, der er sket med mange brugere, er Windows 10 starter meget langsomt, når computeren genstartes eller tændes. Dette er utroligt frustrerende, da de fleste af os forventer, at vores enheder er let tilgængelige, når vi har brug for dem.
Tip : Hvis du kender nogen, der oplever lignende problemer med Windows 10, skal du sørge for at anbefale vores websted til dem! Vi tilstræber at gøre fejlfinding tilgængelig for alle, selv uden forudgående ekspertise. Spred ordet, og gør Windows 10 til et bedre system ved at hjælpe andre.
Heldigvis ved vi, hvordan vi løser denne fejl. I vores artikel kan du finde flere metoder, der kan anvendes til at rette langsom opstart på Windows 10.
Vejledning til fastsættelse af langsom opstart
Ligesom de fleste af Windows 10's fejl og problemer er der flere grunde til, at din computer muligvis starter langsommere, end den burde. Dette betyder også, at problemet kan løses på en række forskellige måder.
Nedenfor er de metoder, som folk har fundet nyttige til at forbedre starttid af deres enhed. Vi vil anbefale, at du bruger disse metoder sammen med hinanden - dette vil sikre, at du gør din computers opstartstid så hurtig som muligt.
Hvorfor er min computer langsom?
Dit operativsystem skal administrere ressourcerne på din computer (hukommelse, drevplads, processorkraft) mellem alle de programmer, der kører på den. Der er et stort antal ting, der kan reducere din computers ydeevne, men de koges normalt til, at din pc's ressourcer bliver brugt ineffektivt.
hvordan man sletter en side i word mac
Her er nogle af de ting, der bremser din computer:
- Løber tør for RAM (Random Access Memory)
- Løber tør for plads på diskdrev (HDD eller SSD)
- Gammel eller fragmenteret harddisk
- For mange baggrundsprogrammer
- For mange opstartsprogrammer
- Bagud på Windows eller driveropdateringer
- Malware eller vira
- Specielle effekter og visuelle funktioner
Hvis din computer kører langsomt, kan du læse om, hvordan du løser hvert af disse problemer.
Sådan gør jeg min computer hurtigere
Uden at spilde noget tid, lad os komme lige ind i fejlfinding!
Metode 1: Deaktiver hurtig opstart

Mens Hurtig opstart blev implementeret med det formål at gøre dine opstartstider bedre, har nogle brugere rapporteret, at det kun bremser opstartsprocessen. Heldigvis kan du deaktivere denne mulighed ganske let.
Her er de trin, du skal tage for at deaktivere hurtig opstart på Windows 10.
- Tryk på Windows + R på tastaturet. Dette vil bringe Run-værktøjet op.
- Indtaste styring og klik på Okay knap. Dette starter den klassiske kontrolpanel-applikation.
- Sørg for, at din visningstilstand er indstillet til en af dem Små ikoner eller Store ikoner . Dette viser alle kontrolpanelelementerne på en side.
- Klik på Strømstyring .
- Klik på Vælg, hvad tænd / sluk-knapperne gør link fra panelet til venstre.
- Klik på Skift indstillinger, der i øjeblikket ikke er tilgængelige link. Du bliver muligvis bedt om at indtaste administratorlegitimationsoplysninger.
- Fjern markeringen i Aktivér hurtig opstart (anbefales) indstilling og klik Gem ændringer . Du kan prøve at genstarte din computer for at se, om opstartstiden er forbedret eller ej.
Metode 2: Deaktiver processer med stor startpåvirkning

Det er muligt, at et tredjepartsprogram, der er installeret på din computer, forårsager problemer, der påvirker din opstartstid. I dette tilfælde anbefaler vi at slå alt fra ikke-Microsoft opstartsprocesser og derefter teste dem en efter en for at se, hvilken der sænker opstartstiden så meget.
Sådan kan du deaktivere startprogrammer i Windows 10.
- Åbn Jobliste ved hjælp af en af følgende måder:
- Højreklik på din proceslinje, og vælg Jobliste fra genvejsmenuen.
- Ellers skal du trykke på Ctrl + Alt + Esc på tastaturet.
- Hvis din Task Manager startede i den kompakte visning, skal du klikke på Flere detaljer mulighed nederst til venstre i vinduet.
- Skift til Start op fanen øverst i vinduet Jobliste. Her kan du se alle de applikationer, der starter sammen med din computer ved start.
- Klik på et program, der ikke har Microsoft Corporation anført i Forlægger kolonne. Du kan også kontrollere Opstartspåvirkning kolonne og vælg applikationer, der har en høj effektmåling.
- Klik nu på Deaktiver knappen nederst til højre i vinduet. Ansøgningens status skal ændres til handicappet .
- Gentag dette for hver eneste app, der ikke er fra Microsoft, og genstart derefter din computer.
Nu skal din computer starte, uden at der også er nogen kraftige apps, der automatisk starter. Dette giver dig mulighed for at teste, om dine opstartstider er blevet bedre.
Hvis du har bemærket, at din computer starter hurtigere efter deaktivering af opstartsprogrammer, er det højst sandsynligt, at et af disse applikationer forårsagede fejlen. Prøv og genaktiver nogle apps, og test, om din opstartstid forbliver stabil, indtil du finder synderen.
Metode 3: Foretag justeringer af din virtuelle hukommelse

Hvis din virtuelle hukommelse er dårligt konfigureret, kan det forårsage problemer med dit systems ressourcer. Dette kan direkte påvirke din opstartstid, hvilket gør det langsomt at tænde din computer eller genstarte den.
Her er hvad du skal gøre for potentielt at løse dette problem.
- Tryk på Windows + R tasterne på dit tastatur på samme tid for at åbne Run-applikationen.
- Indtaste sysdm.cpl og tryk på OK-knappen. Dette åbner vinduet Systemegenskaber.
- Skift til Fremskreden fanen.
- Klik på Indstillinger knappen i Ydeevne afsnit. Et nyt vindue skal åbnes med titlen Performance Options.
- Skift til Fremskreden fanen.
- Klik på Lave om knap.
- Fjern markeringen i Administrer automatisk sidefilstørrelse for alle drev mulighed.
- Vælg Brugerdefineret størrelse , og indstil derefter Indledende størrelse til 1000 og Maksimal størrelse til 8192 . Klik på OK for at afslutte dine ændringer.
- Genstart din computer ved hjælp af den automatiske prompt og kontroller, om din opstartstid er blevet hurtigere.
Metode 4: Defragmenter din computers harddisk

Hvis ingen af metoderne ovenfor syntes at virke, kan du stadig prøve at optimere dine harddiske med defragmenteringsværktøjet.
- Tryk på Windows + R taster på tastaturet for at starte Run-værktøjet. Her skal du indtaste dfrgui og tryk på Okay knap.
- Vælg den harddisk, du vil defragmentere, og klik derefter på Optimer knap. Vi anbefaler at starte med det drev, du har Windows 10 installeret på, hvilket typisk er C: køre.
- Vent på, at defragmenteringsprocessen er færdig. Derefter kan du optimere andre drev og muligvis forbedre dine opstartstider yderligere.
Metode 5: Opdater dine grafikkortdrivere

Det er vigtigt at holde dine chauffører opdateret. En forældet grafikdriver kan muligvis forårsage frustrerende fejl på din enhed og kan i sidste ende føre til en langsom opstart. Heldigvis er opdatering af disse drivere ret let og kræver ingen ekspertise - følg blot vores trin for at sikre, at du har den nyeste version af din driver.
Opdater grafikkortdrivere automatisk
- Tryk på Windows + X på tastaturet, og vælg derefter Enhedshåndtering fra genvejsmenuen.
- Udvid Displayadaptere afsnit. Du skal se dit grafikkort opført her som en enhed.
- Højreklik på dit grafikkort, og vælg Opdater driver .
- Vælge Søg automatisk efter opdateret driversoftware og lad Windows 10 automatisk finde den opdaterede driver.
Opdater grafikkortdrivere manuelt
- Først skal du tjek, hvilket grafikkort du bruger . Hvis du ikke allerede kender den nøjagtige model, skal du følge disse trin:
- Tryk på Windows + R tasterne på dit tastatur for at åbne Run-værktøjet. Her skal du blot indtaste dxdiag og tryk på OK-knappen.
- DirectX Diagnostic Tool skal åbnes på din skærm. Brug header-menuen til at skifte til Skærm fanen.
- I Enhed sektion, tjek Navn . Du skal kunne se producenten og grafikkortmodellen. Husk dette i de næste trin.
- Når du har identificeret dit grafikkort, skal du gå over til producentens websted og find en download-side dedikeret til drivere. Vi har samlet en liste over nogle populære grafikkortmærker med links til deres download-side:
- Intel Drivere og software side
- NVIDIA Driver download side
- AMD-drivere og supportside
- Find dit grafikkort ved hjælp af den indbyggede søgefunktion download den nyeste driver kompatibel med dit system.
- Installer den nyeste driver ved at dobbeltklikke på downloadet fil og derefter følge instruktionerne på skærmen.
Metode 6: Sørg for, at Windows 10 er opdateret til den seneste udgivelse

Noget, du kan prøve at reducere den tid, det tager for din enhed at starte, opgraderer simpelthen til den nyeste Windows 10-udgivelse. Dette kan rette kendte fejl, give dig nye og spændende funktioner, lappe sikkerhedshuller og meget mere.
ukendt usb-enhed enhedsbeskrivelsesanmodning mislykkedes kode 43
Sådan opdaterer du Windows 10.
- Klik på Start-menu og vælg Indstillinger . Du kan alternativt bruge Windows + I tastaturgenvej også.
- Klik på Opdatering og sikkerhed flise.
- Sørg for at forblive på standard Windows opdatering fanen.
- Klik på Søg efter opdateringer knap. Når der findes en opdatering, skal du klikke på Installere og vent på, at Windows 10 downloader og anvender opdateringen.
- Genstart computeren, når opdateringen er afsluttet, og se hvor lang tid det tager at starte op. Vi anbefaler, at du udfører mindst to tests, da dit system efter en opdatering muligvis stadig skal konfigurere sig selv, hvilket gør opstart langsommere.
Metode 7: Udfør en ren installation af Windows 10

Selvom dette er den mindst ønskelige mulighed, kan det helt sikkert hjælpe, når der behandles alvorlige systemproblemer. Mange brugere henvender sig til at nulstille Windows 10 i et forsøg på at få en ren start og løse rodede problemer, der ellers ville kræve timevis af fejlfinding.
Her er trinene til at nulstille Windows 10, mens du gemmer alle dine personlige data.
- Klik på Start-menu og vælg Indstillinger . Du kan alternativt bruge Windows + I tastaturgenvej også.
- Klik på Opdatering og sikkerhed flise.
- Skift til Genopretning fanen.
- Du skal se et overskrift, der siger Nulstil denne pc . Klik blot på Kom igang knappen under den.
- Vælg, om du vil beholde personlige filer eller ej. Begge muligheder betyder det dine applikationer fjernes , men du kan nemt holde personlige dokumenter sikre.
- Fortsæt med vejledningen på skærmen, og nulstil din pc. Du skal være i stand til at se en vis forbedring i den tid det tager for din enhed at starte op.
Vi håber, at denne vejledning kunne hjælpe dig med at forbedre opstartstiden for din enhed. Igen anbefaler vi at bruge flere metoder sammen med hinanden for at sikre de bedste resultater.
Hvis du bemærker, at din computer starter langsomt i fremtiden, er du velkommen til at vende tilbage til vores artikel og anvende nogle andre rettelser. Hvis intet fungerer, anbefaler vi, at du henvender dig til enten Microsofts kundesupportteam eller ser på at opgradere din pc.
Afsluttende tanker
Er du interesseret i at lære mere om Windows 10? Du kan gennemse vores dedikerede Help Center-sektion og læse om, hvordan du gør det rette Windows-loginproblemer .
Hvis du leder efter et softwarefirma, du kan stole på for dets integritet og ærlige forretningspraksis, skal du ikke lede længere end . Vi er en Microsoft-certificeret partner og en BBB-akkrediteret virksomhed, der er interesseret i at give vores kunder en pålidelig og tilfredsstillende oplevelse af de softwareprodukter, de har brug for. Vi vil være sammen med dig før, under og efter alt salget. Det er vores 360 graders softwareopbevaringsgaranti.