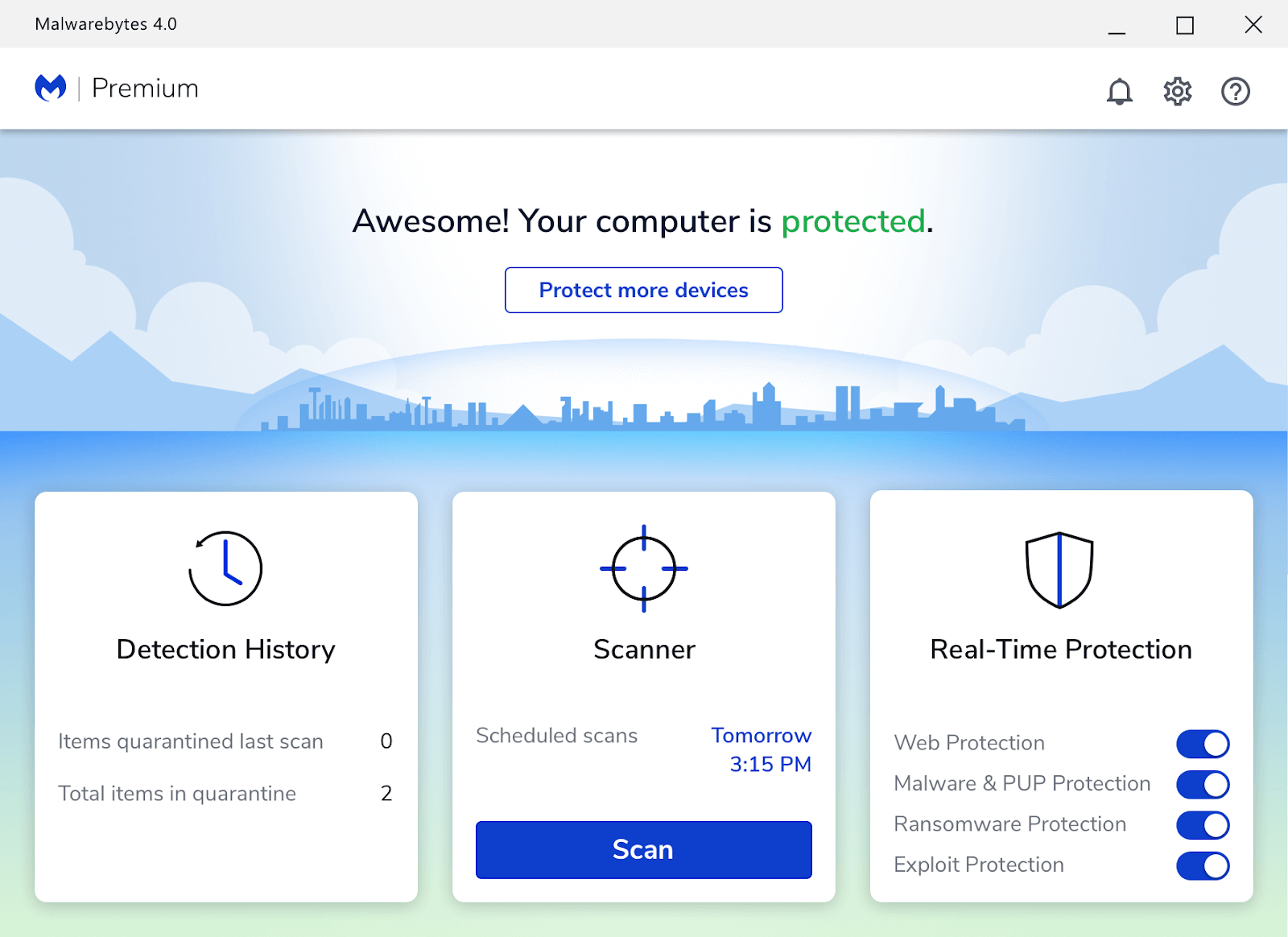Oplever du i øjeblikket fejl i Kernel Security Check Failure, når du installerer eller kører Windows 10? I denne artikel gennemgår vi, hvordan du retter denne stopkode og løser fejlen let.

Blå skærmfejl, også kendt som BSOD-fejl, forårsager ofte problemer for Windows 10-brugere. De kan medføre datatab, slette dine fremskridt og i nogle tilfælde kan skade din enhed. Heldigvis kommer hver blå skærmfejl med en stopkode, der hjælper med at identificere, hvorfor styrtet opstod, og hvordan man fikser det.
Hvis du lige har oplevet en blå skærmfejl med stopkoden KERNEL_SECURITY_CHECK_FAILURE, skal du ikke bekymre dig. I denne artikel gennemgår vi hver arbejdsmetode til fejlfinding af dette problem i Windows 10.
Hvad er KERNEL_SECURITY_CHECK_FAILURE stopkodefejl?
Når dit system lider af en fatal fejl, får du en blå skærmfejl. Kælenavnet Blue Screen of Death af Windows-brugere, det er et relativt almindeligt problem, der straks stopper dit system og tvinger det til at genstarte.
Det er uden tvivl en uforudsigelig fejl, men det betyder ikke, at der ikke er noget, du kan gøre for at sikre, at det ikke sker to gange af samme grund.
De fleste blå skærmfejl er forbundet med almindelige computerfejl og systemrelaterede problemer. Disse får Windows til at modtage en STOP-fejl, hvilket fører til et systemnedbrud. Dette sker uden advarsel, hvilket betyder at arbejde kan gå tabt, og filer lejlighedsvis kan blive ødelagt. Sørg for at spare ofte!

Den gamle version af Blue Screen of Death fra NeoSmart Knowledgebase
I ældre versioner af Windows syntes BSoD temmelig uvenlig med en skærm med tekst og tekniske oplysninger vist på skærmen. Dette er blevet ændret i de seneste versioner til en mere forståelig fejlskærm, hvilket gør det lettere at identificere, hvilken fejl du løb ind i.
Hvis din fejlkode læser KERNEL_SECURITY_CHECK_FAILURE, er du på det rette sted. Denne fejl vises normalt efter opgradering til Windows 10 fra en tidligere version. Det kan dog ske tilfældigt, mens du bruger din computer. Uanset scenariet er vi her for at hjælpe dig med at løse det.
Almindelige årsager til fejl i Kernel Security Check Failure
I modsætning til de fleste fejl i Windows 10 er årsagerne til blå skærmfejl oftere end ikke lette at identificere. Hvis du i øjeblikket har at gøre med Kernel Security Check Failure stop-koden, er de mulige årsager:
- Dit system er forældet - Det er muligt, at dit system har haft en fejl i Kernel Security Check, fordi det er forældet. I dette tilfælde er alt hvad du skal gøre, at erhverve den nyeste tilgængelige Windows 10-opdatering. Opdateringer hjælper dig med at beskytte dig og løser ofte nuværende fejl, fejl og mere.
- Du har malware på dit system - Brugere har rapporteret, at fejl efter Kernel Security Check blev løst efter scanning efter malware og fjernelse af de identificerede trusler. Det er muligt, at dit system er inficeret af malware, der forårsager fejlen.
- En driver er forældet eller ikke kompatibel - På samme måde som dit system har dine chauffører brug for opdateringer for at blive opdateret for at fungere som beregnet. Hvis en driver er gammel, kan den løbe ind i kompatibilitetsproblemer med resten af dine drivere.
- Korrupte systemfiler - Mest sandsynligt som følge af malware kan dine systemfiler blive beskadiget. Disse filer kan let gendannes ved hjælp af SFC-scannings- og diskkontrolkommandoer.
- Tredjeparts antivirus - Hvis du i øjeblikket bruger et antivirus fra tredjepart, kan det forårsage interferens i dit system. Vi anbefaler, at du følger nedenstående trin for midlertidigt at deaktivere det og se, om din situation forbedres.
Nu hvor vi har identificeret nogle af de almindelige årsager til KERNEL_SECURITY_CHECK_FAILURE blå skærmfejl, er det tid til fejlfinding.
Advarsel : Nogle metoder nedenfor fungerer muligvis kun, hvis du kan få adgang til din computer uden at gå ned. Hvis din enhed ikke er i stand til at starte, anbefaler vi at komme i kontakt med Microsofts kundeserviceteam.
hvordan man får batteriikonet tilbage på Windows 10
Fast: Windows 10 KERNEL_SECURITY_CHECK_FAILURE stopkode
Brug disse metoder til at rette KERNEL_SECUEITY_CHECK_FAILURE stopkodefejl i Windows 10:
Metode 1. Opdater Windows 10 til den nyeste version
Vi anbefaler, at du først prøver at opdatere til den nyeste Windows 10-version og se, om BSOD-fejlen stadig er til stede. Opdateringer kan rette fejl, give dig nye og nyttige funktioner, lappe sikkerhedshuller og meget mere. Sådan opdaterer du Windows 10:
- Klik på Windows-ikonet nederst til venstre på skærmen for at få vist Start-menu . Vælge Indstillinger eller alternativt bruge Windows + jeg genvej.

- Klik på Opdatering og sikkerhed flise. Det er her, du kan finde de fleste af dine Windows Update-indstillinger og vælge, hvornår du vil modtage opdateringer.

- Sørg for at forblive på standard Windows opdatering fanen. Klik på Søg efter opdateringer valgmulighed og vent på, at Windows 10 finder tilgængelige opdateringer.
- Hvis du allerede ser opdateringer, skal du klikke på Se alle valgfrie opdateringer link for at se og installere dem.

- Hvis der findes en opdatering, skal du klikke på Installere mulighed og vent på, at Windows 10 downloader og anvender de nødvendige opdateringer. Efter succesrig installation af den nyeste systemversion skal du kontrollere, om fejlfejlen Kernel Security Check vender tilbage.
Metode 2. Opdater dine drivere
I nogle tilfælde vises fejlen Kernel Security Check fejl på din enhed som følge af forældede drivere. I denne vejledning kan du lære at opdatere drivere og potentielt løse problemer oprettet af dem.
En driveropdatering er kun et muligt hotfix til det aktuelle blå skærmproblem. Hvis denne metode ikke virker for dig, skal du fortsætte til den næste løsning!
- Tryk på Windows + x på tastaturet, og vælg derefter Enhedshåndtering fra genvejsmenuen.

- Udvid alle sektionerne, og se om nogen drivere er forældede. Normalt, hvis en driver oplever problemer, vil du se et gult udråbstegn, der indikerer, at der er noget galt.

- Højreklik på en driver, der skal opdateres, og vælg derefter Ejendomme indstilling fra genvejsmenuen.

- Skift til Chauffør fanen, og klik derefter på Opdater driver knap.

- Vælg metoden til opdatering af din driver. Du kan enten lade Windows 10 søge automatisk efter en driver eller manuelt finde en ny driverfil, der allerede er på din computer.

- Vent på, at driverinstallationen er afsluttet. Opdater andre drivere, der viser en fejl eller er forældede.
- Vi anbefaler at genstarte din computer for at afslutte de ændringer, der er oprettet af de nye drivere. Nu skal du teste, om BSOD-fejlen stadig er til stede.
Metode 3. Kontroller for diskfejl
Kernel Security Check Sikkerhedsfejlproblemet kan skyldes drevfejl, der findes på dit system. Heldigvis kan disse løses med en indbygget scanner. Alt du skal gøre er at følge instruktionerne nedenfor:
- Åbn en File Explorer vindue fra proceslinjen eller ved hjælp af Ctrl + ER tastaturgenvej.
- Klik på Denne pc fra ruden til venstre. Højreklik på dit systemdrev, og vælg derefter Ejendomme fra genvejsmenuen.

- Skift til fanen Værktøjer, og klik derefter på Kontrollere knap. Du kan blive bedt om at have adgang til en administratorkonto for at bruge denne funktion.

- Klik på Scan drev mulighed for at starte en detaljeret scanningsproces på systemdrevet. Dette kan vare lang tid afhængigt af din enhed.

- Tillad scanningen at kontrollere og identificere eventuelle drevproblemer. Hvis der findes en fejl, skal du følge instruktionerne på skærmen for at rette den.
Metode 4. Kontroller for hukommelsesproblemer
På samme måde som drevproblemer kan hukommelsesproblemer (RAM) også identificeres af en indbygget Windows 10-scanner. Trinene nedenfor viser dig processen til at køre Windows Memory Diagnostics-værktøjet og muligvis stoppe den blå skærmfejl i at ske.
- Åbn søgefeltet på din proceslinje ved at klikke på forstørrelsesglasikonet. Du kan også bringe det op med Windows + S tastaturgenvej.
- Type Hukommelsesdiagnostik i søgefeltet, og klik på det første søgeresultat.

- Et nyt pop op-vindue vises. Sørg for at gemme dine filer, før du fortsætter! Vælg Genstart nu og kontroller for problemer (anbefales) mulighed for at starte hukommelsesdiagnostik.

- Når din computer starter igen, forsøger hukommelsesdiagnosticeringsværktøjet at identificere eventuelle fejl og problemer vedrørende din RAM. Hvis der findes et problem, rapporteres det med det samme til dig.
Metode 5. Kør kommandoer for systemfilkontrollen og 'chkdsk'
Det Kontrol af systemfiler er et værktøj, der er tilgængeligt i de fleste versioner af Windows som standard. Det kaldes også en SFC-scanning, og det er din hurtigste måde til automatisk at rette korrupte systemfiler og en overflod af andre problemer.
Hvis SFC-scanningen ikke fungerede, skal du fortsætte med trinnene og prøve at køre 'chkdsk' for at reparere din pc. Kommandoen Check Disk forsøger at identificere og slippe af med diskproblemer, hvilket kan hjælpe dig med at løse problemer med Kernel Security Check-fejlen.
- Åbn kommandoprompten på en af følgende måder:
- Åbn Søg funktion i din proceslinje, eller brug alternativt Ctrl + S tastaturgenvej for at åbne søgefeltet og slå op Kommandoprompt . Når du ser det i resultaterne, skal du højreklikke på det og vælge Kør som administrator .

- Tryk på Windows + R tasterne på tastaturet for at få vist Løb hjælpeprogram. Indtaste cmd og tryk på Ctrl + Flytte + Gå ind på tastaturet. Ved at gøre dette starter du kommandoprompt med administrative tilladelser.

- Tryk på Windows + x tastaturgenvej, og vælg derefter Kommandoprompt (administrator) .

- Når du bliver bedt om det af brugerkontokontrol (UAC), skal du klikke på Ja for at lade appen starte med administrative tilladelser.
- Brug for hjælp? Tjek vores Sådan gør du en lokal bruger til administrator i Windows 10 guide.
- Først kører vi systemfilkontrollen. Skriv følgende kommando, og tryk på Enter for at udføre den: sfc / scannow

- Vent på, at SFC-scanningen er færdig med at scanne din computer og reparere korrupte filer. Det kan tage lang tid at sikre, at du ikke lukker kommandoprompten eller lukker computeren.
- Indtast derefter følgende kommando, og tryk på Enter for at udføre den: chkdsk C: / f / r / x

- Denne kommando skal kontrollere C: køre. Hvis din Windows 10 er blevet installeret på et andet drev, skal du sørge for at ændre kommandoen i overensstemmelse hermed ved at erstatte den C: .
- Vent på, at kommandoen Kontroller disk er færdig. Det forsøger at løse problemer med drevet og gendanne alle læsbare oplysninger. Genstart din enhed, når begge kommandoer er udført.
Metode 6. Brug den blå skærm-fejlfinding
BSOD, også kendt som Blue Screen of Death-fejl, har været til stede i Windows-systemer siden starten. Hvad der tidligere var et skræmmende og ofte ødelæggende problem, kan nu løses ved at køre en simpel fejlfinding, der er indbygget i Windows 10.
Selvom fejlfindingsprogrammet muligvis ikke kan gendanne filerne og de fremskridt, du har mistet på grund af fejlfejl i Kernel Security Check, kan det hjælpe med at forhindre et andet nedbrud.
- Klik på Windows-ikonet nederst til venstre på skærmen for at få vist Start-menu . Vælge Indstillinger eller alternativt bruge Windows + jeg genvej.

- Klik på Opdatering og sikkerhed flise. Det er her, du kan finde de fleste af dine indbyggede fejlfindingsprogrammer.

- Skift til Fejlfinding fanen ved hjælp af venstre rude. Her skal du kunne se en fejlfinding med titlen Blå skærm .

- Hvis du ikke deler alle diagnostiske data til Microsoft, skal du klikke på Yderligere fejlfindingsprogrammer indstilling og find Blå skærm fejlfinding der.

- Klik på Kør fejlfindingsværktøjet knap.
- Vent på, at fejlfindingsprogrammet identificerer problemet og anvender mulige rettelser. Bemærk, at din enhed muligvis lukker ned og genstarter under denne proces. Når den er færdig, skal du se, om du har adgang til og bruger din enhed.
Metode 7. Deaktiver midlertidigt dit antivirusprogram
Antivirusprogrammer er kendt for at forårsage problemer på computere ved at forstyrre dit system ved at blokere apps og tjenester fra at køre korrekt. Du kan teste, om det antivirusprogram, du bruger i øjeblikket, forårsager fejl i Kernel Security Check Failure ved midlertidigt at deaktivere det.
Bemærk, at denne metode ikke anbefales, da det er usikkert at bruge din computer uden beskyttelse. Fortsæt kun, hvis du er opmærksom på de mulige risici og har en sikkerhedskopi af dit system for at tilbageføre eventuelle skader, der måtte opstå.
- Højreklik på et tomt rum i proceslinjen, og vælg Jobliste .

- Hvis Task Manager startes i kompakt tilstand, skal du sørge for at udvide detaljerne ved at klikke på Mode detaljer knap.

- Skift til Start op fanen ved hjælp af overskriftsmenuen øverst i vinduet. Find dit antivirusprogram fra listen, og vælg det ved at klikke på det en gang.

- Klik på Deaktiver knappen nu synlig i nederste højre hjørne af vinduet. Dette deaktiverer applikationen i at starte, når du starter din enhed.
- Genstart computeren, og kontroller, om problemet med fejl i kernen sikkerhedskontrol stadig sker. Hvis du ønsker at genaktivere dit antivirusprogram, skal du blot følge trinene ovenfor og klikke på Aktiver knap.
Afsluttende tanker
Vi mener, at du med disse oplysninger nu forstår, hvad KERNEL_SECURITY_CHECK_FAILURE-stopkodefejlen er, og kan rette den ved hjælp af de metoder, vi har leveret.
En ting mere
Hvis du har brug for yderligere hjælp til Windows 10, tøv ikke med at kontakte vores kundeserviceteam, der er tilgængeligt 24/7 for at hjælpe dig. Vend tilbage til os for mere informative artikler, der alle vedrører produktivitet og moderne teknologi!
Hvis du gerne vil modtage tilbud, tilbud og rabatter for at få vores produkter til den bedste pris, kan du abonnere på vores nyhedsbrev ved at indtaste din e-mail-adresse nedenfor! Modtag de seneste teknologiske nyheder i din indbakke, og vær den første til at læse vores tip for at blive mere produktive.
Nyd tipene? Venligst send videre til ven. Fik videresendt dette? Velkommen ombord. Flere artikler her. Eller du kan abonnere her nedenfor :)
Du vil måske også kunne lide
Sådan løser du Der var et problem med at nulstille din pc-fejl i Windows 10
Løs uventet butiksundtagelsesfejl i Windows 10 [Opdateret]
Sådan løses en dårlig poolhovedfejl i Windows 10