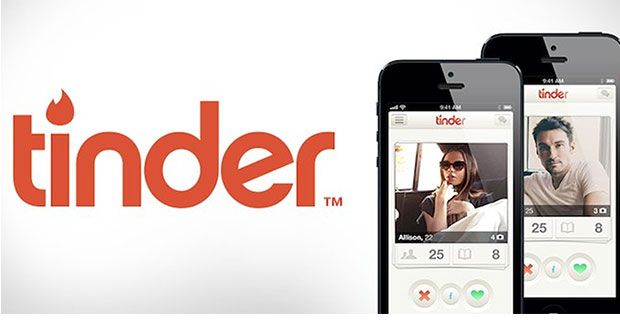For yderligere at forbedre deres berømte operativsystem erstattede Microsoft den berygtede Internet Explorer-browser med en ny, bedre en: Microsoft Edge. Imidlertid forbliver mange brugere skeptiske over for browserens evner og vil gerne deaktivere den på deres Windows 10-system. I denne artikel kan du lære at deaktivere eller fjerne Microsoft Edge.

Metode 1. Skift din standardbrowser
En af de nemmeste måder at deaktivere Microsoft Edge er simpelthen at ændre din standardbrowser til en anden browser, der er installeret på din enhed. Dette gør det, så links og nogle filer, der vises i en browser, automatisk åbnes i dit ønskede program i modsætning til at standardisere Microsoft Edge.
Inden du fortsætter med denne metode, skal du sørge for, at din ønskede webbrowser allerede er installeret på din enhed.

- Åbn Indstillinger app ved at klikke på tandhjulsikonet i menuen Start. Alternativt kan du åbne appen ved at trykke på Windows og jeg tasterne på dit tastatur.
- Klik på Apps flise. Her skift til Standardapps fanen ved hjælp af menuen i venstre rude.
- Rul ned, indtil du ser webbrowser overskrift. Hvis Microsoft Edge er angivet her, kan du ændre det ved at klikke på dets ikon og vælge en anden browser end Vælg en app genvejsmenu.
- Efter at have valgt en anden browser, åbner din computer automatisk links og forskellige filer ved hjælp af den browser og holder op med at bruge Microsoft Edge til disse formål.
Metode 2. Afinstaller Microsoft Edge
Det er muligt at afinstallere Microsoft Edge ved hjælp af den almindelige metode til at fjerne applikationer fra et par enheder. De fleste Windows 10-operativsystemer har Edge som en indbygget funktion, men flere brugere har rapporteret, at de faktisk kan afinstallere Edge på den almindelige måde.
- Åbn Indstillinger app ved at klikke på tandhjulsikonet i menuen Start. Alternativt kan du åbne appen ved at trykke på Windows og jeg tasterne på dit tastatur.
- Klik på Apps flise. Her skift til Apps og funktioner fra panelet til venstre. Du skal se en liste over applikationer, der aktuelt er installeret på din computer, og som kan registreres af Windows 10.

- Find og vælg Microsoft Edge ved at klikke på den en gang. Nu kan du klikke på Afinstaller knap.
- Klik på Afinstaller knappen igen for at bekræfte dit valg, og vent på, at Windows 10 fjerner Microsoft Edge fra din computer. Når installationen lykkes, skal du ikke længere kunne se Edge på din computer.
Metode 3. Omdøb Edge-mappen
Hvis du ikke kan afinstallere Microsoft Edge regelmæssigt, kan du stadig deaktivere det ved hjælp af nedenstående trin. Denne metode omdøber Microsoft Edge-mappen i et forsøg på at stoppe dens funktionalitet og i det væsentlige deaktivere den fra at køre på din enhed, indtil mappen er gendannet.
- Tryk på Windows + R tasterne på dit tastatur. Dette vil bringe Run-værktøjet op.
- Indtaste C: Windows SystemApps uden anførselstegn, og tryk på Gå ind på tastaturet. Dette starter File Explorer og leder dig til en bestemt systemmappe.
- Find Microsoft.MicrosoftEdge_8wekyb3d8bbwe folder. Højreklik på det, og vælg Omdøb i genvejsmenuen.
- Indtast et nyt navn til mappen, f.eks Microsoft.MicrosoftEdge_8wekyb3d8bbwe_Old og ramte Gå ind på tastaturet. På denne måde kan du altid gendanne Microsoft Edge, hvis det er nødvendigt.
- Efter ændringen burde Microsoft Edge ikke længere kunne køre på din computer, hvilket i det væsentlige gør applikationen deaktiveret.
Metode 4. Deaktiver Edge ved hjælp af PowerShell
PowerShell er en funktion i Windows 10, som giver dig mulighed for at køre avancerede systemkommandoer. Ved hjælp af dette kan du deaktivere Microsoft Edge ved at udføre forskellige kommandolinjer i den rigtige rækkefølge.
Advarsel : Guiden nedenfor anbefales kun til avancerede Windows 10-brugere. Brug af PowerShell kan skade dit system, hvis det ikke bruges korrekt. Hvis du er i tvivl om brugen af denne applikation, skal du kontakte en ekspert.
- Åbn indstillingen Søg på din proceslinje, og indtast PowerShell . Højreklik på applikationen fra resultaterne, og vælg Kør som administrator . Klik på, hvis User Account Control (UAC) bliver bedt om det Ja for at lade appen starte.
- Brug for hjælp? Tjek vores Sådan gør du en lokal bruger til administrator i Windows 10 guide.
- Indtast følgende kommandolinje, og tryk derefter på Gå ind tast på tastaturet for at udføre det: get-appxpackage * edge *

- Find den valgte værdi PackageFullName , og kopier værdien ved siden af den som vist på billedet ovenfor.
- Indtast derefter Fjern-appxpackage Indsæt derefter den værdi, du lige har kopieret. Den fulde kode skal se ud som eksemplet vist ovenfor. Tryk på Gå ind tast for at udføre kommandoen.

- PowerShell udfører processen og fjerner Microsoft Edge fra din computer.
Afsluttende tanker
Hvis du har brug for yderligere hjælp, skal du ikke være bange for at kontakte vores kundeserviceteam, der er tilgængeligt 24/7 for at hjælpe dig. Vend tilbage til os for mere informative artikler, der alle vedrører produktivitet og moderne teknologi!
Vil du modtage tilbud, tilbud og rabatter for at få vores produkter til den bedste pris? Glem ikke at abonnere på vores nyhedsbrev ved at indtaste din e-mail-adresse nedenfor! Modtag de seneste teknologiske nyheder i din indbakke, og vær den første til at læse vores tip for at blive mere produktive.
Læs også
> Sådan deaktiveres Skype på Windows 10 (5 metoder)
> Sådan deaktiveres Windows 10s faner fra at blive vist i Alt + Tab View
> Sådan deaktiveres Click-to-Run i Microsoft Office
> Sådan deaktiveres hardwareacceleration på Windows 10