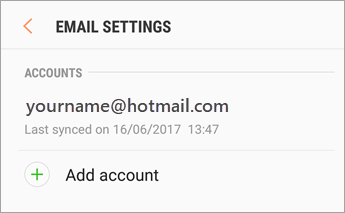Skabeloner er en stor del af PowerPoint, så du kan konfigurere hele præsentationer på få sekunder. Vidste du, at du også kan oprette dine egne, tilpassede PowerPoint-skabeloner? I denne artikel lærer vi dig hvordan.

Der er mange fordele ved at bruge skabeloner i modsætning til at opbygge en præsentation fra bunden. Måske har du travlt eller bare vil fokusere på indholdet af din præsentation snarere end designet. Alt du skal gøre er at vælge en skabelon og redigere indholdet - designarbejdet er allerede udført for dig af skabelonens skaber.
Du kan dog også oprette skabeloner selv. Disse er utroligt nyttige, hvis du prøver at lave en genanvendelig skabelon til fremtidige projekter. Du kan også udgive din skabelon gratis eller som en betalt ressource og hjælpe andre rundt omkring i verden med at oprette deres præsentationer.
Sådan oprettes en brugerdefineret skabelon i PowerPoint
- Start din PowerPoint-applikation . For at demonstrere bruger vi PowerPoint til Mac, men denne vejledning fungerer til alle moderne versioner af PowerPoint uanset platform.
- På ældre versioner, såsom PowerPoint 2013, kan nogle trin variere.

- På ældre versioner, såsom PowerPoint 2013, kan nogle trin variere.
- Opret en tom præsentation . En tom præsentation er et helt hvidt dias på højre side af hjemmesiden.
- På Mac åbner PowerPoint muligvis en ny tom præsentation med det samme afhængigt af dine indstillinger.

- På Mac åbner PowerPoint muligvis en ny tom præsentation med det samme afhængigt af dine indstillinger.
- Klik på fanen Vis . Se i båndgrænsefladen (overskriften øverst i PowerPoint-vinduet), og skift til fanen Vis.
- Åbn Slide Master . Inden på fanen Vis skal du se en knap, der siger, Slide Master. Klik på den for at skifte til en anden visning af PowerPoint. Det er her, vi opretter en skabelon.

- Vælg det diasformat, du vil redigere . En gang i visningen Slide Master vises en liste over diastyper, der vises i højre rude. Dette er alle de diastyper, du kan tilpasse til din skabelon, såsom et titeldias, et grundlæggende indholdsbillede osv. Klik på den type, du vil redigere.

- Klik på Indsæt pladsholder . Vælg fra rullemenuen, der vises med følgende muligheder:
- Indhold : Indsæt en skriftlig indholdsoversigt.
- Tekst : Indsæt et tekstfelt.
- Billede : Indsæt en pladsholder til et billede.
- Diagram : Indsæt en pladsholder til et diagram.
- Bord : Indsæt en pladsholder til et bord.
- Smart kunst : Indsæt en pladsholder til smarte kunstgenstande.
- Halvt : Indsæt en pladsholder til en video.
- Online billede : Indsæt en pladsholder for at tilføje et online billede.

- Vælg placeringen af din pladsholder . Ved at klikke og trække musen kan du vælge et område, hvor din pladsholder vises. Senere, når indholdet er tilføjet, vil dette område blive brugt til at vise indholdet.
- Ændr størrelsen og placer din pladsholder igen . (Valgfrit) Hvis du er utilfreds med dit valg af pladsholder, skal du ikke bekymre dig! Det er ikke nødvendigt at slette det og gentage hele processen igen. Vælg blot pladsholderen ved at klikke på den en gang, og brug håndtagene til at ændre størrelse og flytte den rundt.

- Skift diasbaggrund . Når du har placeret alle dine pladsholdere, er det tid til at gå videre til at designe din skabelon. Skift først baggrunden for et dias ved at klikke på Baggrundsstilarter og vælge den ønskede farve.
- Hvis du klikker på Format baggrund , kan du ændre farver, gradienter og lysstyrke.Bemærk, at denne baggrund kun gælder for det dias, du ser i øjeblikket, medmindre du vælger det første masterdias.

- Hvis du klikker på Format baggrund , kan du ændre farver, gradienter og lysstyrke.Bemærk, at denne baggrund kun gælder for det dias, du ser i øjeblikket, medmindre du vælger det første masterdias.
- Vælg skrifttyper til din skabelon . Ved at klikke på rullemenuen Skrifttyper kan du vælge mellem mange foruddefinerede skrifttypesæt, der omdanner dine overskrifter og indhold. Dette gælder for hele præsentationsskabelonen.

- Gem din færdige skabelon . Når du er færdig med at tilpasse alle lysbillederne, kan du endelig gemme din skabelon:
- Klik på på Windows Fil → Gem som , vælg derefter en placering, og indtast et navn til din skabelon.
- Klik på Gem som type → PowerPoint-skabelon → Gemme . Klik på på Mac Fil → Gem som skabelon . Indtast et filnavn, og klik på Gemme .

- Brug din skabelon . Når du opretter en ny præsentation, kan du bruge din brugerdefinerede skabelon, så længe den er på din computer eller gemt i din OneDrive.
Afsluttende tanker
Vi mener, at denne guide kunne hjælpe dig med at lære, hvordan du opretter dine egne brugerdefinerede PowerPoint-skabeloner. Hvis du har flere spørgsmål, er vores eksperter klar til at hjælpe dig.
Ønsker du at modtage tilbud, tilbud og rabatter for at få vores produkter til den bedste pris? Glem ikke at abonnere på vores nyhedsbrev ved at indtaste din e-mail-adresse nedenfor! Modtag de seneste teknologiske nyheder i din indbakke, og vær den første til at læse vores tip for at blive mere produktive.