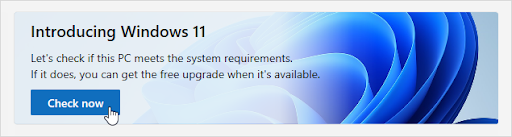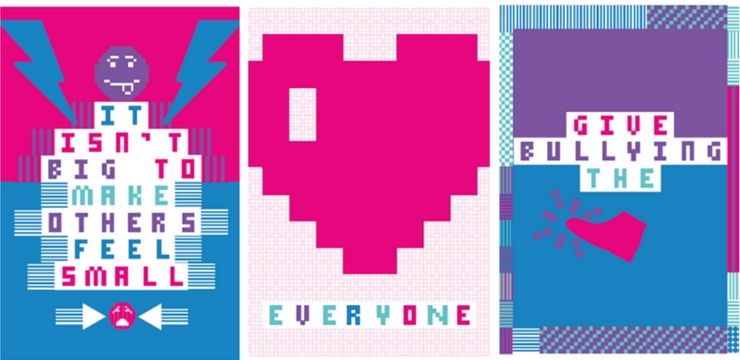Microsoft Excel betragtes som verdens mest avancerede og tilgængelige regneark-app. Med hundreder af funktioner, utrolige funktioner og regelmæssige opdateringer er det absolut værd at lære alt om Excel at lære.

Tips til at blive en Excel Mastermind
I denne artikel opdelte vi de 7 vigtigste tip, du har brug for at fokusere på for at blive en Excel-hjerne.
1. Lær at navigere i grænsefladen
Det, vi elsker mest ved Excel, er, at det er let at navigere i grænsefladen. Ligesom andre Office-apps bruger Excel et båndoverskrift opdelt på forskellige faner, der indeholder funktioner i grupper. Dette gør det nemt at finde næsten enhver funktion, du leder efter, og hvis du ikke kan finde noget, skal du bare indtaste Fortæl mig hvad jeg skal gøre bar.

ny harddisk ikke genkendt windows 10
Der er en hel del tip og tricks, du også kan bruge, når du navigerer rundt i et regneark. For eksempel ved at trykke på Tab på tastaturet flytter dit valg til den næste celle i kolonnen. På samme måde bruger du Gå ind -tasten flytter dit valg ned ad rækken. Hvis du vil vende tilbage til det sted, hvor du startede, skal du trykke på Ctrl og Home-tasterne sammen.
2. Lær nyttige genveje
Excel har masser af tastaturgenveje, som du kan udnytte. Hvis du vil blive en ægte Excel-mester, skal du helt sikkert begynde at huske nogle af disse - de vil gøre dit liv meget lettere.
Tjek vores De mest nyttige Excel-tastaturgenveje artikel for at komme i gang med Excels tastaturgenveje.
windows 7 automatiske opdateringer fortsætter med at slukke
3. Undersøg Excel's formler
Formler gør Excel tiltalende for millioner af brugere. At have softwaren til at udføre komplekse beregninger giver dig mulighed for at automatisere næsten alle opgaver vedrørende regneark og data.

Formler giver dig mulighed for at udføre alt fra grundlæggende beregninger, der tilføjer, subtraherer, multiplicerer og deler værdier til SUM-, IF-, VLOOKUP-, COUNTIF- og CONCATENATE-udsagn.
Når du først har fået behagelig at skrive formler, er du langt foran, hvad en nybegynder er i stand til. Vi anbefaler at se på Microsofts officielle Oversigt over formler i Excel side.
4. Visualiser nøgledata
Brug betinget formatering til at visualisere nøgledata, tendenser og få øje på vigtige oplysninger på et øjeblik. Du er i stand til at oprette mange forskellige regler for betinget formatering, der fungerer i forskellige situationer.
Eksperter bruger betinget formatering for hurtigt at få øje på værdifuld info. For eksempel kan du oprette en regel, der bliver en celle rød, når dens værdi stiger til under et bestemt antal, hvilket antyder, at salget er for lavt, eller at en deadline er overskredet. Der er utallige muligheder for dig at konfigurere i betinget formatering, hvilket gør det til et af de mest værdifulde værktøjer i Excel.

For at bruge betinget formatering er alt, hvad du skal gøre, at vælge det celleområde, Excel skal se, og derefter navigere til Hjem → Betinget formatering . Vælg her den valgmulighed, du vil bruge til at starte installationsprocessen.
5. Frys ruder
Det er let at gå vild i regneark, især store. For at gøre tingene nemmere for dig selv og dine seere skal du bruge funktionen til fryseruder. Dette giver dig mulighed for at låse overskrifter og andre etiketter på skærmen, selvom du ruller forbi dem.

hvorfor afbryder min hp-bærbare computer forbindelsen fra wifi
Som det ses på billedet ovenfor, er overskrifterne stadig synlige på den 250. række. Dette gøres ved at fryse den første række af ruder. Gå til. For at fryse ruder Udsigt → Frys øverste række . eller Frys første kolonne . Hvis det er nødvendigt, kan du kombinere begge dele.
6. Opret diagrammer og grafer
Udover simpel betinget formatering kan du oprette hele diagrammer dedikeret til at fremvise dine data i et visuelt medium. Excel er udstyret med mange forskellige typer diagrammer, der spænder fra cirkeldiagrammer hele vejen til linjediagrammer. Vælg bare de data, du vil arbejde med, klik på Indsæt i båndet, og vælg den type, du vil arbejde med.

laptop med to fingre ruller fungerer ikke
Excel tilbyder også mere komplekse pivotdiagrammer. Hvis du vil lære at lave et pivot-diagram, skal du tjekke vores 10 trin til at lave et pivotdiagram i Excel artikel.
7. Brug makroer
Makroer automatiserer yderligere opgaver, der ellers kræver meget tid, bare ved at gentage de samme ting igen og igen. Fremskynde din arbejdsgang ved at lære mere om makroer i Excel.

For at komme i gang med makroer skal du registrere dig selv i at udføre Excel-opgaver ved at gå til Udsigt → Makroer → Optag makro i båndet. Dette genererer en VBA-kode og producerer en makro. Du kan også downloade makrokoder online fra websteder som f.eks Chandoo og ExcelChamps .
Afsluttende tanker
Ønsker du at modtage tilbud, tilbud og rabatter for at få vores produkter til den bedste pris? Glem ikke at abonnere på vores nyhedsbrev ved at indtaste din e-mail-adresse nedenfor! Modtag de seneste teknologiske nyheder i din indbakke, og vær den første til at læse vores tip for at blive mere produktive.
Anbefalede artikler